4 måder at løse mislykkedes - Netværksfejl på Google Drive [MiniTool News]
4 Ways Solve Failed Network Error Google Drive
Resumé :
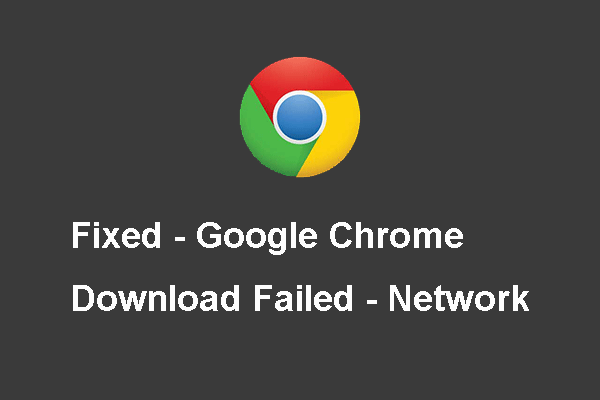
Hvornår opstår den mislykkede netværksfejl? Sådan repareres download mislykkedes - netværksfejl? Dette indlæg fra MiniVærktøj viser dig, hvordan du retter denne fejl i Google Drive-downloadfejl.
Hvornår mislykkedes - netværksfejl opstår?
Den mislykkede - netværksfejl kan opstå, når du downloader filer på Google Drev. Og det sker ofte, når du downloader store filer, men det er ikke den generelle regel. Google Drev-download mislykkedes netværksfejl kan være forårsaget af antivirussoftwaren eller den uønskede software, der blokerer installationen.
Så ved du, hvordan du løser download mislykkedes - netværksfejl?
I det følgende afsnit viser vi dig løsningerne på Google Drev-download mislykkedes netværksfejl.
4 Løsninger til mislykket - Netværksfejl på Google Drev
Løsning 1. Prøv en anden browser
Når du støder på download mislykkedes - netværksfejl på Google Drev, kan du ændre en anden browser for at downloade filer. Flere brugere siger, at de downloader med succes efter at have skiftet en anden browser.
Derfor, når du støder på den mislykkede netværksfejl, ville det være en god måde at prøve en anden browser.
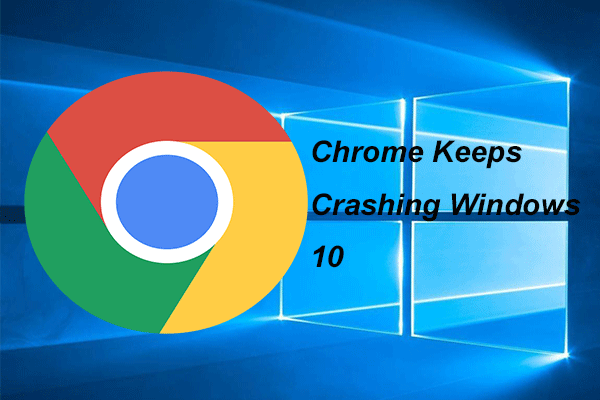 4 løsninger til løsning af Chrome holder på at gå ned i Windows 10
4 løsninger til løsning af Chrome holder på at gå ned i Windows 10 Google Chrome kan fortsætte med at gå ned, når du bruger det. Dette indlæg viser dig, hvordan du løser problemet, som Chrome fortsætter med at gå ned i Windows 10.
Læs mereLøsning 2. Kontroller sikkerhedsindstillingerne
Når du støder på Google Drive-download mislykkedes netværksfejl, kan du vælge at kontrollere sikkerhedsindstillingerne.
Generelt, når Google Drive-download mislykkedes netværksfejl, kan det være forårsaget af blokering af antivirussoftwaren. Så i første omgang skal du fjerne blokeringen af downloadet på antivirussoftware.
Nu, her er vejledningen.
Trin 1: Åbn antivirussoftwaren, og gå til Indstillinger .
Trin 2: Klik derefter på Avancerede indstillinger , Ekstra eller Komponenter . (Det afhænger af antivirussoftwaren.)
Trin 3: Så vil du se HTTPS-scanning eller Krypteret forbindelsesscanning . Fjern markeringen af det.
Derefter kan du downloade filen igen og kontrollere, om den mislykkede - netværksfejl er løst.
Løsning 3. Ryd Google Chrome op
Hvis ovenstående løsninger ikke er effektive, kan du vælge at udføre en oprydning fra krom for at fjerne den skadelige software.
Nu, her er vejledningen.
Trin 1: Åbn Indstillinger fra Google Chrome.
Trin 2: Rul derefter ned og vælg Fremskreden at fortsætte.
Trin 3: Rul ned for at vælge Ryd computeren op at fortsætte.
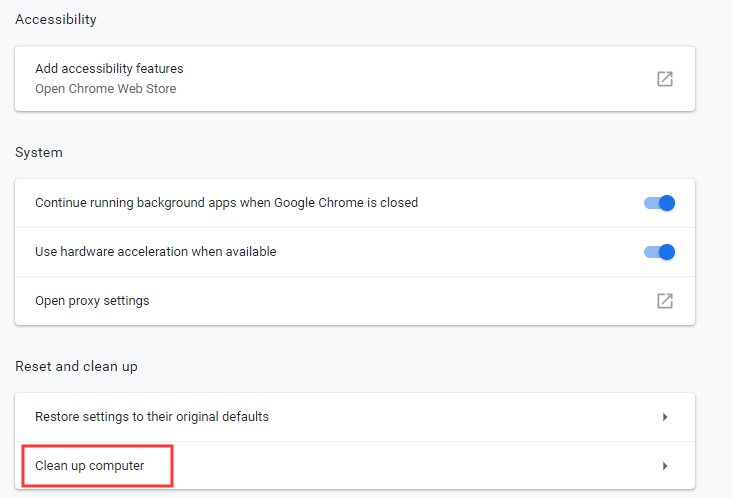
Trin 4: Klik Finde , så finder Google Chrome den skadelige software på din computer og fjerner dem.
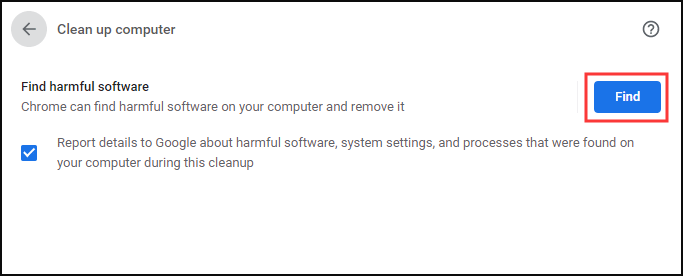
Derefter kan du downloade filer igen og kontrollere, om download mislykkedes - netværksfejl er løst.
Løsning 4. Kontroller Windows Attachment Manager
Google Drive-download mislykkedes netværksfejl kan blive blokeret af Windows Attachment Manager. Så for at løse denne fejl i Google-download mislykkedes kan vi kontrollere Windows Attachment Manager.
Nu, her er vejledningen.
Trin 1: Skriv inetcpl.cpl i søgefeltet i Windows, og vælg den bedst matchede for at fortsætte.
Trin 2: Gå til pop op-vinduet Sikkerhed fanen.
Trin 3: Vælg Internet i Vælg en zone for at få vist eller ændre sikkerhedsindstillinger og vælg Brugerdefineret niveau… at fortsætte.
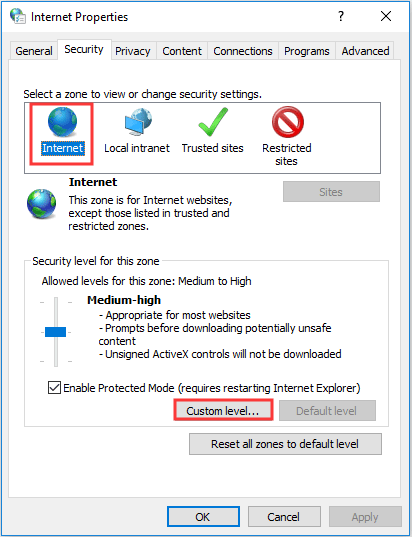
Trin 4: Find pop op-vinduet Start af applikationer og usikre filer (ikke sikre) og klik Aktiver (ikke sikker) at fortsætte.
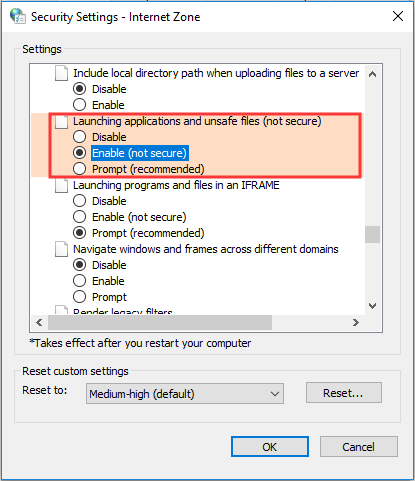
Trin 5: Klik derefter på Okay for at bekræfte udvekslingen.
Når det er færdigt, skal du downloade filer igen og kontrollere, om den mislykkede - netværksfejl er løst.
Hvis ovenstående løsninger ikke er effektive, kan du vælge at fjern udvidelsen af Google Chrome eller vælg at geninstallere Google Drev.
Afsluttende ord
Afslutningsvis kan den mislykkede netværksfejl opstå, når du downloader filer på Google Drev. Og dette indlæg har også vist 4 løsninger til løsning af download mislykkedes - netværksfejl.







![Fast! Fejlfinding til hardware og enheder mangler Windows 10 [MiniTool News]](https://gov-civil-setubal.pt/img/minitool-news-center/10/fixed-hardware-device-troubleshooter-is-missing-windows-10.png)



![Hvis din Android sidder fast i gendannelsestilstand, kan du prøve disse løsninger [MiniTool-tip]](https://gov-civil-setubal.pt/img/android-file-recovery-tips/73/if-your-android-stuck-recovery-mode.jpg)
![[7 nemme måder] Hvordan kan jeg hurtigt finde min gamle Facebook-konto?](https://gov-civil-setubal.pt/img/news/37/how-can-i-find-my-old-facebook-account-quickly.png)
![[Fixed]: Filer bliver slettet, når du venstreklikker i Windows](https://gov-civil-setubal.pt/img/data-recovery/52/fixed-files-get-deleted-when-left-clicking-in-windows-1.png)
![Backspace, mellemrum, Enter-nøgle fungerer ikke? Løs det nemt! [MiniTool Nyheder]](https://gov-civil-setubal.pt/img/minitool-news-center/45/backspace-spacebar-enter-key-not-working.jpg)

![Sådan løses Netflix Incognito Mode-fejl M7399-1260-00000024 [MiniTool-tip]](https://gov-civil-setubal.pt/img/disk-partition-tips/36/how-fix-netflix-incognito-mode-error-m7399-1260-00000024.jpg)

![Introduktion til fordelingsenhedsstørrelse og ting om det [MiniTool Wiki]](https://gov-civil-setubal.pt/img/minitool-wiki-library/21/introduction-allocation-unit-size.png)
