5 måder at rette OneNote-åbningsfiler på i skrivebeskyttet tilstand
5 Mader At Rette Onenote Abningsfiler Pa I Skrivebeskyttet Tilstand
OneNote åbner filer i skrivebeskyttet tilstand ? Ved du, hvordan man løser OneNote skrivebeskyttet tilstand? Hvis ikke, er du kommet til det rigtige sted. I dette papir fra Miniværktøj , kan du lære et par måder at give OneNote-notebooks tilladelser på og fjerne skrivebeskyttet tilstand.
Søger du på Google, vil du opdage, at mange brugere er generet af OneNote skrivebeskyttet tilstand, og her kan du se et sandt eksempel:
Hej! Jeg bruger en aktiveret konto, men alle notesbøger inklusive de nye notesbøger er skrivebeskyttede, især alle sektionerne under Sektionsgruppe. Jeg kan dog nogle gange redigere alt, hvis sektionerne ikke tilhører nogen sektionsgruppe i nogle notesbøger. Jeg har afinstalleret og geninstalleret OneNote, men intet ændret sig.
answers.microsoft.com
Selvom OneNote er en kraftfuld og moden digital note-app, der kan hjælpe dig med at tage noter, lægge planer, lave research og så videre, løber den også ind i nogle fejl som f.eks. ikke at kunne logge ind på OneNote og fejlmeddelelse 0xE0000641 . I dag skal vi tale om, hvordan man løser 'OneNote-åbningsfiler i skrivebeskyttet tilstand' i Windows 10.
Sådan rettes OneNote-skrivebeskyttet tilstand i Windows 10
Måde 1. Deaktiver skrivebeskyttet tilstand
Når du støder på problemet med 'OneNote åbning af filer i skrivebeskyttet tilstand', er den første ting, du skal gøre, at kontrollere, om skrivebeskyttet tilstand for OneNote-filer er aktiveret. Her kan du se, hvordan du får vist og deaktiverer skrivebeskyttet tilstand.
Trin 1. Tryk på Windows + E tastekombinationer for at åbne File Explorer.
Trin 2. I File Explorer skal du navigere til det sted, hvor dine OneNote-notesbøger er gemt.
De er som standard placeret på denne placering: C:\Brugere\brugernavn\Documents\OneNote-notesbøger ( Husk at erstatte brugernavnet med det faktiske Windows brugernavn ) .
Trin 3. Højreklik på notesbogsfilen, der viser skrivebeskyttet tilstand, og klik Ejendomme til åbne filegenskaber .
Trin 4. Under Generel fanen, skal du fjerne markeringen i afkrydsningsfeltet ud for Læs kun som vist nedenfor. Klik derefter på Okay knappen for at anvende ændringen.

Nu kan du kontrollere, om du kan redigere eller omdøbe dine notesbøger. Hvis det ikke virker, prøv venligst følgende metoder.
Måde 2. Ryd OneNote Cache
Nogle gange kan OneNote-cachen være ansvarlig for problemet med skrivebeskyttet notebook-tilstand. I denne situation kan du prøve at rydde OneNote-cachen for at rette den.
Trin 1. Naviger til følgende placering i File Explorer:
C:\Users\{brugernavn}\AppData\Local\Microsoft\OneNote\16.0\cache
Trin 2. Tryk på Ctrl + A for at vælge alle filer og derefter slette dem.
Trin 3. Genstart din OneNote-applikation og kontroller, om problemet med 'OneNote åbner filer i skrivebeskyttet tilstand' er forsvundet.
Måde 3. Tjek OneNote-abonnementet
Nogle gange betyder OneNote-notebooks, der åbner i skrivebeskyttet tilstand, at du ikke har aktiveret OneNote-produktet, eller at du bruger et Microsoft 365-abonnement, der er udløbet. Hvis det gælder for dig, skal du gå tilbage til Microsoft 365-udgaven eller skifte til den gratis udgave af OneNote som f.eks. OneNote 2016 .
Måde 4. Opdater OneNote
Hvis alle metoder ovenfor, du har prøvet, ikke virker, skal du muligvis tjekke for Office-opdateringer og opdatere OneNote.
Trin 1. Åbn OneNote og klik Fil i øverste venstre hjørne.
Trin 2. Klik Konto > Opdateringsindstillinger > Opdatere nu .
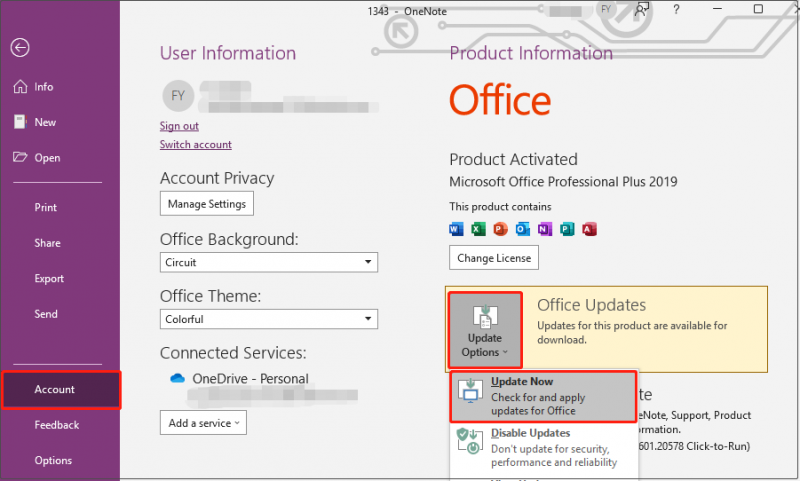
Trin 3. Vent på, at processen er fuldført, og kontroller, om problemet med skrivebeskyttet tilstand er blevet løst.
Måde 5. Skift en anden enhed for at se notesbøgerne
Endelig kan du prøve at ændre en enhed som en bærbar computer for at udelukke det computerproblem, der får OneNote til at åbne filer i skrivebeskyttet tilstand.
Bonus tip
Dine OneNote-filer kan gå tabt i processen med fejlfinding af OneNote-skrivebeskyttet tilstand. Eller nogle gange Windows sletter filer automatisk . I disse situationer kan du bruge MiniTool Power Data Recovery, et stykke gratis filgendannelsessoftware til gendanne OneNote-filer .
MiniTool Power Data Recovery er et skrivebeskyttet og sikkert datagendannelsesværktøj, der kan hjælpe dig med at gendanne dokumenter, billeder, videoer, lyd, e-mails og så videre effektivt. Det gratis udgave af MiniTool Power Data Recovery giver dig mulighed for at forhåndsvise 70 typer filer og gendanne 1 GB filer helt gratis. Du kan downloade det for at prøve det.
Indpakning af tingene
Nu skal du vide, hvordan du løser 'OneNote-åbningsfiler i skrivebeskyttet tilstand' i Windows 10, og hvordan du gendanner mistede eller slettede OneNote-filer med MiniTool Power Data Recovery.
Skulle du have spørgsmål eller gode løsninger på skrivebeskyttet problem, er du velkommen til at skrive dine kommentarer nedenfor. Tak skal du have.

![Windows 10 filoverførsel fryser? Løsninger er her! [MiniTool-tip]](https://gov-civil-setubal.pt/img/data-recovery-tips/20/windows-10-file-transfer-freezes.png)
![[Løst!] Minecraft Exit Code -805306369 – Hvordan fikser man det?](https://gov-civil-setubal.pt/img/news/5E/resolved-minecraft-exit-code-805306369-how-to-fix-it-1.png)




![Top 5 løsninger til Elden Ring Easy Anti Cheat Launch Error [MiniTool Tips]](https://gov-civil-setubal.pt/img/news/EB/top-5-solutions-to-elden-ring-easy-anti-cheat-launch-error-minitool-tips-1.png)
![Sådan gendannes PDF-filer (Gendan slettede, ikke-gemte og beskadigede) [MiniTool-tip]](https://gov-civil-setubal.pt/img/data-recovery-tips/83/how-recover-pdf-files-recover-deleted.png)









![Netflix-fejlkode UI3010: Quick Fix 2020 [MiniTool News]](https://gov-civil-setubal.pt/img/minitool-news-center/91/netflix-error-code-ui3010.png)
![Hvad skal jeg gøre, når man møder den nuværende afventende sektorantal? [MiniTool-tip]](https://gov-civil-setubal.pt/img/backup-tips/76/what-do-when-encountering-current-pending-sector-count.png)