Sådan installeres Windows 10 11 på ekstern harddisk? Kør WinToUSB
How To Install Windows 10 11 On External Hard Drive Run Wintousb
Kan jeg installere Windows på en ekstern harddisk? Hvis du undrer dig over dette spørgsmål, kan du finde et positivt svar. I dette indlæg, Miniværktøj vil guide dig til, hvordan du installerer Windows 10 på ekstern harddisk ved hjælp af WinToUSB. Du kan selvfølgelig også installere Windows 11.Kan du bruge en ekstern harddisk til at installere Windows?
Normalt vælger du at installere Windows 11/10 via et USB-flashdrev eller CD/DVD til en intern harddisk. Du kan spørge: kan jeg installere Windows på en ekstern harddisk? Svaret er ja.
Men hvis du installerer Windows direkte på et eksternt drev, kan der forekomme en fejl siger, at Windows ikke kan installeres på denne disk. Setup understøtter ikke konfiguration af eller installation på diske tilsluttet via en USB- eller IEEE 1394-port .
For almindelige brugere kan det være en vanskelig forretning at installere OS på ekstern harddisk. Hvis du vil bruge dit eget operativsystem, uanset hvor du går, skal du følge vejledningen nedenfor for nemt at gøre denne ting.
Sådan installeres Windows på ekstern harddisk
Microsoft tilbyder et værktøj kaldet Windows To Go (WTG), der giver dig mulighed for at oprette et Windows To Go-arbejdsområde, som kan startes op fra et USB-tilsluttet eksternt drev på pc'er. Men i Windows 10 V1903 har Microsoft opgivet det. Hvis du vil installere et relativt nyt system på din eksterne harddisk, er det ikke en god idé at køre dette værktøj, men du kan bruge et tredjepartsværktøj som WinToUSB.
WinToUSB giver dig mulighed for at installere og køre fuldt funktionelt Windows på en ekstern harddisk, USB-flashdrev eller Thunderbolt-drev, oprette et Windows-installations-USB-drev fra en Windows-installations-ISO og oprette et startbart WinPE USB-drev fra en WinPE ISO.
Følg nu instruktionerne nedenfor for at installere Windows på ekstern harddisk via dette værktøj.
Trin 1: Download WinToUSB via denne webside – https://www.easyuefi.com/wintousb/. Double-click on the .exe file and install this Windows To Go creator on your PC.
Trin 2: Forbered en ISO-fil af Windows 11/10 på forhånd - du kan køre Media Creation Tool eller besøge det officielle websted for direkte at få ISO. Alternativt kan du downloade Windows ISO via WinToUSB. Her vælger vi den første mulighed.
Relaterede indlæg:
- Sådan downloader du Windows 11 Pro ISO og installerer det på din pc
- Windows 10 ISO Gratis download og fejlfindingsvejledning
Trin 3: Start WinToUSB og tryk på Windows To Go USB afsnit.
Trin 4: Tryk på Vælg installationskilde > Gennemse billedfil for at finde det ISO-billede, du har downloadet. Vælg derefter en Windows-udgave. Bemærk, at den gratis udgave ikke understøtter Windows Pro/Education.
Trin 5: Klik Vælg destinationsdrev for at vælge den tilsluttede eksterne harddisk.
Trin 6: Konfigurer andre indstillinger som partitionsskema, installationstilstand osv.
Trin 7: Hit Fortsæt og bekræft handlingen. Derefter begynder WinToUSB at installere Windows.
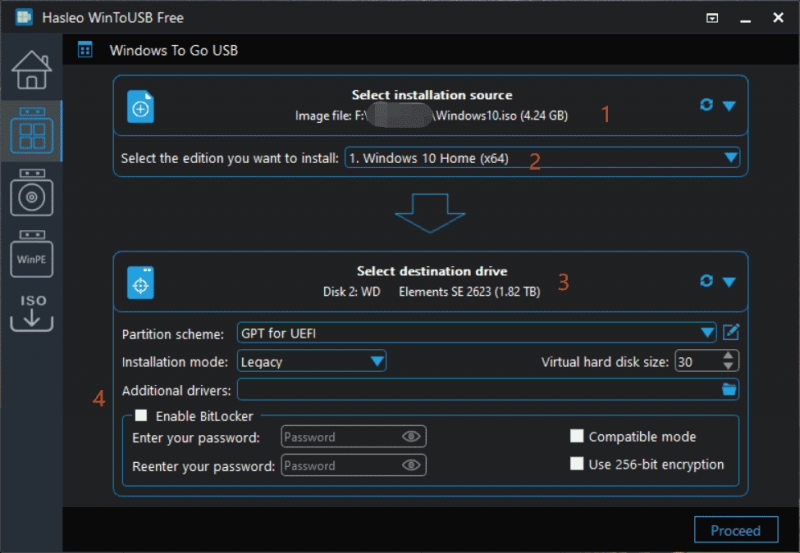
Efter nogen tid kan du installere Windows på ekstern harddisk, og du får en bærbar Windows. For at vide nogle detaljer om oprettelsen, se dette officielle hjælpedokument – Sådan opretter du bærbare Windows 11/10/8/7 fra en ISO-, WIM-, ESD-, SWM-, VHD(X)- eller DBI-fil .
Afsluttende ord
Hvordan sætter jeg Windows 10 på en ekstern harddisk? Ved hjælp af WinToUSB kan tingene blive meget nemme. Hvis du har brug for det, skal du følge den givne detaljerede vejledning for at installere Windows 10/11 på din eksterne disk for at få adgang til den, hvor som helst.
Hvis du vil installere Windows på en intern harddisk via ISO, se vejledningen – hvordan jeg installere Windows 11 fra USB? Følg trin her . Denne handling kan slette nogle data, især C-drev. Så hvis du har filer gemt på skrivebordet, så husk det sikkerhedskopiere vigtige data med PC backup software – MiniTool ShadowMaker.
MiniTool ShadowMaker prøveversion Klik for at downloade 100 % Rent og sikkert
![Sådan løses ERR_PROXY_CONNECTION_FAILED? Prøv disse metoder [MiniTool News]](https://gov-civil-setubal.pt/img/minitool-news-center/02/how-fix-err_proxy_connection_failed.jpg)


![Den bedste måde at gendanne filer fra ødelagt computer på Hurtigt og nemt [MiniTool-tip]](https://gov-civil-setubal.pt/img/data-recovery-tips/16/best-way-recover-files-from-broken-computer-quick-easy.jpg)



![Destiny 2-fejlkode Marionberry: Sådan løser du det! [MiniTool Nyheder]](https://gov-civil-setubal.pt/img/minitool-news-center/20/destiny-2-error-code-marionberry.jpg)
![[LØST] Sådan gendannes nemt data fra ødelagte iPhone [MiniTool-tip]](https://gov-civil-setubal.pt/img/ios-file-recovery-tips/16/how-easily-recover-data-from-broken-iphone.jpg)



![Opstår problemet med 'Discovery Plus Fungerer ikke'? Her er vejen! [MiniTool-tip]](https://gov-civil-setubal.pt/img/news/58/the-discovery-plus-not-working-issue-happens-here-is-the-way-minitool-tips-1.png)
![Hvordan løser man Dying Light 2-stamming og problemer med lav FPS? [MiniTool Tips]](https://gov-civil-setubal.pt/img/news/1F/how-to-fix-dying-light-2-stuttering-and-low-fps-issues-minitool-tips-1.png)





