Sådan fjernes skrivebeskyttelse på Micro SD-kort - 8 måder [MiniTool-tip]
How Remove Write Protection Micro Sd Card 8 Ways
Resumé :

Hvordan fjernes skrivebeskyttelse på micro SD-kort, SD-kort, hukommelseskort? Denne tutorial giver 8 rettelser med detaljerede guider, der hjælper dig med at fjerne skrivebeskyttelse på SD / hukommelseskort fra SanDisk, Samsung, Transcend osv. For at gendanne data fra SD-kort eller formatere SD-kort, MiniTool software tilbyder gratis værktøjer til dig, MiniTool Power Data Recovery, MiniTool Partition Manager.
Hurtig navigation:
Når du forsøger at tilføje eller ændre en fil på miso SD-kortet, men får en fejlmeddelelse 'SD-kortet er skrivebeskyttet', kan du kontrollere nedenstående 8 rettelser for at fjerne skrivebeskyttelse fra SD-kortet, så du let kan skrive data på det.
Tip: MiniTool Power Data Recovery - Brug den bedste gratis SD-kortgendannelsessoftware til nemt at gendanne slettede eller mistede filer på micro SD-kort, SD-kort, hukommelseskort fra forskellige mærker. Korrupt eller formateret SD-kort understøttes også. Brug også dette værktøj til at gendanne data fra pc, bærbar computer, ekstern harddisk, SSD, USB osv. I 3 enkle trin.
SD-kort er skrivebeskyttet? Fjern skrivebeskyttelse fra SD-kort
- Lås Micro SD-kortet op
- Fjern skrivebeskyttelse fra SD-kort med Diskpart
- Rediger registreringsdatabasen for at rette SD-kort Skrivbeskyttet
- Kør CHKDSK for at reparere et ødelagt SD-kort
- Udfør en virusscanning efter Micro SD-kortet
- Gendan data fra korrupt SD-kort
- Omformaterer Micro SD eller hukommelseskort
- Skift et nyt Micro SD-kort
Sådan fjernes skrivebeskyttelse på Micro SD-kort - 8 måder
SD-kort kan være skrivebeskyttet af fysiske eller logiske årsager. Nedenfor viser vi nogle mulige løsninger, der hjælper dig med at fjerne skrivebeskyttelse fra SD-kort på Windows 10-computer.
Fix 1. Lås Micro SD-kortet op
Nogle micro SD-kort eller hukommelseskort har en fysisk skrivebeskyttelsesafbryder. Det første trin til at løse SD-kort skrivebeskyttet problem er at kontrollere SD-kortlåsekontakten. Sørg for, at låsekontakten flyttes til oplåsningsstatus.
Hvis micro SD-kortet er skrivebeskyttet, men ikke låst, skal du fortsætte med at prøve andre løsninger nedenfor.
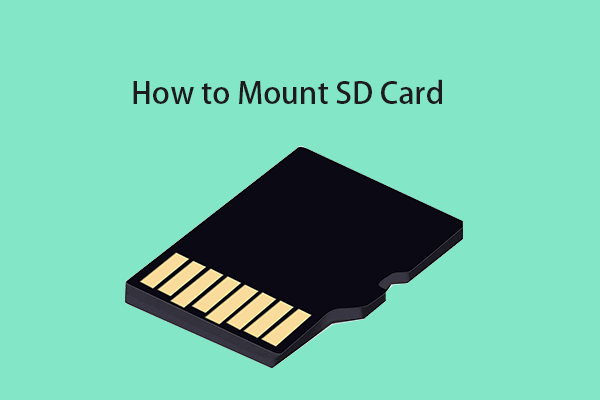 Sådan monteres eller afmonteres SD-kort Fix SD-kort monteres ikke
Sådan monteres eller afmonteres SD-kort Fix SD-kort monteres ikke Lær hvordan du monterer eller afmonterer SD-kort i dette indlæg. Monter SD-kort som permanent lager i Windows 10. Fix SD-kort monterer ikke fejl på 4 måder.
Læs mereFix 2. Fjern skrivebeskyttelse fra SD-kort med Diskpart
Du kan nemt fjerne skrivebeskyttelsesattributten fra micro SD-kort ved hjælp af CMD i Windows 10. Se, hvordan du gør det nedenfor.
Trin 1. Åbn kommandoprompt. Du kan trykke på Windows + R , type cmd i dialogboksen Kør, og tryk på Ctrl + Skift + Enter . Klik på Ja i pop op-vinduet UAC for at åbne forhøjet kommandoprompt på Windows 10.
Trin 2. Åbn Diskpart-værktøjet. Dernæst kan du skrive diskpart i kommandopromptvinduet, og tryk på Gå ind for at åbne Diskpart-værktøjet. Diskpart er et Windows-indbygget kommandolinjeværktøj, der lader dig styre din disk.
Trin 3. Skriv kommandolinjerne nedenfor, og tryk på Gå ind efter hver linje for at rydde skrivebeskyttelse på micro SD-kortet. Du skal tilslutte SD-kortet til computeren på forhånd.
- liste disk (denne kommando viser alle registrerede diske på din computer)
- vælg disk * (udskift “*” med disknummeret på micro SD-kortet)
- attributter disk klar readonly
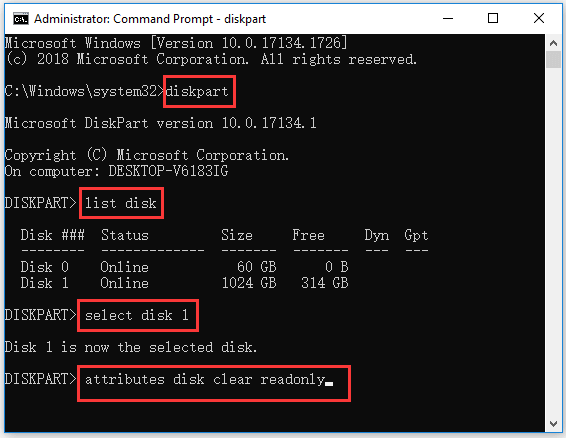
Ved at gøre dette, bør SD-kortet ikke længere være skrivebeskyttet. Men hvis du stadig ikke kan skrive data på SD-kortet, kan du prøve andre mulige metoder nedenfor.

![Destiny 2-fejlkode Marionberry: Sådan løser du det! [MiniTool Nyheder]](https://gov-civil-setubal.pt/img/minitool-news-center/20/destiny-2-error-code-marionberry.jpg)

![[Nem vejledning] 0x800f0825 - Permanent pakke kan ikke afinstalleres](https://gov-civil-setubal.pt/img/news/A9/easy-guide-0x800f0825-permanent-package-cannot-be-uninstalled-1.png)



![4 måder til nogle indstillinger administreres af din organisation [MiniTool News]](https://gov-civil-setubal.pt/img/minitool-news-center/95/4-ways-some-settings-are-managed-your-organization.png)








![4 måder at løse mislykkedes - Netværksfejl på Google Drive [MiniTool News]](https://gov-civil-setubal.pt/img/minitool-news-center/05/4-ways-solve-failed-network-error-google-drive.png)


