5 tip til løsning af computerhøjttalere, der ikke fungerer Windows 10 [MiniTool News]
5 Tips Fix Computer Speakers Not Working Windows 10
Resumé :

Computerhøjttalere fungerer ikke? Her er 5 tip, der hjælper dig med at rette højttalere uden lyd på Windows 10-computeren. For din information kan du bruge MiniTool software at gendanne mistede data fra lagerenheder, administrere harddiskpartitioner, sikkerhedskopiere og gendanne computersystem osv.
Hvis dine computerhøjttalere ikke fungerer, og du ikke kan høre nogen lyd fra dine computerhøjttalere, kan du først sørge for, at du ikke fejlagtigt har slået computerhøjttalerne fra, og alle højttalere og hovedtelefonkabler er korrekt tilsluttet. Hvis højttalerne stadig ikke har nogen lyd, er nedenstående 5 tip, der hjælper dig med at rette computerhøjttalere, der ikke fungerer i Windows 10.
Tip 1. Opdater Computer Audio Device Driver
- Du kan trykke på Windows + X og vælg Enhedshåndtering til åbn Enhedshåndtering i Windows 10 .
- Dernæst kan du udvide Styring af lyd, video og spil kategori, og find din lydenhed.
- Højreklik på din lydenhed, og vælg Opdater driver for at opdatere lydenhedsdriveren.
- Du kan også klikke Afinstaller enhed indstilling, og klik derefter på Handling på værktøjslinjen og vælg Scan efter hardwareændringer for at geninstallere en ny driver til lydenhed.
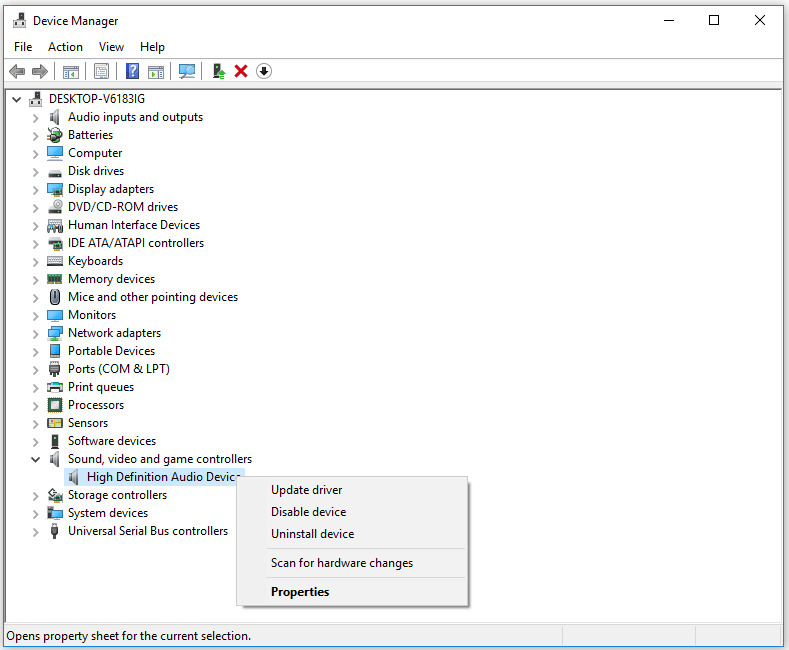
Tip 2. Kontroller, om dit lydkort fungerer korrekt
- Følg den samme handling i Tip 1 for at åbne Enhedshåndtering og finde din lydenhed.
- Højreklik på din lydenhed for at vælge Ejendomme . Du kan kontrollere, om det viser, at enheden fungerer korrekt under Enhedsstatus .
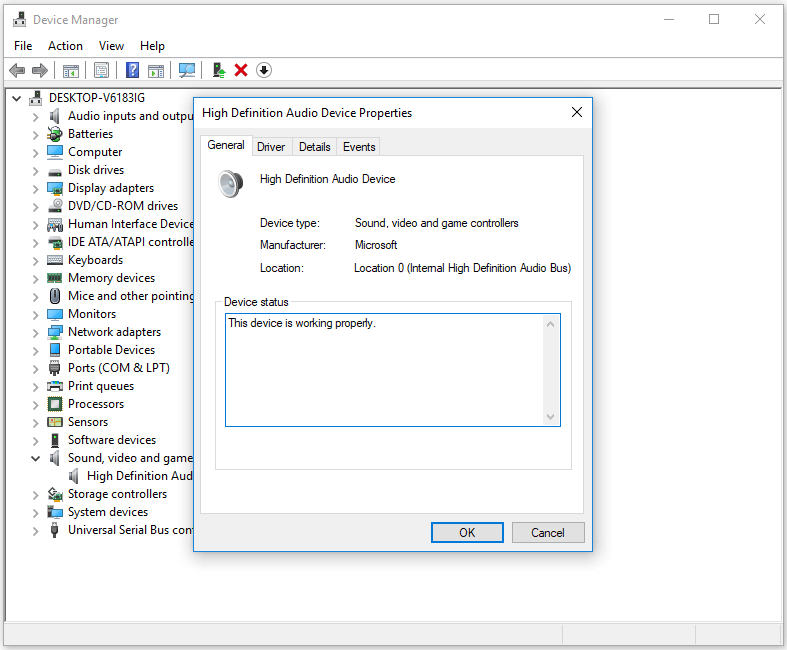
Tip 3. Kontroller, om din lydenhed er indstillet som standard
- Du kan klikke Start , type lyd og vælg Lyd for at åbne vinduet Lydindstillinger.
- Du kan se en liste over lydenheder og kontrollere, om din lydenhed er indstillet som standard, hvis ikke, kan du klikke på den rigtige lydenhed og klikke Sæt standard for at indstille den som standard.
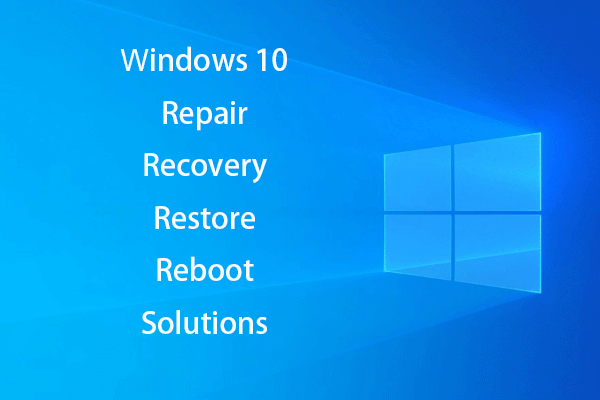 [LØST] Sådan genoplives Windows 10 med gendannelsesdrev | Nem løsning
[LØST] Sådan genoplives Windows 10 med gendannelsesdrev | Nem løsning Windows 10 reparation, gendannelse, genstart, geninstallation, gendannelse af løsninger. Opret Win 10-reparationsdisk / gendannelsesdisk / USB-drev / systembillede for at reparere Win 10 OS-problemer.
Læs mereTip 4. Fejlfinding af computerens lydproblemer
Windows 10 har et indbygget fejlfindingsværktøj, der hjælper dig med fejlfinding og reparere Windows 10 problemer.
Du kan højreklikke på Lyd ikon nederst til højre på computerskærmen, og klik på Fejlfinding af lydproblemer . Efter et par sekunder beder den dig om at vælge den lydenhed, du vil foretage fejlfinding af problemer. Vælg din lydenhed, og følg instruktionerne for at lade Windows Fejlfinding automatisk registrere og rette lydproblemerne.
Alternativt kan du også klikke Start -> Indstillinger -> Opdatering og sikkerhed -> Fejlfinding . Klik på Afspiller lyd og klik på Kør fejlfindingsværktøjet knappen for at finde og løse problemer med afspilning af lyd.
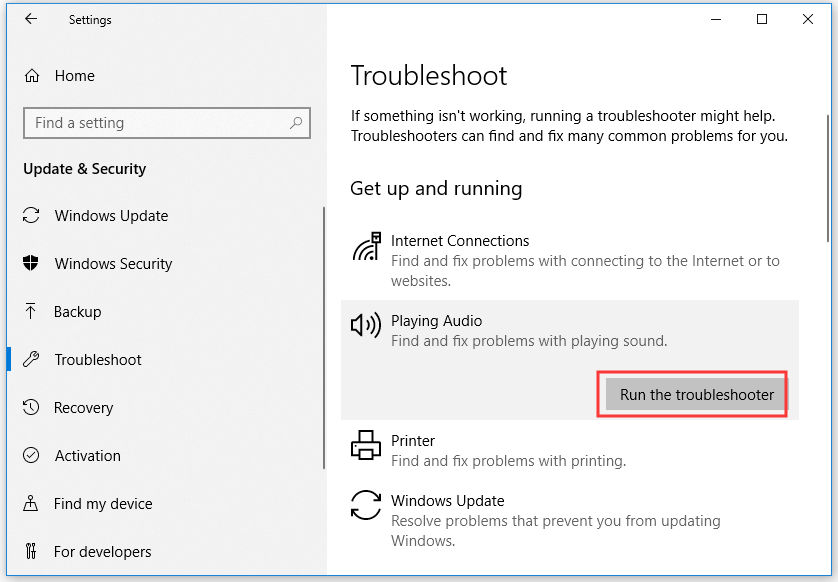
Tip 5. Brug SFC til at reparere beskadigede systemfiler
Hvis computerhøjttalerne ikke fungerer, skyldes korrupte systemfiler, kan du køre Windows indbygget SFC (File System Checker) -værktøj til reparere beskadigede systemfiler .
- Du kan trykke på Windows + R , type cmd , og tryk på Ctrl + Skift + Enter til åben forhøjet kommandoprompt i Windows 10.
- Så kan du skrive sfc / scannow kommando i vinduet Kommandoprompt, og tryk på Gå ind at udføre kommandoen. SFC-værktøjet begynder at kontrollere og reparere de mulige beskadigede systemfiler på din computer.
Hvis computerens højttalere stadig ikke fungerer, efter at du har prøvet alle mulige løsninger, kan du kontakte din computer eller højttalerproducenten for at få hjælp.
Til datatab på din Windows 10/8/7 computer, ekstern harddisk, USB-flashdrev, SD-kort osv. MiniTool Power Data Recovery kan hjælpe dig med nemt at gendanne data fra disse lagerenheder.
 Gratis Pen Drive Data Recovery - Fix Pen Drive Data vises ikke
Gratis Pen Drive Data Recovery - Fix Pen Drive Data vises ikke Gratis pendrev data opsving. Nem 3 trin til at gendanne data / filer fra pen-drev gratis (inkl. Beskadiget, formateret, ikke genkendt, viser ikke pen-drev).
Læs mere


![Windows 10 CPU-spikes efter KB4512941-opdatering: Løst [MiniTool News]](https://gov-civil-setubal.pt/img/minitool-news-center/17/windows-10-cpu-spikes-after-kb4512941-update.jpg)


![Bedste 2 måder at starte til kommandoprompt i Windows 10 [MiniTool-tip]](https://gov-civil-setubal.pt/img/data-recovery-tips/11/best-2-ways-boot-command-prompt-windows-10.jpg)





![Sådan aktiveres tidligere versioner i Windows 10 til datagendannelse? [MiniTool Nyheder]](https://gov-civil-setubal.pt/img/minitool-news-center/51/how-enable-previous-versions-windows-10.jpg)






