Lydstyrken indeholder ikke et anerkendt filsystem - Sådan løses [MiniTool-tip]
Volume Does Not Contain Recognized File System How Fix
Resumé :
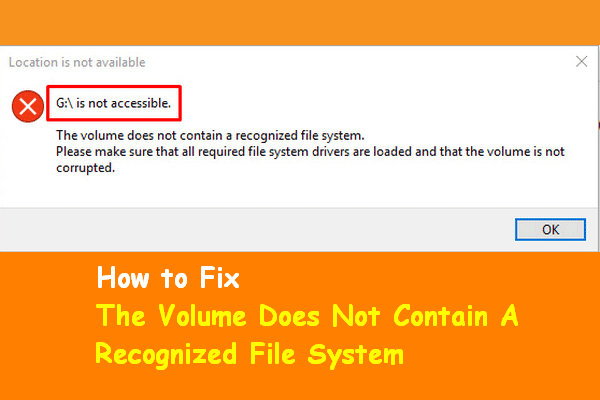
Problemet lydstyrken indeholder ikke et anerkendt filsystem kan skyldes forskellige årsager. Denne artikel har især nævnt tre tilfælde relateret til filsystemet, der ikke genkendes, og derudover introducerede et stykke effektiv software - MiniTool Power Data Recovery - for at hjælpe dig med at gendanne data, når du støder på dette problem.
Hurtig navigation:
'Lydstyrken indeholder ikke et genkendt filsystem'
Under brugen af en computer lydstyrken indeholder ikke et anerkendt filsystem problemet opstår nu og da. Mange brugere har engang rapporteret, at deres filsystem ikke var genkendt før. Resultaterne viser, at dette problem ikke kun forekommer på computerens harddiske, men også på eksterne enheder såsom ekstern harddisk, USB-flashdrev og SD-kort.
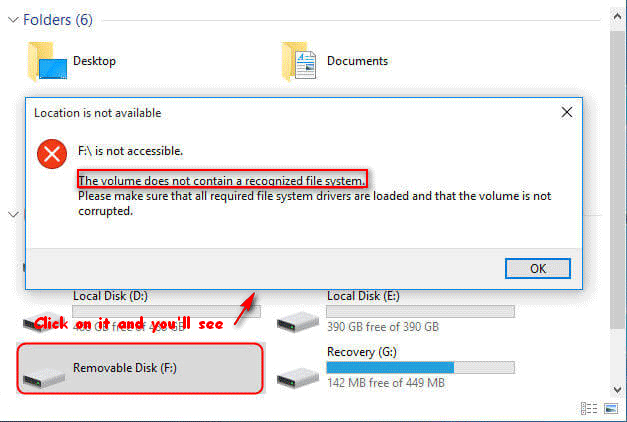
Synes du det er en irriterende ting? Nu vil jeg gerne fortælle dig de gode nyheder - dette problem kan løses, og alle data, der er gemt på det utilgængelige drev, kan gendannes. Og senere i denne artikel vil jeg vise dig vejen til gendanne data fra ødelagt flashdrev .
For at opsummere, af følgende årsager kan føre til problem med filsystem ukendt:
- Geninstallation af systemet
- At blive angrebet af virus
- Brugers misbrug
- Unormal nedlukning af computeren
- Fejl i filsystemkonvertering
- Utilsigtet sletning af nødvendige systemfiler
- Fysiske fejl som dårlig sektor
- Ustabil eller utilstrækkelig strømforsyning
Sådan gendannes mistede filer efter at blive angrebet af virus:
 At gendanne filer slettet af Virus Attack - Det er alt for let
At gendanne filer slettet af Virus Attack - Det er alt for let Vi er glade for at dele løsninger med brugerne for at hjælpe dem med at gendanne filer, der er slettet af virusangreb hurtigt og sikkert.
Læs mereSådan gendannes data fra ikke genkendt filsystem
Uanset hvad du beslutter dig for at gøre efter at have stødt på problemet med volumen, der ikke indeholder et anerkendt filsystem, råder jeg dig til først at gendanne data fra den problematiske lydstyrke. Ellers kan du miste de data, du har brug for evigt, uden at have nogen chance for at fortryde.
Selvfølgelig kan du springe denne del over, hvis dine data i det drev er engangsbrug. Men hvis du har brug for at få nogle vigtige data tilbage fra drevet med ukendt filsystem , dette afsnit vil være meget nyttigt.
Forberedelser og gendannelsesproces ved hjælp af Power Data Recovery vises specifikt i følgende indhold.
Forberedelser til datagendannelse fra ikke genkendt filsystem:
Først og fremmest , vær venlig at vide om MiniTool Power Data Recovery-licensen (8 licenstyper leveres for at tilfredsstille brugernes forskellige behov).
Designet og udgivet af MiniTool Software Ltd., fik MiniTool Power Data Recovery sin debut i 1. august 2006. Nu gik der 13 år, og det bliver mere og mere kraftfuldt til at gendanne mistede data.

Du kan Klik her for at kende forskellene mellem de 8 licenstyper for at finde ud af, hvilken der er bedst egnet til dig.
For det andet , Jeg råder dig til at vælge den mest egnede mulighed i hovedvinduet, du ser efter lanceringen af datagendannelsessoftwaren.
I hovedgrænsefladen til software vil du se fire muligheder i panelet til venstre: Denne pc , Aftageligt diskdrev , Harddiskdrev og CD / DVD-drev . Du skal vælge den, der bedst opfylder dine behov under datagendannelsesprocessen.
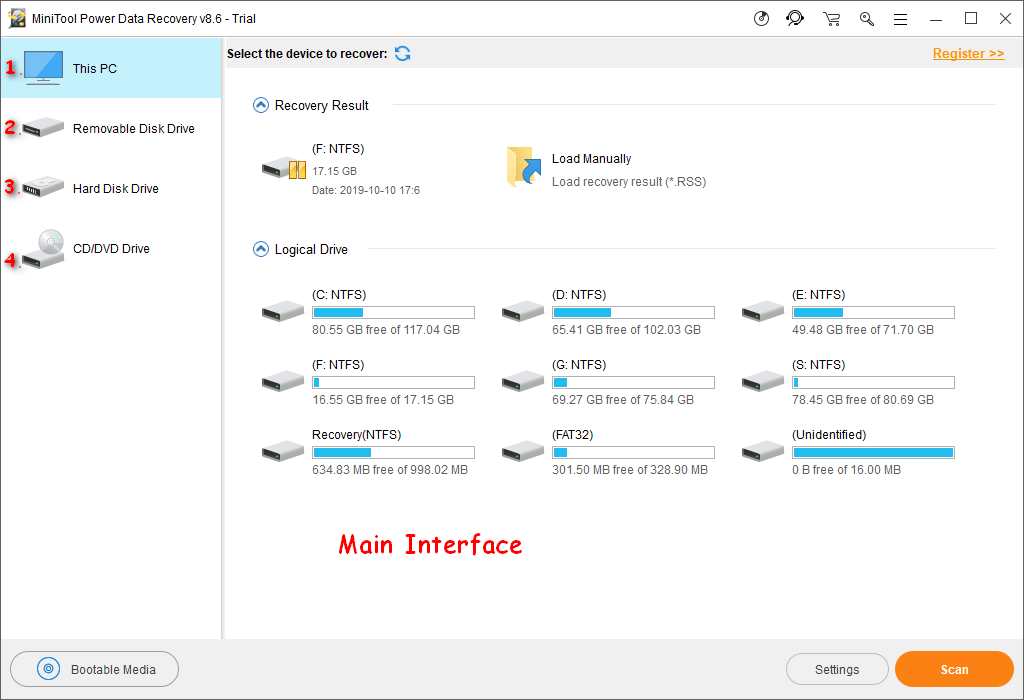
Se på de mulige årsager til almindeligt datatab; det kan hjælpe dig med at beslutte, hvilken mulighed der er det mest passende valg.
- Uheld slettede nyttige filer.
- Partition er beskadiget på en eller anden måde eller ved et uheld formateret af brugerne.
- En eller flere partitioner mangler på harddisken af forskellige årsager.
- Filer går tabt fra multimedie-lagerenheder; nogle data går tabt fra CD / DVD.
Start med at gendanne data fra RAW-drev:
Gendannelsesprocessen består kun af 3 nemme trin.
Trin 1 : download softwaren og installer den korrekt på din computer.
Trin 2 : vælg en passende indstilling fra venstre panel. Vælg derefter den målpartition / harddisk / USB-flashdrev / SD-kort / CD / DVD, der skal scannes, ved at trykke på Scan i nederste højre hjørne.
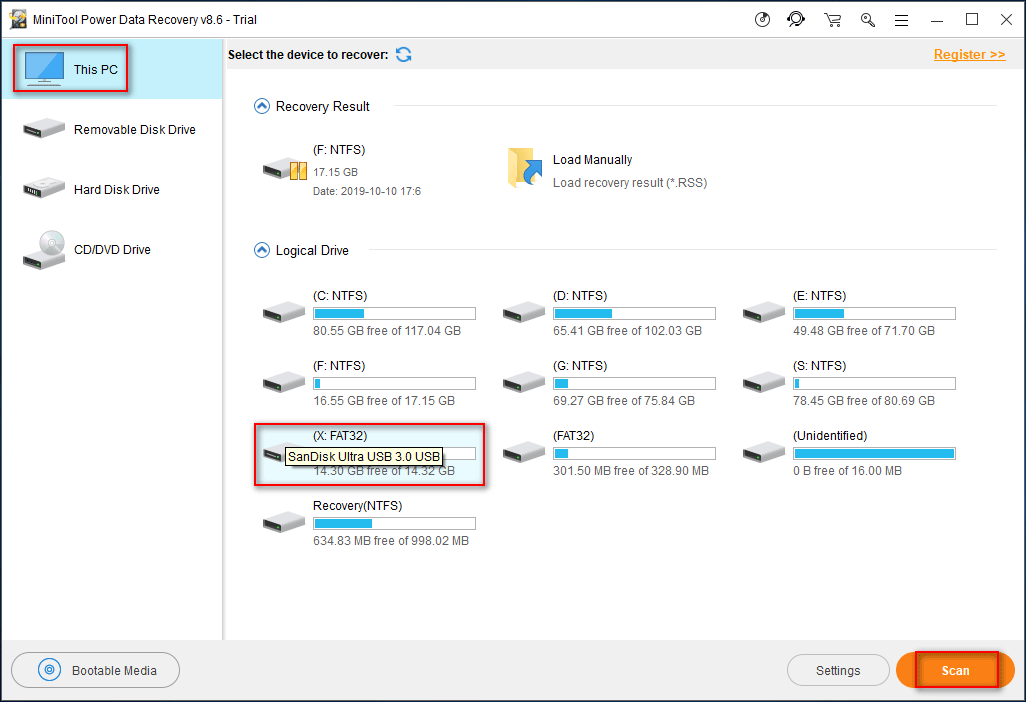
Trin 3 : Gennemse scanningsresultatet nøje for at finde alle de data, du har brug for. Kontroller dem derefter, og tryk på Gemme knap for at placere dem på et sikkert sted (et andet drev med tilstrækkelig ledig plads).
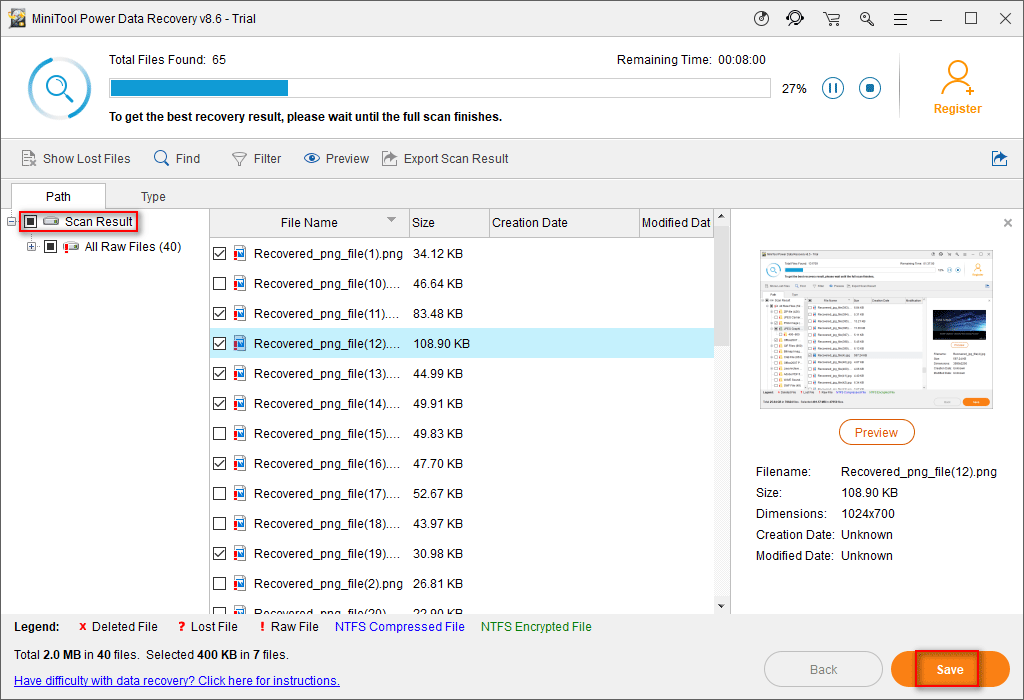
Følg bare denne vejledning for at gendanne dine data. Vær ikke bekymret; du mister ikke flere data under gendannelsesprocessen, da denne software til datagendannelse har sin egen databeskyttelsestilstand.
![Her er løsninger til Windows 10 Start-menu Kritisk fejl! [MiniTool-tip]](https://gov-civil-setubal.pt/img/backup-tips/02/here-are-solutions-windows-10-start-menu-critical-error.jpg)




![Sådan løses 'Windows Hello er ikke tilgængelig på denne enhed' Fejl [MiniTool News]](https://gov-civil-setubal.pt/img/minitool-news-center/68/how-fix-windows-hello-isn-t-available-this-device-error.jpg)


![Hvordan bruges tastatur og mus på Xbox One til at spille alle spil? [MiniTool Nyheder]](https://gov-civil-setubal.pt/img/minitool-news-center/66/how-use-keyboard.jpg)
![Google Drive-fejlkode 5 - Fejl ved indlæsning af Python DLL [MiniTool News]](https://gov-civil-setubal.pt/img/minitool-news-center/29/google-drive-error-code-5-error-loading-python-dll.png)

![Brug Netsh Winsock Reset Command til at løse Windows 10-netværksproblem [MiniTool News]](https://gov-civil-setubal.pt/img/minitool-news-center/05/use-netsh-winsock-reset-command-fix-windows-10-network-problem.jpg)



![En vejledning om Ubisoft Connect Download, installer og geninstaller [MiniTool Tips]](https://gov-civil-setubal.pt/img/news/6B/a-guide-on-ubisoft-connect-download-install-and-reinstall-minitool-tips-1.png)



