Rettelsesvejledning: Microsoft Teams-fejl kunne ikke indlæse din kalender
Fix Guide Microsoft Teams Error Couldn T Load Your Calendar
Selvom Microsoft Teams er et populært værktøj, der bruges i hjemme- og virksomhedsmiljøer, er et bemærkelsesværdigt problem, du kan støde på, Teams-fejlen. Kunne ikke indlæse din kalender. Denne fejl opstår normalt, når brugeren forsøger at bruge kalenderfunktionerne. Intet er mere frustrerende end at se en fejlmeddelelse, der forhindrer dig i at spore eller håndtere dine aftaler og møder. Heldigvis kan du følge dette Miniværktøj post for at løse problemet.
Microsoft Teams’ kalender er et produktivitetsværktøj, som brugere kan spore og håndtere deres møder og aftaler direkte fra applikationen. For dem, der er afhængige af denne funktion, kan Teams-fejlen Kunne ikke indlæse din kalender være en stor sag og kan ødelægge deres arbejdsdag.

Årsagerne til Microsoft Teams fejl Kunne ikke indlæse din kalender er normalt ligetil, men vigtige at løse. Denne fejl opstår på grund af et forbindelsesproblem mellem Microsoft Teams og Exchange-serveren, problemer med kontokonfigurationer eller problemer med appversionen. Derudover kan netværksproblemer eller midlertidige fejl med Teams-tjenesten også udløse denne fejl.
Hvordan får man tilladelse til at få adgang til Kalender i Teams? Bare følg nedenstående mulige rettelser, indtil din Microsoft Teams-kalender fungerer, som den skal.
Fix 1: Tjek internetforbindelsen
At opretholde en stabil internetforbindelse er vigtigere end nogensinde, fordi vi ikke kan arbejde eller studere uden en internetforbindelse. Netværksproblemet kan være skyld i Teams-fejlen. Kunne ikke indlæse din kalender. Derfor kan du nemt køre en internetfejlfinding for at rette fejlen ved at følge nedenstående trin:
Trin 1: Klik på Windows Søge knappen på proceslinjen, skriv Fejlfinding af indstillinger i boksen, og tryk på Indtast .
Trin 2: I pop op-vinduet skal du vælge Yderligere fejlfinding mulighed i højre panel.

Trin 3: Klik på Internetforbindelse mulighed fra listen og vælg Kør fejlfindingen r.

Rettelse 2: Opdater Microsoft Teams
Tjek, om dine Microsoft Teams er opdateret til den nyeste version. Nogle gange kan en forældet version af et program udløse mindre fejl eller fejl, for eksempel er Kalender ikke tilgængelig i Microsoft Teams.
Trin 1: Klik på Microsoft Teams ikon på skrivebordet.
Trin 2: Klik på i den følgende grænseflade tre vandrette prikker (...) i øverste højre hjørne

Trin 3: Vælg Opdater og genstart Teams valgmulighed

Efter opdatering skal du kontrollere, om Teams-fejlen er rettet.
Rettelse 3: Ryd Microsoft Teams Cache
Rydning af teams cache kunne potentielt løse problemet forårsaget af beskadigede data, som kan forhindre kalenderen i at indlæse. Sådan gøres det:
Bemærkninger: Forresten, glem ikke at sikkerhedskopiere vigtige data før du rydder cachen. MiniTool ShadowMaker anbefales stærkt for at undgå vigtige datatab.
MiniTool ShadowMaker prøveversion Klik for at downloade 100 % Rent og sikkert
Trin 1: Luk Teams og sørg for, at det ikke kører i baggrunden. Du kan vælge at lukke den fra Task Manager. Trykke Ctrl + Flytte + Esc sammen for at åbne Task Manager. Højreklik derefter Hold og vælg Afslut opgave .

Trin 2: Tryk på Vinde + R tastekombination for at åbne dialogboksen Kør.
Trin 3: Indtast AppData i boksen og tryk Indtast .
Trin 4: Naviger til følgende placering:
Local\Packages\MSTeams_8wekyb3d8bbwe\LocalCache\Microsoft\MSTeams
Trin 5: Slet alle filer og mapper i Teams-mappen.
Fix 4: Reparer eller nulstil Microsoft Teams
Nogle gange kan en nulstilling af applikationen løse problemet. Hvis Teams ikke kan få adgang til Kalender, kan du vælge at nulstille Microsoft Teams for at rette det.
Note: Nulstilling vil slette appdata. Glem ikke at sikkerhedskopiere dine vigtige data. MiniTool ShadowMaker er et professionelt sikkerhedskopieringsværktøj.MiniTool ShadowMaker prøveversion Klik for at downloade 100 % Rent og sikkert
Trin 1: Tryk Vinde + X sammen for at åbne WinX-menuen. Vælg derefter Apps og funktioner valgmulighed.
Trin 2: Indtast Microsoft Teams i søgefeltet, klik på det relevante resultat fra listen, og vælg Avancerede muligheder .
Trin 3: Klik på Opsige knap. Vælg derefter Reparation .
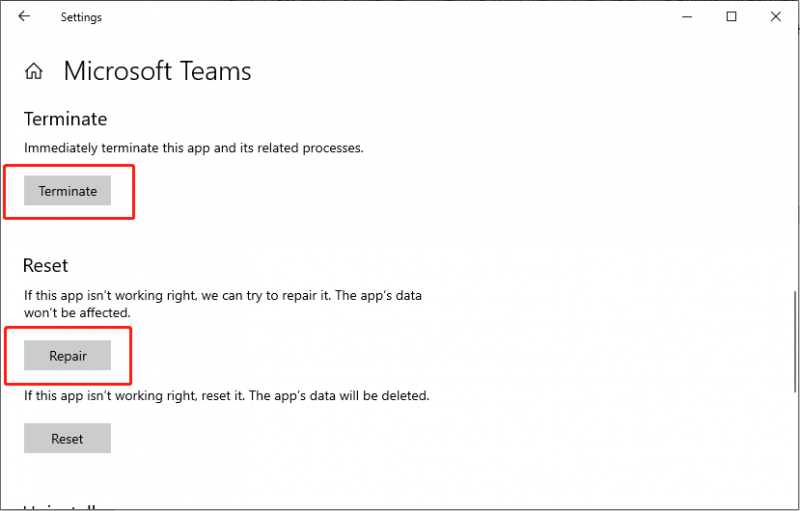
Trin 4: Vent et stykke tid, hvis reparationsoperationen ikke kan løse dit problem, prøv Nulstil mulighed under knappen Reparer.
Rettelse 5: Geninstaller Microsoft Teams
Nogle brugere rapporterede, at de fikser Teams-fejlen ved at geninstallere den. Hvis du prøver ovenstående metoder til at løse problemet, men stadig finder ud af, at Teams ikke kan få adgang til Kalender, kan du vælge at afinstallere og geninstallere din Teams-app.
Trin 1: Tryk Vinde + R sammen for at åbne vinduet Kør, skriv kontrollere og tryk Indtast .
Trin 2: Naviger til stien: Programmer > Programmer og funktioner.
Trin 3: Find og højreklik Microsoft Teams . Vælg derefter Afinstaller .
Trin 4: Følg anvisningerne på skærmen for at fjerne applikationen.
Trin 5: Tryk på Vinde + OG tastekombination for at åbne File Explorer.
Trin 6: I Udsigt fanen øverst i vinduet, aktiver Skjulte filer .
Trin 7: Naviger til placeringen: C:\Program Files\WindowsApps .
Trin 8: Slet Microsoft Teams folder.
Trin 9: Indtast AppData i vinduessøgningsfeltet, og tryk på Indtast .
Trin 10: Slet Hold folder.
Trin 11: Genstart din computer og geninstaller Microsoft Teams .
Tips: Hvis du vil gendanne slettede data uden backup , anbefales du at bruge MiniTool Power Data Recovery .MiniTool Power Data Recovery gratis Klik for at downloade 100 % Rent og sikkert
Bundlinje
Sådan rettes Teams-fejlen. Kunne du ikke indlæse din kalender? Denne artikel samler 5 rettelser til at hjælpe dig med at løse problemet. Når du støder på sådanne Microsoft Teams-funktionsproblemer, er disse løsninger også værd at prøve. Sæt pris på din tid.



![Hvordan laver man Synology Backup? Her er en komplet guide! [MiniTool-tip]](https://gov-civil-setubal.pt/img/backup-tips/82/how-do-synology-backup.png)


![Hvordan stopper jeg Google Chrome fra at logge mig ud: Ultimate Guide [MiniTool News]](https://gov-civil-setubal.pt/img/minitool-news-center/12/how-do-i-stop-google-chrome-from-signing-me-out.png)
![Detaljerede vejledninger om DISM offline reparation Windows 10 [MiniTool News]](https://gov-civil-setubal.pt/img/minitool-news-center/32/detailed-tutorials-dism-offline-repair-windows-10.png)
![Sådan gendannes fotos fra SD-kort uden formatering (2020) [MiniTool-tip]](https://gov-civil-setubal.pt/img/data-recovery-tips/26/how-recover-photos-from-sd-card-without-formatting.jpg)


![Er Google Drive fast ved start af upload? Her er løsninger! [MiniTool Nyheder]](https://gov-civil-setubal.pt/img/minitool-news-center/38/is-google-drive-stuck-starting-upload.png)

![[FAST] Ekstern harddisk fryser computer? Få løsninger her! [MiniTool-tip]](https://gov-civil-setubal.pt/img/data-recovery-tips/71/external-hard-drive-freezes-computer.jpg)


![Sådan løses 'Msftconnecttest Redirect' -fejl på Windows 10 [MiniTool News]](https://gov-civil-setubal.pt/img/minitool-news-center/52/how-fix-msftconnecttest-redirect-error-windows-10.jpg)
![Sådan ændres standardinstallationsplaceringen på Windows 10? [MiniTool Nyheder]](https://gov-civil-setubal.pt/img/minitool-news-center/65/how-change-default-installation-location-windows-10.jpg)

![Sådan rettes HTTP fejl 429: Årsag og rettelser [MiniTool News]](https://gov-civil-setubal.pt/img/minitool-news-center/53/how-fix-http-error-429.jpg)