6 metoder til at rette opdateringsfejl 0x80072EE2 på Windows 10 [MiniTool News]
6 Methods Fix Update Error 0x80072ee2 Windows 10
Resumé :
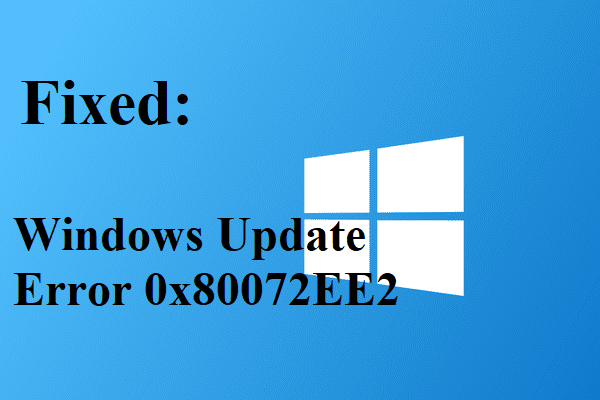
Windows 10 opdateringsfejl 0x80072EE2 er meget irriterende, der forhindrer dig i at nyde de nye funktioner i opdateringen. Så hvis du leder efter metoder til at håndtere fejlen, kan du finde flere vidunderlige og brugbare metoder i dette indlæg skrevet af MiniVærktøj .
Du får muligvis fejlen 0x80072EE2 på Windows 10, når internetforbindelsen er ustabil, eller firewallen blokerer din computers adgang til serveren. Så hvis du vil vide, hvordan du løser Windows Update-fejlen 0x80072EE2, skal du fortsætte med at læse.
Metode 1: Kontroller internetforbindelse
Først og fremmest skal du kontrollere din internetforbindelse. For at gøre det skal du åbne enhver browser på din computer og derefter prøve at få adgang til webstedet. For eksempel kan du skrive https://www.minitool.com i adresselinjen for at se, om du har en fungerende internetforbindelse.
Hvis du finder ud af, at der er noget galt med internetforbindelsen, kan du læse dette indlæg for at løse problemet - 11 tip til fejlfinding af internetforbindelsesproblemer Win 10 .
Metode 2: Sluk for firewallen
Undertiden forhindrer Firewall din computer i at få adgang til serveren, så vises fejlkoden 0x80072EE2. Derfor skal du deaktivere Firewall midlertidigt. Her er vejledningen:
Trin 1: Skriv kontrolpanel i Søg og vælg derefter Kontrolpanel .
Trin 2: Klik System og sikkerhed og vælg derefter Windows Defender Firewall .
Trin 3: Klik Slå Windows Defender Firewall til eller fra i venstre panel. Hvis du bliver bedt om det, skal du indtaste administratorkontoen og adgangskoden.
Trin 4: Vælg Sluk for Windows Firewall (anbefales ikke) under begge Private netværksindstillinger sektion og Indstillinger for offentlige netværk afsnit. Klik på Okay for at gemme ændringer.
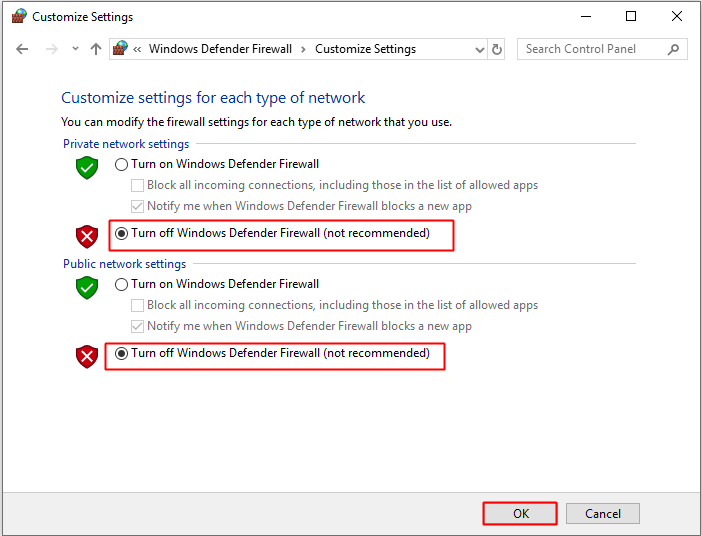
Trin 5: Kontroller, om fejlen 0x80072EE2 er rettet, efter at din Windows Firewall er slukket.
Trin 6: Hvis du stadig støder på denne fejl, efter at du har fulgt ovenstående trin, skal du tænde for din Windows Firewall ved at følge de samme trin, men denne gang skal du vælge Tænd Windows Firewall .
Metode 3: Kør Windows Update-fejlfinding
Hvis du fortsat modtager 0x80072EE2-fejlen, skal du prøve at køre Windows Update-fejlfinding. Følg nedenstående trin:
Trin 1: Tryk på Vinde nøgle og jeg på samme tid for at åbne Indstillinger .
Trin 2: Vælg Opdatering og sikkerhed og klik derefter på Fejlfinding i venstre panel.
Trin 3: Klik Windows opdatering i højre panel, og klik derefter på Kør fejlfindingsværktøjet .
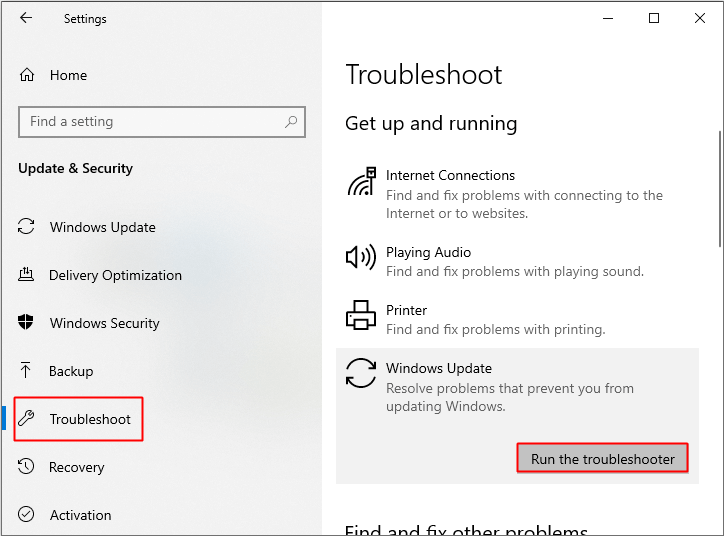
Trin 4: Følg instruktionerne på skærmen for at afslutte processen.
Trin 5: Når fejlfindingsprogrammet er færdigt, skal du genstarte din computer og derefter kontrollere, om fejlen er rettet.
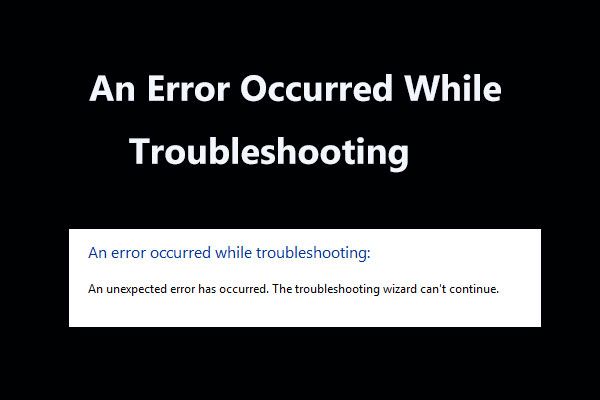 8 nyttige rettelser til en fejl, der opstod under fejlfinding!
8 nyttige rettelser til en fejl, der opstod under fejlfinding! Modtag 'en fejl opstod under fejlfinding' besked, når du bruger Windows-fejlfindingsprogrammer til at løse nogle problemer? Her er 8 nyttige måder at løse det på.
Læs mereMetode 4: Hvidliste Windows Update Server
Hvis 0x80072EE2-fejlen stadig opstår, kan du prøve at føje opdateringsserveradresserne til din liste over pålidelige websteder. Her er trinene:
Trin 1: Skriv internet muligheder i Søg og klik derefter på internet muligheder .
Trin 2: Gå til Sikkerhed fanen, og vælg derefter Pålidelige websteder . Klik på Websteder .
Trin 3: Fjern markeringen Kræv serverbekræftelse (https :) for alle websteder i denne zone .
Trin 4: Klik Tilføje efter at have indtastet følgende adresser en efter en i feltet under Føj dette websted til zonen :
http://update.microsoft.com og http://windowsupdate.microsoft.com .
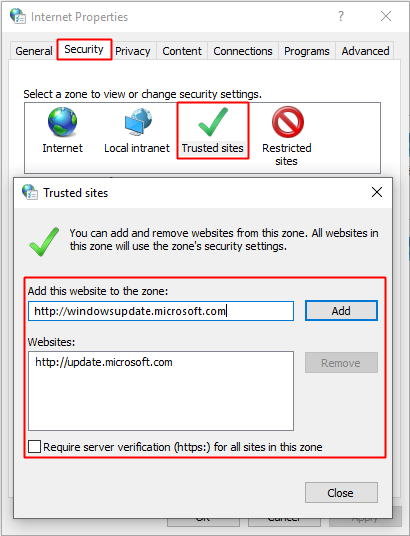
Trin 5: Luk Pålidelige websteder vindue, og klik derefter på Okay for at gemme ændringerne.
Trin 6: Kontroller, om du stadig modtager denne fejl, efter at du har fulgt trinnene ovenfor.
Metode 5: Kør SFC-værktøjet
Du kan også prøve at køre en SFC-scanning for at rette 0x80072EE2-fejlen. Her er vejledningen:
Trin 1: Skriv cmd i Søg og højreklik derefter på Kommandoprompt at vælge Kør som administrator . Klik på Ja .
Trin 2: Skriv sfc / scannow i Kommandoprompt vindue, og tryk derefter på Gå ind .
Trin 3: Vent, indtil scanningen er afsluttet, og genstart computeren for at kontrollere, om fejlen stadig vedvarer.
Tip: Hvis SFC scannow ikke fungerer, skal du læse dette indlæg - Fix hurtigt - SFC Scannow fungerer ikke (Fokus på 2 sager) .Metode 6: Nulstil Windows 10-opdateringskomponenterne
Hvis ingen af metoderne løser 0x80072EE2-fejlen, kan du prøve at nulstille Windows Update-komponenter.
Trin 1: Åbn Kommandoprompt som administrator som nævnt ovenfor.
Trin 2: Skriv følgende kommandoer i vinduet Kommandoprompt, og tryk derefter på Gå ind nøgle:
net stop wuauserv
net stop cryptSvc
net stop bits
net stop msiserver
Trin 3: Skriv kommandoerne, og tryk derefter på Gå ind nøgle:
ren C: Windows SoftwareDistribution SoftwareDistribution.old
ren C: Windows System32 catroot2 catroot2.old
Trin 4: Skriv kommandoerne, og tryk derefter på Gå ind nøgle:
net start wuauserv
net start cryptSvc
net start bits
net start msiserver
pause
Trin 5: Luk Kommandoprompt og genstart computeren for at kontrollere, om fejlen er løst.
Afsluttende ord
Fra dette indlæg kan du finde 6 metoder til at rette Windows 10-opdateringsfejl 0x80072EE2. Når du har løst dette problem, kan du nyde opdateringens nye funktioner.










![Lokalforbindelse har ikke en gyldig IP-konfiguration [MiniTool News]](https://gov-civil-setubal.pt/img/minitool-news-center/97/local-area-connection-doesnt-have-valid-ip-configuration.png)


![Vil du hente filer fra SD-kortet helt alene [MiniTool-tip]](https://gov-civil-setubal.pt/img/data-recovery-tips/31/do-you-want-retrieve-files-from-sd-card-all-yourself.png)





![3 metoder til løsning af Intel RST-tjenesten kører ikke fejl [MiniTool News]](https://gov-civil-setubal.pt/img/minitool-news-center/01/3-methods-fix-intel-rst-service-not-running-error.png)