Besvaret! Ekstern SSD vs intern SSD – Hvordan vælger man?
Answered External Ssd Vs Internal Ssd How To Choose
For at vælge det rigtige drev til et specifikt formål, skal du sammenligne forskellige typer og mærker. Denne artikel om MiniTool hjemmeside fokuserer på at udforske flere detaljer om ekstern SSD vs intern SSD, så hvis du kæmper med disse to typer, vil følgende indhold være nyttigt.Ekstern SSD og intern SSD
Solid-state drev har mange fordele, såsom hurtigere læse-/skrivehastigheder , hurtigere opstartstid, bedre holdbarhed og ydeevne osv. Det er derfor, de fleste brugere vælger det udskifte deres HDD'er med dem . I nogle tilfælde kan SSD'er klassificeres i forskellige slags, såsom eksterne SSD'er og interne SSD'er.
Hvad vi nemt kan identificere forskellene er, at en ekstern harddisk vil blive designet til at være mere bærbar. Bortset fra det er nogle specifikke detaljer de punkter, du skal overveje, hvilket kan hjælpe dig med at bestemme den foretrukne i ekstern vs intern SSD.
Ekstern SSD vs intern SSD
Mange brugere ønsker at vælge en hurtigere SSD i eksterne SSD'er vs interne SSD'er, men det er svært at sige, fordi indflydelsesfaktorerne er forskellige, såsom dit system, drevets formfaktor og grænsefladen.
Generelt kan interne SSD'er prale af hurtigere læse- og skrivehastigheder end eksterne SSD'er, men der er nogle undtagelser.
For eksempel kunne en 2,5″ intern SATA SSD nå sin maksimale læse-/skrivehastighed på 550 MB/s på grund af SATA 3-grænsefladestandarden understøtter; en 2,5' ekstern SSD kan yde bedre på grund af en hurtigere grænsefladestandard.
Tænk dog over det fra en anden vinkel. De interne SSD'er vil altid være en underdog, når det kommer til high-end NVMe interne SSD'er vs eksterne SSD'er.
I dag er både eksterne og interne SSD'er blevet større, hurtigere og mere overkommelige. Den største forskel mellem interne og eksterne SSD'er er grænsefladen, der bruges til at oprette forbindelse til computeren. Interne SSD'er forbindes via SATA eller PCIe grænseflader, mens eksterne hovedsageligt forbindes via USB. Dette er en vigtig trigger for en ret langsom hastighed for eksterne SSD'er.
Ud over grænsefladen begrænser nogle andre faktorer overførselshastigheden.
To begrænsende faktorer for interne SSD'er:
- Kørehastighed
- Overførselsgrænseflade
Tre begrænsende faktorer for eksterne SSD'er:
- Kørehastighed
- Overførselsgrænseflade
- Elektronisk interface-konverter i kabinettet
Da de eksterne SSD'er vil lide af mere begrænsende faktorer, hvilket gør dem ude af stand til at være lige så hurtige som de interne. Derudover er deres priser almindeligvis højere end interne SSD'er, hvilket bliver folks andet alternativ.
Alligevel har eksterne SSD'er mange gode punkter, der tiltrækker folk til at vælge, især når de har brug for en drev til backup og bærbarhed.
Hvilken skal du vælge i interne vs eksterne SSD'er?
For at vælge den rigtige SSD er det første og vigtigste punkt, du bør overveje, dine krav. Den største fordel ved en ekstern harddisk er dens bærbarhed. Sammenlignet med interne drev er eksterne drev meget nemmere at forbinde til din enhed. Det er derfor, så mange mennesker vælger en ekstern harddisk til at flytte data frem og tilbage mellem enheder.
Ydermere kan eksterne SSD'er bruges som eksternt lager til spil. Du kan nemt tilslutte den til din enhed, installere spil og køre dem fra det eksterne lager på spilleenhederne. Det er bestemt værd at gøre for dens sparede indlæsningstid.
Hvis du planlægger at flytte det drev rundt, ville en ekstern SSD være bedre. Hvis alt hvad du behøver er hurtig opstartstid, udvidet lagerkapacitet, drevhastighed og multitasking, kan en intern harddisk opfylde dine krav, hvilket giver dig en hurtigere grænseflade og en bedre forbindelse.
Hvordan overfører man data til et andet drev?
Uanset hvilken slags SSD du vælger efter at have læst indholdet i ekstern SSD vs intern SSD, skal du muligvis overføre data fra det gamle drev til det nye. På denne måde har du brug for pålidelig og effektiv tredjepartssoftware til at udføre denne opgave.
Vi anbefaler MiniTool ShadowMaker – denne alt-i-en PC backup software , også en diskkloner. Med mange års udvikling er MiniTool vokset til at modnes med mange fremragende funktioner og funktioner, såsom Sync, Media Builder, Clone Disk, osv.
Du har lov til at starte en sektor-for-sektor kloning eller klone SSD til større SSD . Hvis du bare vil overføre nogle filer til dit nye drev, sikkerhedskopiering af data eller filsynkronisering vil være nyttig. Denne software designer nogle muligheder for at indstille sikkerhedskopieringsskemaer, tidsplaner, billedoprettelsestilstande, filstørrelse osv., for at få en større oplevelse.
Du kan downloade og installere programmet på Windows 11/10/8.1/8/7 alle udgaver, og en 30-dages gratis prøveversion er tilgængelig.
Tips: For eksterne SSD-brugere skal du indsætte drevet i enheden, før du starter programmet.MiniTool ShadowMaker prøveversion Klik for at downloade 100 % Rent og sikkert
Trin 1: Start programmet og klik Fortsæt prøvelse .
Trin 2: I Værktøjer fane, vælg Klon disk og klik Muligheder for at vælge disk-id og diskkloningstilstand.
Trin 3: Vælg derefter din kildedisk og måldisk, og start klonprocessen.
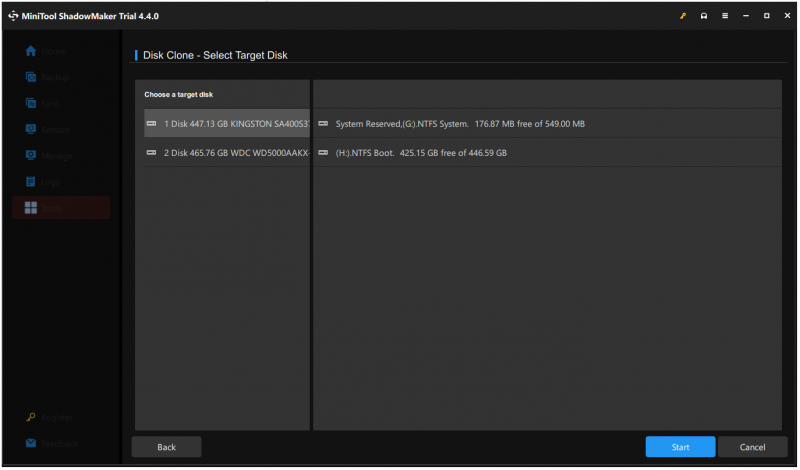
Trin 4: Bekræft valget og vent på, at processen er færdig.
Alternativt kan du sikkerhedskopiere filer til et andet drev via MiniTool ShadowMaker. Bare gå til Backup fanen og vælg din backupkilde og destination. Hvis det er nødvendigt, kan du konfigurere sikkerhedskopieringsindstillingerne ved at klikke Muligheder . Klik derefter Backup nu at starte den.
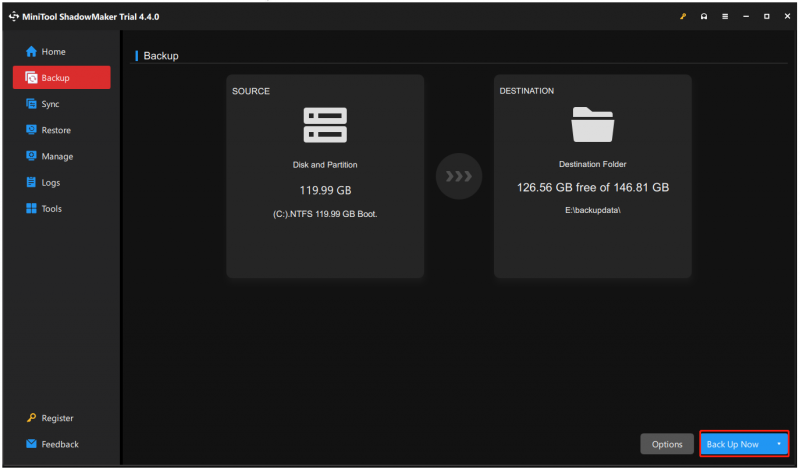
Bundlinie:
Denne artikel har præciseret detaljer om ekstern SSD vs intern SSD. Disse to typer SSD kan spille forskellige roller i databehandling. Du kan henvise til sammenligningen og vælge den passende baseret på dine krav. Hvis du vil overføre data fra det gamle drev til den nye mulighed, kan du bruge MiniTool ShadowMaker til en hurtig diskkloning.
Hvis du har problemer med at bruge denne software, kan du kontakte os via [e-mail-beskyttet]

![Sådan fjerner du markeringen i en boks i PDF [En trin-for-trin vejledning]](https://gov-civil-setubal.pt/img/blog/97/how-uncheck-box-pdf.png)
![Hvad skal jeg gøre, når sikkerheden på dette netværk er kompromitteret [MiniTool News]](https://gov-civil-setubal.pt/img/minitool-news-center/60/what-do-when-security-this-network-has-been-compromised.png)
![[Løst] Denne enhed er deaktiveret. (Kode 22) i Enhedshåndtering [MiniTool-tip]](https://gov-civil-setubal.pt/img/data-recovery-tips/61/this-device-is-disabled.jpg)



![8 bedste Instagram-videoredigerere i 2021 [Gratis og betalt]](https://gov-civil-setubal.pt/img/movie-maker-tips/82/8-best-instagram-video-editors-2021.png)


![Sådan rettes videoer, der ikke afspilles på Android-telefon [Ultimate Guide]](https://gov-civil-setubal.pt/img/blog/60/how-fix-videos-not-playing-android-phone.jpg)




![Skift søgemuligheder på Windows 10 for filer og mapper [MiniTool News]](https://gov-civil-setubal.pt/img/minitool-news-center/38/change-search-options-windows-10.jpg)


![Sådan slipper du af med Amazon CS11-fejlkoden på iPhone/Android [MiniTool-tip]](https://gov-civil-setubal.pt/img/news/0B/how-to-get-rid-of-the-amazon-cs11-error-code-on-iphone/android-minitool-tips-1.png)
