Chrome-adresselinje mangler? 5 måder at få det tilbage på [MiniTool News]
Chrome Address Bar Missing
Resumé :
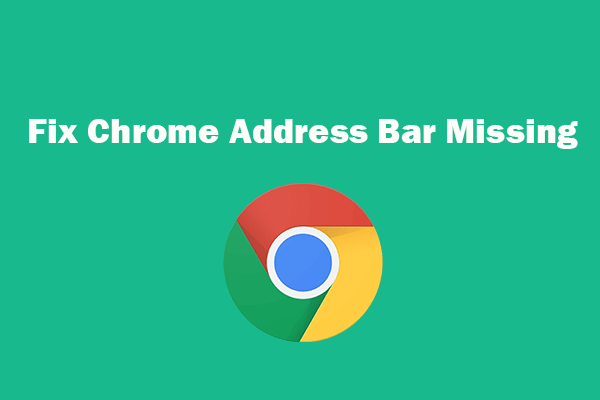
Hvis du ikke kan se adresselinjen i Google Chrome, kan du prøve de 5 måder i dette indlæg for at løse manglende problem i Chrome-adresselinjen og få værktøjslinjen tilbage i Google Chrome. Hvis nogle filer mangler på din pc eller andre lagringsmedier, kan du bruge det gratis datagendannelsesprogram fra MiniVærktøj for nemt at gendanne mistede filer.
Mange af jer bruger muligvis Google Chrome til webbrowsing. Men nogle gange kan du møde den fejl, at Chrome-adressen mangler. Dette kan skyldes softwarefejl eller forkerte browserindstillinger. Du kan prøve nedenstående mulige måder at løse problemet med manglende Chrome-adresselinje på Windows 10.
Fix Chrome-adresselinje mangler - 5 måder
Fix 1. Afslut fuldskærmstilstand
Hvis værktøjslinjen i Chrome forsvinder, kan du først kontrollere, om du bruger Chrome i fuldskærmstilstand. Fuldskærmstilstand kan medføre, at adresselinjen mangler. På Windows kan du trykke på F11 eller Fn + F11 for at afslutte fuldskærmstilstand i Chrome. På Mac-computeren kan du holde musen øverst på skærmen og klikke på den grønne cirkel øverst til venstre for at afslutte fuldskærmstilstand i Chrome.
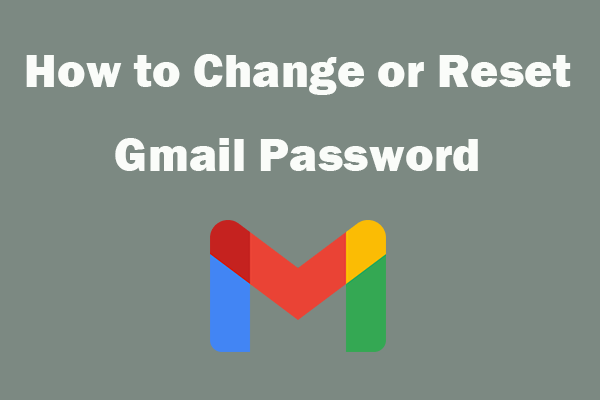 Sådan ændres eller nulstilles din Gmail-adgangskode
Sådan ændres eller nulstilles din Gmail-adgangskode Lær, hvordan du ændrer din Gmail-adgangskode, hvis du vil styrke sikkerheden på din Gmail-konto eller nulstille Gmail-adgangskoden, hvis du har glemt din adgangskode.
Læs mereFix 2. Gendan Google-søgefelt fra udvidelsesmenuen
Hvis Chrome-værktøjslinjen er skjult, kan du komme tilbage til værktøjslinjen fra Googles udvidelsesmenu.
- Du kan åbne Chrome-browseren på din pc eller Mac-computer. Klik på ikonet med tre prikker i øverste højre hjørne i Chrome, og klik på Flere værktøjer -> Udvidelser.
- Find den udvidelse, du gerne vil have vist på værktøjslinjen, skift kontakten ud for den for at gøre den synlig på værktøjslinjen igen.
Fix 3. Aktiver bogmærkebjælke
Du kan åbne Chrome-browseren. Klik på ikonet med tre prikker i øverste højre hjørne, og klik på Bogmærker. Vælg Vis bogmærkelinje for at gendanne bogmærkelinjen under adresselinjen.
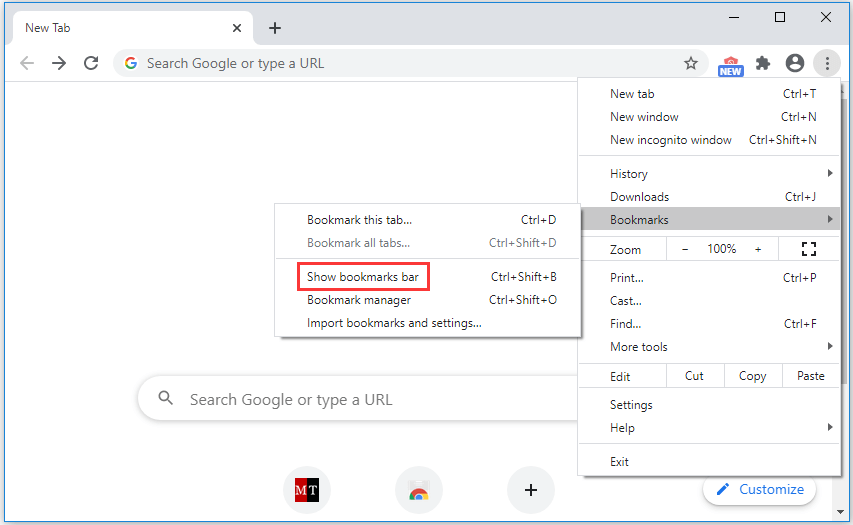
Fix 4. Kør en virusscanning
Hvis Chrome-adresselinjen eller værktøjslinjen mangler eller ikke fungerer korrekt, kan du også køre en virusscanning for at scanne og fjerne mulig malware eller virus på din computer for at se, om det kan løse problemet med manglende Chrome-adresselinje.
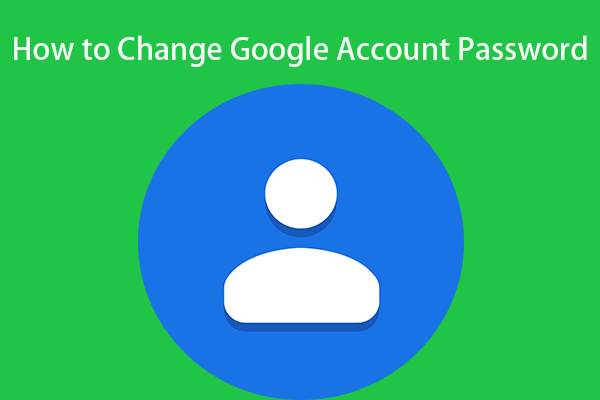 Sådan ændres din adgangskode til din Google-konto i 3 trin
Sådan ændres din adgangskode til din Google-konto i 3 trin Hvis du vil ændre din adgangskode til din Google-konto, tilbyder dette indlæg en 3-trins vejledning.
Læs mereFix 5. Afinstaller og geninstaller Chrome
Årsagerne kan være i selve softwaren. Du kan overveje at afinstallere Chrome-browseren og geninstallere den for at se, om problemet er løst.
For at afinstallere Chrome kan du åbne Kontrolpanel i Windows 10, klikke på Programmer og funktioner. Find Chrome-appen, og højreklik på den, vælg Afinstaller.
Når du har afinstalleret Chrome, kan du geninstallere den nyeste version af Chrome. Kontroller, om Chrome er normalt nu.
Nogle af rettelserne ovenfor til at rette Google Chrome-adresselinje / manglende værktøjslinje kan også bruges til at rette på manglende fejl i værktøjslinjen i andre browsere som Microsoft Edge, Firefox osv.
Bundlinie
Hvis Chrome-adresselinjen eller værktøjslinjen mangler, kan ovenstående måder hjælpe dig med at få det tilbage.
Hvis du fejlagtigt slettede en fil eller mistede nogle data på lagringsmedier, kan du bruge MiniTool Power Data Recovery for nemt at gendanne slettede / mistede filer.
MiniTool Power Data Recovery er et professionelt gratis datagendannelsesprogram til Windows. Du kan bruge dette værktøj til nemt at gendanne slettede / mistede filer fra pc, ekstern harddisk, SSD, USB, SD-kort og mere. Forskellige datatabssituationer er dækket.




![Sådan vises skjulte filer Windows 10 (CMD + 4 måder) [MiniTool News]](https://gov-civil-setubal.pt/img/minitool-news-center/28/how-show-hidden-files-windows-10.jpg)
![[LØST] Sådan gendannes slettede fotos på iPhone | Topløsninger [MiniTool-tip]](https://gov-civil-setubal.pt/img/ios-file-recovery-tips/60/how-recover-deleted-photos-iphone-top-solutions.jpg)
![8 nyttige løsninger til løsning af Google Drive, der ikke kan oprette forbindelse [MiniTool-tip]](https://gov-civil-setubal.pt/img/backup-tips/47/8-useful-solutions-fix-google-drive-unable-connect.png)


![Komplet guide - Sådan ændres tekstfarve i Discord [MiniTool News]](https://gov-civil-setubal.pt/img/minitool-news-center/38/full-guide-how-change-text-color-discord.png)





![[Fuld vejledning] Sådan oprettes bootbar USB til at tørre harddisken](https://gov-civil-setubal.pt/img/partition-disk/B2/full-guide-how-to-create-bootable-usb-to-wipe-hard-drive-1.jpg)
![Rettet - Boot Selection mislykkedes krævet enhed er utilgængelig [MiniTool Tips]](https://gov-civil-setubal.pt/img/backup-tips/63/fixed-boot-selection-failed-required-device-is-inaccessible.png)


