6 løsninger til løsning af avancerede skærmindstillinger mangler [MiniTool News]
6 Solutions Fix Advanced Display Settings Missing
Resumé :
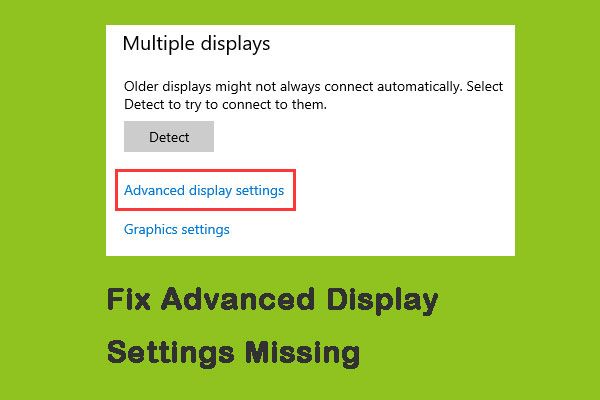
Mange klagede over, at deres Avancerede skærmindstillinger på deres computere er gået glip af efter opdatering af Windows 10. Dette problem skete næsten alle, der opdaterede til build 1703 eller Fall Creators-opdateringen. Klik på dette indlæg fra MiniVærktøj for at få løsningerne.
Årsager til avanceret skærmindstilling mangler
'Indstilling af tekststørrelse' er den mest almindelige funktion, der bruges af mennesker. Du kan bruge de avancerede skærmindstillinger til nemt at ændre dine tekststørrelser. Avancerede skærmindstillinger vil dog gå glip af efter opdatering af din Windows. Her er fire hovedårsager til manglende avanceret skærmindstilling:
- Funktionen blev fjernet i opdateringen
- Dårlige grafikdrivere
- Sammenstød med indbygget grafik
- Windows korrupte installationsfiler
Løsninger til løsning af avancerede skærmindstillinger mangler
Derefter introducerer jeg løsninger til at rette avancerede skærmindstillinger, der forsvinder en efter en.
Løsning 1: Systemgendannelse
Den første løsning er at udføre en systemgendannelse, som vil gendanne dit operativsystem til et tidspunkt tidligere for at hjælpe dig med at rette avancerede skærmindstillinger mangler.
 Hvad er systemgendannelsespunktet, og hvordan oprettes det? Løsninger er her!
Hvad er systemgendannelsespunktet, og hvordan oprettes det? Løsninger er her! Hvad er et systemgendannelsespunkt, og hvordan oprettes gendannelsespunkt Windows 10? Dette indlæg viser svarene.
Læs mereLøsning 2: Brug alternative indstillinger
Hvis du fandt avancerede skærmindstillinger mangler efter opdatering, er årsagen måske, at den blev fjernet af Microsoft. Indstillingerne i de avancerede skærmindstillinger blev erstattet af Microsoft til en anden placering i Windows. Her bruger du alternative muligheder for at rette avancerede skærmindstillinger, der mangler i Windows 10.
Trin 1: Start Indstillinger og klik på System kategori.
Trin 2: Klik på Skærm fra venstre side af skærmen i System fanen.
Trin 3: Rul derefter ned for at finde Displayadapteregenskaber på højre side og klik på den.
Trin 4: Nu skal du navigere til Intel HD-grafikkontrolpanel og klik derefter på Ejendomme .
Trin 5: Til sidst skal du klikke Grafiske egenskaber og gå derefter til Skærm indstilling for at foretage ændringer efter behov.
Løsning 3: Kør fejlfinding til hardware og enheder
Hvert Windows OS har en hardwarefejlfinding, som hjælper dig med at opdage problemer i dit operativsystem og løse dem. Du kan prøve at rette Avancerede skærmindstillinger mangler, og trinene er som følger.
Trin 1: Åben Kontrolpanel og find Fejlfinding , og klik derefter på den.
Trin 2: Vælg nu Hardware og lyd .
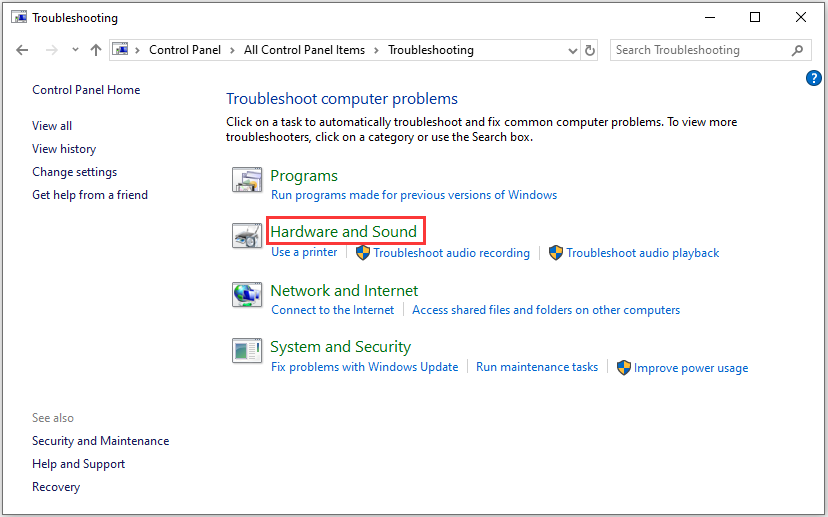
Trin 3: Windows begynder at søge efter hardwareproblemer.
Tip: Denne proces kan tage noget tid at kontrollere din hardware. Vær tålmodig og lad processen gennemføres med succes.Løsning 4: Deaktiver indbygget grafik
Dedikeret grafik på din computer vil medføre, at avancerede skærmindstillinger mangler. Denne løsning deaktiverer Onboard Graphics, her er trin:
Trin 1: Tryk på Windows + R taster på samme tid og type devmgmt.msc i dialogboksen, og tryk derefter på Okay at åbne Enhedshåndtering .
Trin 2: Naviger derefter til Displayadaptere og højreklik på den indbyggede grafik og vælg Deaktiver enhed .
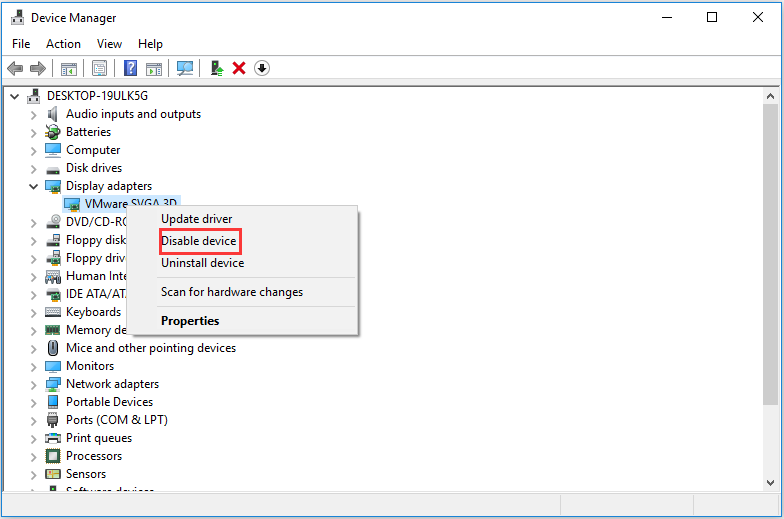
Trin 3: Genstart computeren, og kontroller, om problemet er løst.
Løsning 5: Skift poster i registreringsdatabasen
Hvis du virkelig vil ændre tekststørrelsen på din computer (eller nogle dele af den), kan ændring af registreringsdatabase filer også hjælpe dig. Sådan repareres avancerede skærmindstillinger, der mangler på Windows 10.
Bemærk: Det er et risikabelt job at foretage ændringer i registreringsdatabasen. Således må du ikke foretage ændringer i andre poster undtagen dem, du skal ændre.Trin 1: Download den påkrævede registreringsfil fra følgende link:
Sådan ændres tekststørrelse på ikoner i Windows 10
Trin 2: Højreklik på registreringsdatabasen og vælg Kør som administrator efter du har downloadet det.
Hvis systemet beder dig om at bruge User Access Control, skal du klikke på Ja .
Trin 3: Genstart din computer, og kontroller, om problemet faktisk er løst efter genstart.
Løsning 6: Rens installation af Windows
Hvis alle ovenstående metoder ikke fungerer, og du stadig ikke er i stand til at løse det aktuelle problem, kan du prøve den sidste løsning - ren installation af Windows.
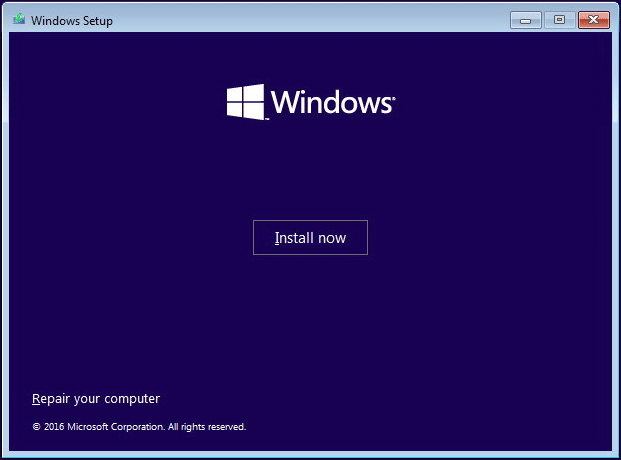
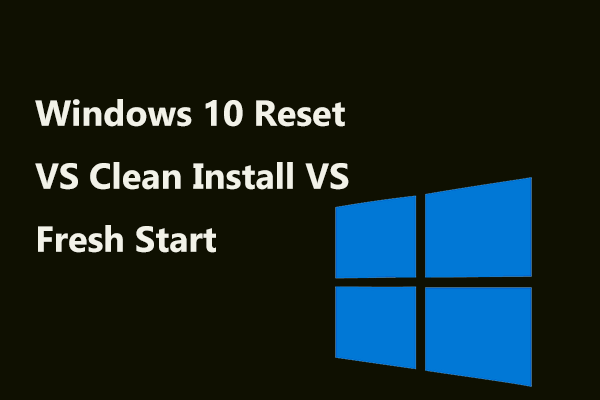 Windows 10 Reset VS Clean Install VS Fresh Start, detaljer er her!
Windows 10 Reset VS Clean Install VS Fresh Start, detaljer er her! Windows 10 nulstilles VS ren installation VS ny start, hvad er forskellen? Læs dette indlæg for at lære dem, og vælg en passende til geninstallation af operativsystemet.
Læs mereAfsluttende ord
Det er al information om løsninger til løsning af avancerede skærmindstillinger forsvinder. Hvis du støder på en sådan situation, skal du ikke være ked af det og vrede. Vær rolig og prøv disse løsninger en efter en. Jeg tror, at en af dem kan være nyttige for dig.
![Introduktion til harddiskkapacitet og dens beregningsmetode [MiniTool Wiki]](https://gov-civil-setubal.pt/img/minitool-wiki-library/80/introduction-hard-drive-capacity.jpg)
![Sådan udskrives tekstbeskeder fra iPhone? Følg de 3 løsninger! [MiniTool Tips]](https://gov-civil-setubal.pt/img/news/0E/how-to-print-text-messages-from-iphone-follow-the-3-solutions-minitool-tips-1.png)
![Top 6 løsninger til Windows 10 Brightness Slider mangler [MiniTool News]](https://gov-civil-setubal.pt/img/minitool-news-center/16/top-6-solutions-windows-10-brightness-slider-missing.png)
![Hvad er Dell Boot Menu, og hvordan man åbner det på Windows 10 [MiniTool News]](https://gov-civil-setubal.pt/img/minitool-news-center/91/what-is-dell-boot-menu.jpg)
![Hvad skal jeg sikkerhedskopiere på pc? Hvilke filer skal jeg sikkerhedskopiere? Få svar! [MiniTool-tip]](https://gov-civil-setubal.pt/img/backup-tips/11/what-back-up-pc.png)


![3 nyttige metoder til løsning af Powershell er stoppet med arbejdsfejl [MiniTool News]](https://gov-civil-setubal.pt/img/minitool-news-center/47/3-useful-methods-fix-powershell-has-stopped-working-error.jpg)
![Windows Boot Manager kunne ikke starte i Windows 10 [MiniTool News]](https://gov-civil-setubal.pt/img/minitool-news-center/58/windows-boot-manager-failed-start-windows-10.png)


![Hvad skal jeg gøre for at lade Google Chrome slette URL til autofuldførelse? [MiniTool Nyheder]](https://gov-civil-setubal.pt/img/minitool-news-center/37/what-should-do-let-google-chrome-delete-autocomplete-url.jpg)


![[Fuld vejledning] Sådan oprettes bootbar USB til at tørre harddisken](https://gov-civil-setubal.pt/img/partition-disk/B2/full-guide-how-to-create-bootable-usb-to-wipe-hard-drive-1.jpg)
![Få mest ud af din mus Midterste klikknap på Windows [MiniTool News]](https://gov-civil-setubal.pt/img/minitool-news-center/18/make-most-your-mouse-middle-click-button-windows.jpg)


