Glemt BitLocker-adgangskode og gendannelsesnøgle? Prøv de 6 måder nu!
Forgot Bitlocker Password Recovery Key
Mange brugere glemt BitLocker-adgangskode efter at have krypteret deres harddiske. Hvis du også har glemt BitLocker-gendannelsesnøgle, så prøv følgende 6 måder, som MiniTool har indsendt. Derudover hjælper det dig med at genoprette, hvis du ved et uheld mistede BitLocker-gendannelsesnøglen.På denne side:- Ofte stillede spørgsmål om BitLocker-adgangskode og gendannelsesnøgle
- Sådan rettes, hvis du har glemt BitLocker-adgangskode og gendannelsesnøgle
- Sådan gendannes den mistede BitLocker-gendannelsesnøgle
- Hvad er din mening
Ofte stillede spørgsmål om BitLocker-adgangskode og gendannelsesnøgle
Når du søger efter emnet BitLocker-adgangskode og gendannelsesnøgle, kan du finde mange ofte stillede spørgsmål. For at hjælpe med at løse problemet med tabt BitLocker-gendannelsesnøgle er det nødvendigt at finde ud af disse spørgsmål.
Hvad er BitLocker-gendannelsesnøgle
hvis du krypteret en harddisk med BitLocker vil den generere et særligt sæt af 48-cifrede numeriske adgangskoder. Det er BitLocker-adgangskode eller BitLocker-gendannelsesnøgle. Det er meget vigtigt at huske og gemme adgangskoden på et sikkert sted. Du kan ikke låse op og få adgang til den krypterede harddisk, når du har mistet eller glemt BitLocker-adgangskoden. Desuden kan du støde på forskellige problemer, som f.eks BitLocker vises ikke for USB , BitLocker fatal fejl , BitLocker-gendannelsesnøgle virker ikke , etc.
Hvor finder du BitLocker-gendannelsesnøglen
Hvor finder du BitLocker-gendannelsesadgangskoden ? Som du måske ved, kan gendannelsesnøglen gemmes forskellige steder, inklusive din Microsoft-konto, USB-stik , en TXT-fil og endda et papirdokument. Hvis du ved et uheld har glemt BitLocker-gendannelsesnøglen, kan du prøve at finde den fra disse steder først.

Kan BitLocker Recovery Password Key omgås
Kan BitLocker-gendannelsesnøglen omgås? Normalt beder BitLocker-drevkrypteringen ikke om gendannelsesnøglen ved en normal opstart. Du kan dog sidde fast på BitLocker-gendannelsesskærmen ved opstart efter hardwareændringer på bundkortet eller et systemnedbrud. I dette tilfælde kan du prøve disse metoder ved at læse dette indlæg for at omgå BitLocker-gendannelsesnøglen.
Kan data gendannes efter formatering af BitLocker-drevet
Nogle mennesker rapporterede, at de stadig ikke kan finde BitLocker-adgangskoden og gendannelsesnøglen. Så de ønsker at formatere det BitLocker-krypterede drev. Kan data gendannes efter formateringen? Desværre er svaret nej.
Dette skyldes, at BitLocker-krypteringen er en fuld-disk-krypteringsmetode, der kun kan fjerne adgangskoden, men de formaterede data er stadig krypteret og kræver, at BitLocker-gendannelsesadgangskoden dekrypteres. Desuden er de data, du gendannede fra det formaterede drev, kun visse ubegribelige tekster.
Sådan rettes, hvis du har glemt BitLocker-adgangskode og gendannelsesnøgle
Hvad skal du gøre, hvis du har glemt BitLocker-gendannelsesnøgle? Efter at have analyseret omfattende brugerrapporter og tekniske referencer opsummerede vi følgende 6 tilgængelige metoder. Lad os prøve dem i rækkefølge.
# 1. Søg efter BitLocker-gendannelsesnøglen på din computer eller USB-drev
Som nævnt ovenfor kan BitLocker Pin-gendannelsesnøglen gemmes forskellige steder. Hvis du lige har glemt BitLocker-adgangskoden, men du har sikkerhedskopieret den et sted, er det muligt at finde adgangskoden tilbage. Her kan du prøve at finde den fra din Microsoft-konto . Hvis ikke her, så tjek om det er gemt i dit USB-flashdrev eller skrevet på et papirdokument.
Derudover kan BitLocker-adgangskoden gemmes på din lokale computer i en BEK-fil med navnet BitLocker Recovery Key. For at finde det kan du trykke på Win + E tasterne for at åbne Windows Fil Explorer , skriv derefter *.tilbage i søgefeltet og tryk Gå ind , og vent på, at scanningen er fuldført. Derefter kan du tjekke søgeresultaterne for at se, om gendannelsesnøglen er fundet.
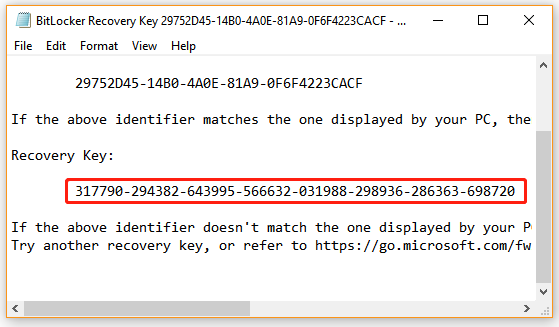
# 2. Prøv at få adgang med dine sædvanlige adgangskoder
Selvom BitLocker advarer brugerne om at indstille en unik og stærk adgangskode til det krypterede drev, kan nogle personer genbruge deres velkendte adgangskoder eller almindeligt anvendte adgangskoder. Så hvis du har glemt BitLocker-gendannelsesnøgle, så prøv at genkalde alle disse sædvanlige adgangskoder, inklusive adgangskode til Microsoft-konto, Google-login-adgangskode, e-mail-adgangskode osv. Hvis heldigvis, kan du finde den korrekte BitLocker-gendannelsesadgangskode for at låse det krypterede drev op.
# 3. Brug et professionelt BitLocker Password Cracking Tool
En ukonventionel metode til at løse BitLocker-gendannelsesnøgle, der er tabt Windows 10-problemet, er at bruge et professionelt BitLocker-knækningsværktøj til adgangskode. Her opsummerer vi flere nyttige værktøjer til dig:
BitCracker : Det er det første open source BitLocker-gendannelsesadgangskodeknækningsværktøj til forskellige lagermedier som harddiske, USB-flashdrev, SD-kort osv. Det kan prøve at finde den korrekte BitLocker-adgangskode eller gendannelse gennem et ordbogsangreb.
Passware-sæt : Det er et brugervenligt adgangskodeknækningsværktøj, der kan dekryptere adgangskodebeskyttede dokumenter og fuld diskkryptering. Derudover kan den dekryptere forskellige typer filformater og afsløre browser-, mail- og netværksadgangskoder.
Thegrideon software : Det er et avanceret adgangskodegendannelsesværktøj til BitLocker-krypterede drev samt BitLocker to Go-beskyttede flytbare enheder. Dette værktøj bruger adskillige adgangskodesøgningsangreb for at få sit job gjort, inklusive ordbogsangreb med ændringer, brute-force-angreb og avancerede blandede angreb.
# 4. Udfør en Force Recovery ved hjælp af CMD
Nogle brugere rapporterede, at de finder BitLocker Pin-gendannelsen ved at udføre en force recovery gennem CMD. Her kan du prøve dette på en lokal computer eller fjerncomputer. Vælg en alt efter din situation.
Udfør en kraftgendannelse på en lokal computer :
Trin 1. Type cmd i Søg boksen, og højreklik derefter på Kommandoprompt app fra det øverste resultat, og vælg Kør som administrator . Klik derefter på Ja når du bliver bedt om at få adgang til administratorrettighederne.
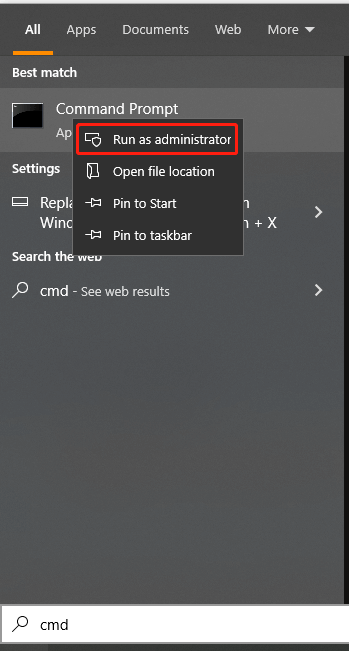
Trin 2. I det forhøjede kommandopromptvindue skal du skrive følgende kommando og trykke Gå ind . Her skal du udskifte med dit krypterede drev.
styre-bde -forcerecovery
Udfør en kraftgendannelse for en fjerncomputer:
Hvis du var domæneadministrator, kan du prøve at udføre en forceret gendannelse for en fjerncomputer. For det:
Trin 1. Åbn det forhøjede kommandopromptvindue, ligesom vi forklarede ovenfor.
Trin 2. Skriv følgende kommando og tryk Gå ind .
manage-bde -Computernavn -tvangsinddrivelse
# 5. Nulstil BitLocker Pin Recovery Key eller Password
Hvis du har glemt BitLocker Pin-gendannelsen eller adgangskoden på Windows 10, kan du prøve at ændre eller nulstille den. Der er 2 måder at ændre/nulstille BitLocker Pin-gendannelse eller adgangskode. Lad os prøve:
Måde 1. Skift/nulstil BitLocker Pin via File Explorer
Trin 1. Trykke Win + E nøgler til at åbne Fil Explorer , og højreklik derefter på systemdrevet eller et andet BitLocker-krypteret drev og vælg Skift BitLocker-pinkode .
Trin 2. I pop op-vinduet skal du klikke på Nulstil en glemt PIN-kode link. Det giver dig mulighed for at oprette en ny adgangskode uden at bede om den aktuelle PIN-kode.
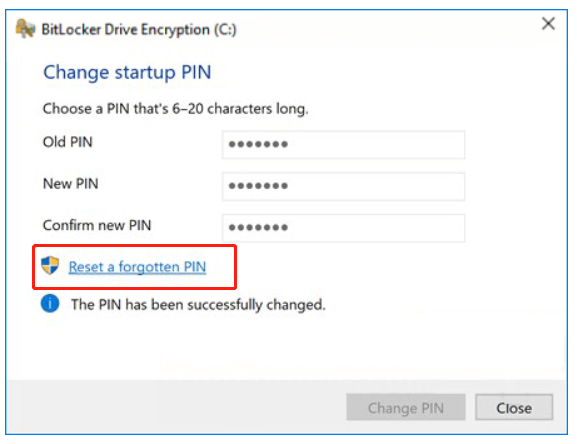
Hvis denne metode ikke kan hjælpe dig med at nulstille BitLocker Pin eller adgangskode, kan du prøve den næste måde.
Måde 2. Skift/nulstil BitLocker Pin via kommandoprompt
Trin 1. Åbn det forhøjede kommandopromptvindue.
Trin 2. For at ændre din nuværende BitLocker PIN-kode skal du skrive følgende kommando og trykke Gå ind . Indtast derefter den nye PIN-kode, når du bliver bedt om det, og tryk Gå ind . Her skal du erstatte C: med drevbogstavet, som du krypterede med BitLocker.
Manage-bde -changepin C:
Trin 3. For at ændre BitLocker-adgangskoden kan du køre følgende kommando. Her tager vi f.eks. E drive.
manage-bde -changepassword C:
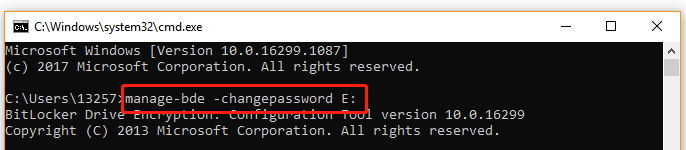
# 6. Omformater BitLocker-drevet
Hvis du har bekræftet, at der ikke er vigtige data på det krypterede drev, så er den hurtige måde at fjerne BitLocker-kryptering ved at omformater drevet . Her er en tutorial til dig.
Trin 1. Åbn det forhøjede kommandopromptvindue igen.
Trin 2. I det forhøjede kommandopromptvindue skal du skrive følgende kommandoer i rækkefølge og trykke Gå ind efter hver enkelt.
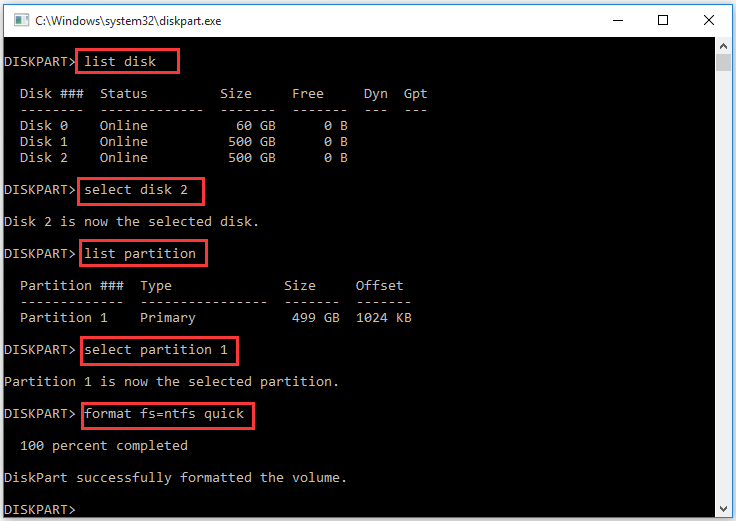
Men hvis det BitLocker-krypterede drev lagrede vigtige data, som du ikke har råd til at miste, er gendannelse af den tabte gendannelsesnøgle dit eneste håb. Sådan gendannes, hvis din BitLocker-gendannelsesnøgle mistede Windows 10? Lad os læse videre.
Sådan gendannes den mistede BitLocker-gendannelsesnøgle
Hvad skal du gøre, hvis du har glemt BitLocker-adgangskoden, og BitLocker-gendannelsesnøglen går tabt på grund af utilsigtet sletning? Vær ikke forskrækket! Som nævnt ovenfor kan BitLocker-gendannelsesnøglen gemmes som en dokumentfil på din lokale computer eller USB-flashdrev. Hvis dette scenarie gælder for dig, så er du heldig. Det er meget muligt at gendanne den slettede/tabte BitLocker-gendannelsesnøgledokumentfil med et professionelt datagendannelsesværktøj.
MiniTool Partition Wizard er et kraftfuldt datagendannelsesværktøj, der nemt kan gendanne slettede filer/partitioner/drev fra skrivebordet, papirkurven, ikke-allokeret plads og forskellige lagerenheder. Derudover kan det hjælpe dig med at gendanne data med MiniTool Partition Wizard Bootable Edition selv når du ikke kan starte op i systemet.
Sådan gendannes den tabte BitLocker-gendannelsesnøgle med MiniTool Partition Wizard.
MiniTool Partition Wizard DemoKlik for at downloade100 %Rent og sikkert
Trin 1. Start MiniTool-softwaren for at gå ind i dens hovedgrænseflade og klik på Datagendannelse fra den øverste værktøjslinje.
Trin 2. Vælg den placering, hvor BitLocker-gendannelsesnøgledokumentfilen er gemt, og klik på Scan . Hvis du har gemt filen i USB-flashdrevet, skal du sørge for at tilslutte den til din computer først. Her tager vi Desktop placering for eksempel.
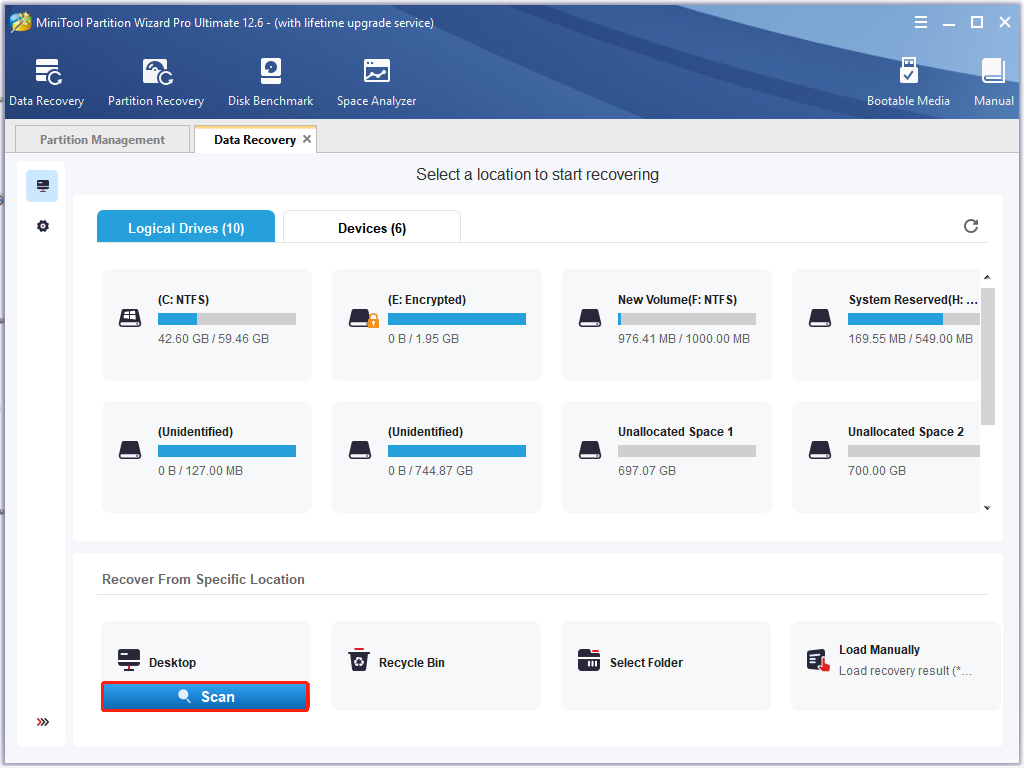
Trin 3. Så vil dette værktøj begynde at scanne din valgte placering. Hvis du har fundet BitLocker-dokumentfilen, skal du klikke på Pause eller Hold op ikon for at suspendere processen, marker afkrydsningsfelterne ud for filen og klik på Gemme . Du kan også klikke på Find knappen, og skriv derefter BitLocker i søgefeltet og klik på Find for at finde filen hurtigt.
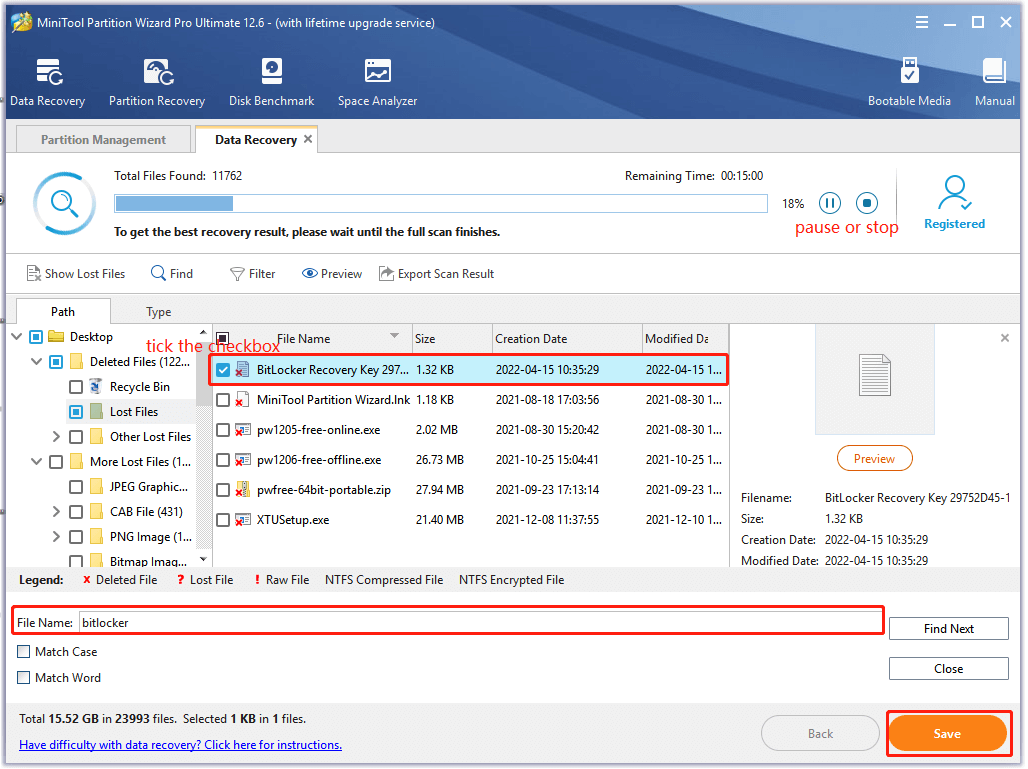
Trin 4. Vælg en mappe til at gemme den gendannede fil i pop op-guiden, og klik på Okay for at bekræfte placeringen. Følg derefter vejledningen på skærmen for at afslutte denne proces.
Advarsel:Gem ikke de gendannede data på dets originale drev. Vælg i stedet et andet drev til at gemme det. Ellers kan de tabte eller slettede data blive overskrevet.
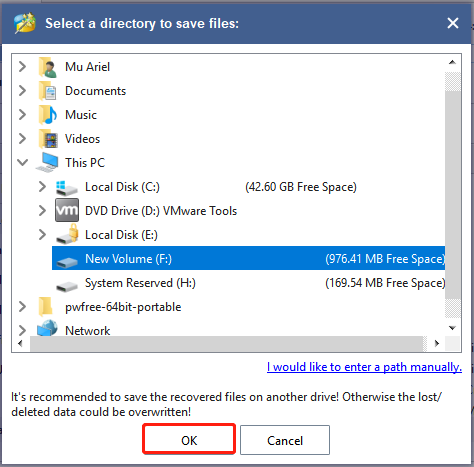
Trin 5. Nu kan du åbne den mappe, som du lige har gemt den gendannede fil i, og bruge BitLocker-gendannelsesnøglen til at låse det krypterede drev op.
Hvad er din mening
Dette indlæg skriver 6 tilgængelige løsninger til at håndtere problemet med glemt BitLocker-gendannelsesadgangskode. Derudover kan du prøve at bruge MiniTool Partition Wizard til at gendanne en tabt BitLocker-gendannelsesnøgle. Selvfølgelig, hvis du har bedre løsninger på dette problem, skal du efterlade dem i kommentarfeltet. Du kan også sende os en e-mail via Os når du har svært ved at bruge MiniTool-softwaren.




![Sådan rettes fejl ved hentning af oplysninger fra server DF-DFERH-01 [MiniTool News]](https://gov-civil-setubal.pt/img/minitool-news-center/99/how-fix-error-retrieving-information-from-server-df-dferh-01.png)







![SFC Scannow kan ikke rette filer efter opdateringer fra 9. juli [MiniTool News]](https://gov-civil-setubal.pt/img/minitool-news-center/01/sfc-scannow-can-t-fix-files-after-july-9-updates.jpg)
![[LØST] USB Holder afbrydelse og tilslutning igen? Bedste løsning! [MiniTool-tip]](https://gov-civil-setubal.pt/img/data-recovery-tips/02/usb-keeps-disconnecting.jpg)


![Sådan løses problemet 'D3dx9_43.dll mangler' på Windows 10 [MiniTool News]](https://gov-civil-setubal.pt/img/minitool-news-center/24/how-fix-d3dx9_43.jpg)
![Top 4 måder at rette Blue Yeti ikke genkendt på Windows 10 [MiniTool News]](https://gov-civil-setubal.pt/img/minitool-news-center/10/top-4-ways-fix-blue-yeti-not-recognized-windows-10.png)
