9 metoder til reparation af min HP bærbare computer tændes ikke [MiniTool-tip]
9 Methods Fixing My Hp Laptop Wont Turn
Resumé :
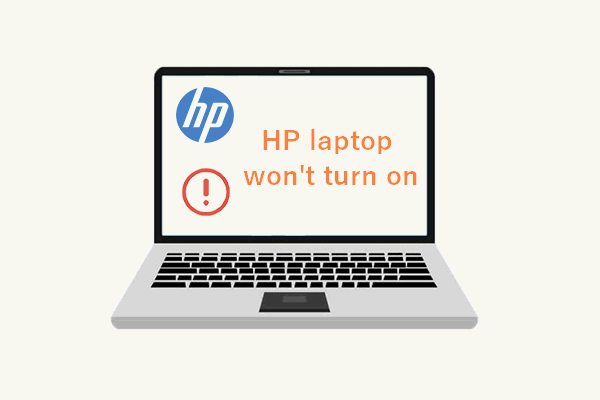
Du prøver at tænde din bærbare computer til at arbejde, kun for at finde ud af, at du ikke kan få det til at ske. Hvor skuffende er det! Dette kan ske for alle, inklusive dem, der bruger bærbare computere fra verdensberømte mærker. MiniTool fandt ud af, at mange mennesker klagede over, at HP-bærbar computer ikke tændes nu og da, så det besluttede at give en guide til, hvordan man kontrollerer HP-bærbar computer og løser problemet.
Hurtig navigation:
Min HP bærbare computer tændes ikke
Det er ikke noget værre end at få en sort skærm efter at have trykket på tænd / sluk-knappen for at prøve at tænde din bærbare computer (også kaldet notesbog). Mange HP-bærbare brugere sagde, at de havde haft en lignende oplevelse - deres HP bærbar computer tændes ikke på grund af ukendte grunde.
Hvad er de almindelige situationer for HP-bærbar computer ikke tændt? Hvis du ser på strøm- / opladningslyset, når din HP bærbare computer ikke tændes, befinder du dig i en af følgende situationer:
- HP bærbar computer tænder ikke lys
- HP bærbar computer tændes ikke, men opladningsindikatoren er tændt
- HP bærbar computer tænder ikke strømindikatoren blinker
Hvorfor tænder ikke min HP-bærbare computer
Mange brugere klager; de sagde, at min HP-computer ikke tændes, men de ved ikke den nøjagtige årsag. Nogle gange, når en bærbar computer ikke tændes, vises en fejlmeddelelse på skærmen for at vise dig, hvad der sker. Men for det meste sker der intet, og der er ingen indikation på, hvorfor din bærbare computer ikke tænder. I denne del opsummerede jeg nogle af de mest almindelige årsager til, at bærbar computer ikke tændes.
 Løst: Fejlfinding af ASUS-bærbar computer tænder ikke dig selv
Løst: Fejlfinding af ASUS-bærbar computer tænder ikke dig selvMange mennesker støder på det samme dilemma: ASUS bærbar computer tændes ikke. På trods af de forskellige årsager til problemet kan det løses det meste af tiden.
Læs mere8 mest mulige årsager til, at din HP bærbare computer ikke starter
- Batteriet løber tør for batteri eller et beskadiget batteri
- CMOS-batteri fungerer ikke
- Et mæglingsoperativsystem eller hardwarekomponent
- Ny hardware eller software installeret
- Ekstern hardware- eller softwarekonflikter
- Problemer med BIOS-indstillinger
- Problemer med HP-bærbar skærm
- Virusangreb eller malwareinfektion
Alligevel er mange brugere mere bekymrede over, at løsningerne til reparation af HP-bærbar computer ikke starter, i stedet for de mulige grunde til at forårsage det. Så lad os dykke ned i fejlfindingsteknikkerne til HP-bærbar computer kan ikke tændes.
Bedste løsninger til gendannelse af bærbare data - 100% hurtig og sikker!
Sådan repareres HP-bærbar computer ikke tændes? Her er de metoder, jeg ofte bruger til fejlfinding, når min bærbare computer ikke kan tændes. Prøv dem en efter en, indtil du endelig kan tænde din HP bærbare computer. Hvis problemet fortsætter, bedes du give en kort besked i slutningen af artiklen. vores teknikere vil gøre deres bedste for at få ordnet tingene for dig.
Metode 1: Kontroller batteriet
Du skal først kontrollere batteriet og andre strømkilder for at sikre, at de fungerer korrekt.
- Luk din HP bærbare computer helt ned.
- Fjern batteriet fra den bærbare computer.
- Find en stikkontakt, og sørg for, at den fungerer korrekt.
- Sæt din bærbare computer i stikkontakten ved hjælp af strømkablet.
- Prøv at tænde din HP bærbare computer, som du normalt gør.
- Hvis dette fungerede, betyder det, at dit batteri er beskadiget, så din bærbare computer starter ikke.
3 måder at kontrollere batteriets helbred på en bærbar Dell-pc.
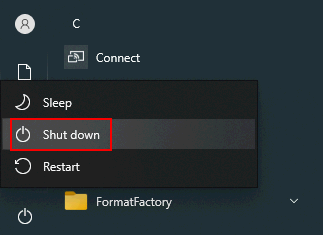
Hvordan fikser man det?
Du skal fortsætte med at bruge vekselstrøm eller købe et nyt batteri til udskiftning af det gamle.
Hvis din bærbare computer ikke tændes, mens du bruger en strømoplader som strømkilde, skal du kontrollere opladningsporten, strømkablet eller lysnetadapteren for at finde ud af, om de fungerer korrekt eller ej.
CMOS-batteri
Hvad med CMOS-batteriet, der gemmer BIOS-indstillingerne på bundkortet? Det kan også være grunden til, at din HP bærbare computer ikke kan starte. Således skal du bruge et nyt CMOS-batteri til at udskifte det gamle på din HP, der ikke kan startes. Sørg for, at kablerne er forbundet korrekt.
Metode 2: Fjern eksterne diske og enheder
Trin 1 : sluk for HP-bærbar computer.
Trin 2 : fjern alle eksterne diske og enheder, der er tilsluttet den bærbare computer: USB-flashdrev, hukommelseskort, eksterne harddiske, printere, scannere, dockingstationer osv.
Trin 3 : prøv at tænde din bærbare computer ved at trykke på tænd / sluk-knappen.
- Hvis det starter normalt, kan du bekræfte, at en problematisk ekstern disk / enhed gør din HP bærbare computer ustartbar. Du skal slukke for den bærbare computer igen -> tilslutte en hardwareenhed hver gang -> tænde den bærbare computer for at se, hvad der sker. Gentag denne proces, indtil du finder ud af, hvilken hardware / enhed der er
- Hvis din HP-notebook ikke kan tændes, skal du dog henvende dig til andre løsninger.
Sådan genstarter eller lukker du en bærbar computer, som Windows 10 kører på:
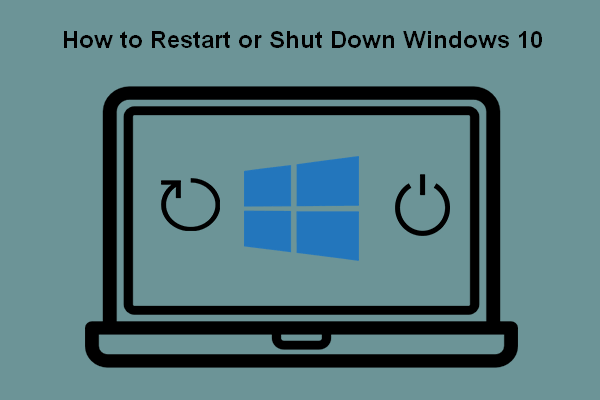 5 måder at genstarte eller lukke din Windows 10-computer på
5 måder at genstarte eller lukke din Windows 10-computer påSådan genstartes Windows 10? Hvordan lukker jeg en Windows 10-computer ned? Hvad er forskellen mellem genstart og nedlukning?
Læs mereMetode 3: Nulstil din HP bærbare computer hårdt
Sådan nulstilles du en HP notebook med et aftageligt batteri
- Sluk for din HP notebook.
- Fjern al den unødvendige eksterne hardware og enheder fra den.
- Sørg for, at der ikke er tilsluttet nogen strømoplader / lysnetadapter.
- Fjern forsigtigt batteriet fra den bærbare computer.
- Tryk og hold tænd / sluk-knappen nede i mindst 15 sekunder for at tømme den resterende elektriske opladning.
- Sæt batteriet tilbage, og tilslut strømopladeren / lysnetadapteren igen. (Tilslut ikke andre eksterne enheder til den bærbare computer, før den starter op.)
- Tænd din HP notebook ved at trykke på tænd / sluk-knappen.
- Klik på Blive ved hvis du føres til vinduet Indstillinger.
- Se efter Start Windows normalt og vælg den.
- Trykke Gå ind og vent derefter på, at din notesbog starter korrekt.
Hvad hvis din bærbare computer indeholder et forseglet eller ikke-flytbart batteri? Forsøg ikke at fjerne denne type batteri fra din bærbare computer; det kan annullere din garanti og ødelægge din enhed.
Sådan resettes en HP notebook med hårdt med et forseglet eller ikke-flytbart batteri
- Sluk HP-notebook'en helt.
- Fjern alle portreplikatorer eller dockingstationer fra din notesbog.
- Frakobl også alle eksterne perifere enheder fra den bærbare computer.
- Sørg for, at lysnetadapteren eller strømopladeren ikke er tilsluttet.
- Tryk på tænd / sluk-knappen, og hold den derefter nede i 8-10 sekunder.
- Efter et stykke tid skal du tilslutte lysnetadapteren til HP-notebook'en igen. Tilslut ikke perifere enheder, portreplikatorer eller dockingstationer.
- Tryk på tænd / sluk-knappen, som du normalt gør for at tænde den bærbare computer.
- Find og vælg Start Windows normalt hvis du ser en startmenu på skærmen.
- Tryk derefter på Gå ind , og din notesbog vil sandsynligvis blive startet.
Sådan nulstilles din HP bærbare computer på 3 måder:
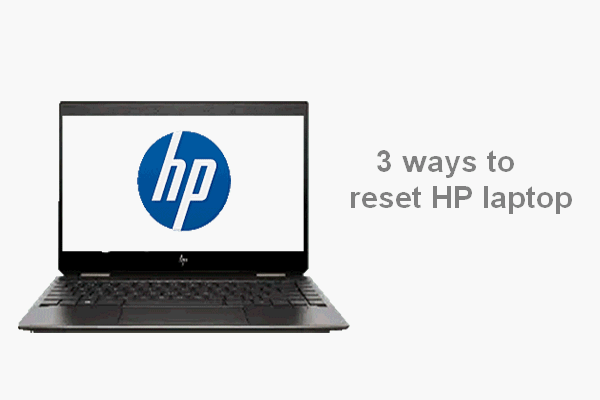 Nulstil HP bærbar computer: Sådan nulstilles du hårdt / Fabriksnulstilling af din HP
Nulstil HP bærbar computer: Sådan nulstilles du hårdt / Fabriksnulstilling af din HPDenne artikel vil vise dig, hvordan du selv nulstiller HP-bærbar computer for at løse problemer: HP-bærbar pc med nulstilling og HP-bærbar pc fra fabriksindstilling.
Læs mereMetode 4: Prøv komponenttest
- Tryk på Strøm knap.
- Bliv ved med at trykke Esc på dit tastatur, indtil en menu vises.
- Tryk derefter på F2 og vælg Komponenttest .
- Vælg de komponenter, du vil teste: processor, harddisk, tastatur, hukommelse, netværk osv.
- Følg instruktionerne, hvis der findes fejl.
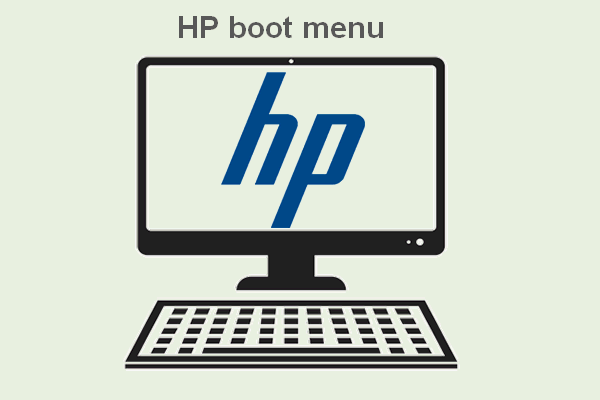 Hvad er HP Boot Menu? Sådan får du adgang til Boot Menu eller BIOS
Hvad er HP Boot Menu? Sådan får du adgang til Boot Menu eller BIOSDer er mange mennesker, der spekulerer på, hvilke taster der skal trykkes på for at få HP-startmenu på forskellige modeller, når det er nødvendigt.
Læs mereMetode 5: Opdater eller nulstil HP bærbar computer
- Vælg Fejlfinding i Vælg en indstilling
- Klik på Opdater din pc .
- Klik på Næste og vent.
- Hvis den bærbare computer starter korrekt, er du færdig.
- Hvis dette mislykkedes, og du kommer tilbage til vinduet Vælg en indstilling igen, skal du vælge Fejlfinding -> Nulstil din pc -> Næste -> fjern dine filer -> følg instruktionerne på skærmen.
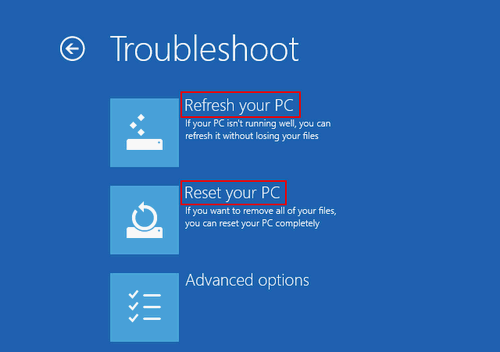
Hvad hvis du ikke kunne se vinduet Vælg en indstilling? Prøv disse metoder for at få adgang til bootindstillingerne.
- Tving Windows til at starte i avancerede startindstillinger ved at trykke på en bestemt tast.
- Brug Windows 10 gendannelsesdrev.
- Brug Windows 10 installationsdrev / disk.
[2021] Top Windows 10 Boot Repair-værktøjer, du bør kende.
Metode 6: Start i fejlsikret tilstand
- Fjern alt tilbehør.
- Tryk på Strøm knap.
- Tryk på F8 tasten gentagne gange, før HP- eller Windows-logoet vises.
- Vælg Sikker tilstand med netværk ved hjælp af piletasterne.
- Følg instruktionerne på skærmen for at fortsætte.
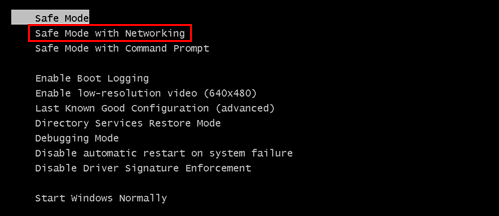
Metode 7: Gendan BIOS-indstillinger til standard
- Tryk på og hold nede Strøm i ca. 15 sekunder.
- Trykke Esc eller F10 for at åbne menuen BIOS-indstillinger.
- Vælg gendan til standardindstillingen, og tryk på Gå ind .
- Afslut BIOS, og genstart din bærbare computer.
Metode 8: Opdater BIOS på HP bærbar computer
- Tilslut HP-bærbar computer til en fungerende strømkilde ved hjælp af adapteren.
- Tryk på og hold nede Windows + B taster samtidigt.
- Mens du udfører trin 2, skal du trykke på og holde nede Strøm knap i 1 sekund.
- Slip alle tasterne, og strømindikatoren skal tænde igen.
- Skærmen til den bærbare computer forbliver tom i ca. 40 sekunder.
- Du kan også høre biplydene.
- Det HP BIOS-opdatering skærmbilledet vises, og opdateringsprocessen begynder.
Sådan kontrolleres og opdateres BIOS på Dell-computeren?
Metode 9: Fejlfinding af sort HP-skærm til bærbar computer
Skærmen kan være problemet, hvis din bærbare computer ikke tændes, selv når den er tilsluttet. Du bør diagnosticere skærmproblemerne på følgende måder:
- Ændr lysstyrken : du skal skrue op for skærmen på din bærbare computer for at sikre, at den ikke er indstillet til et minimum.
- Deaktiver dvaletilstand : din skærm forbliver muligvis sort, hvis dvale-filerne pludseligt er beskadiget. Du skal deaktivere denne funktion og derefter genstarte din bærbare computer.
- Tilslut til en ekstern skærm : du kan slutte din HP bærbare computer til en ekstern skærm ved hjælp af et VGA-kabel til at teste LCD- og LCD-kablet. Desuden kan du prøve at forbinde den bærbare computer til et tv ved hjælp af HDMI-kabel. Prøv derefter at genstarte den bærbare computer.
Sådan tilsluttes bærbar computer til tv uden et HDMI-kabel?
Redd dine data fra HP bærbar computer
Ovenstående rettelser har vist sig at hjælpe mange mennesker til at tænde deres HP bærbare computere endelig. Hvis det er det, er det næste, du skal gøre, at tage backup af din HP bærbare computer eller gendanne mistede data fra den.
Sikkerhedskopiering og gendannelse i Windows 10
Sådan sikkerhedskopieres din pc med filhistorik:
- Åben Indstillinger .
- Vælg Opdatering og sikkerhed .
- Skift til Backup i venstre sidebjælke.
- Find Sikkerhedskopier ved hjælp af filhistorik afsnit.
- Klik på Tilføj et drev under det, og vælg et eksternt drev eller en netværksplacering til sikkerhedskopierne.
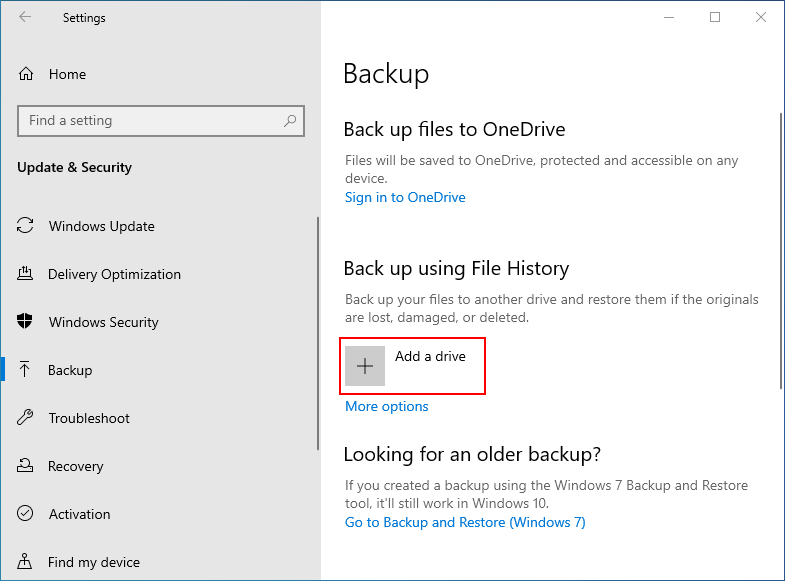
Sådan gendannes dine filer med filhistorik:
- Trykke Windows + S .
- Type gendanne filer .
- Vælg Gendan dine filer med filhistorik .
- Gennemse listen og vælg den fil, du har brug for.
- Se alle dens versioner ved hjælp af pilene.
- Vælg Gendan, når du finder den version, du har brug for. Dette gendanner filen til sin oprindelige placering.
- Du kan også højreklikke på Gendan og vælg Gendan til at vælge en ny placering til den.
Der er et bedre valg til sikkerhedskopiering af dit system, din disk eller bare de vigtige data, der er gemt på Windows 10: MiniTool ShadowMaker. Det har følgende fantastiske funktioner:
- System backup og gendannelse
- Sikkerhedskopier / synkroniser Åbn filer
- Gendan til en anden computer
- Sikkerhedskopier 2 MB klyngevolumen
- Skift sikkerhedskopieringsskema
- Automatisk sikkerhedskopiering
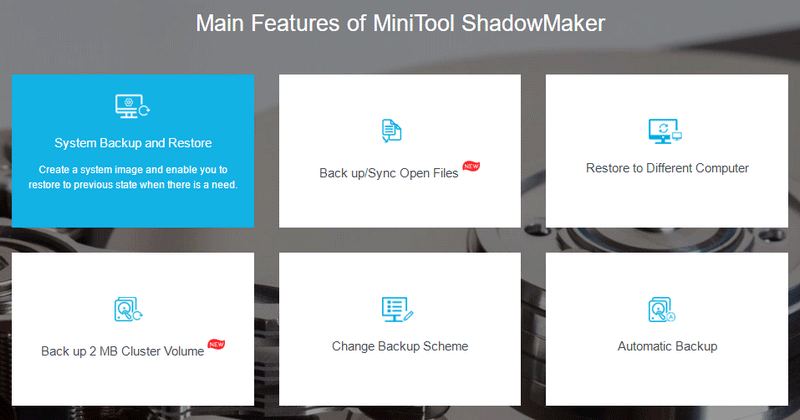
Gendan data fra HP bærbar computer, der ikke kan tændes
Bemærk: Hvis din HP bærbare computer endelig kan tænde efter at have brugt ovenstående metoder til at rette det, skal du starte MiniTool Power Data Recovery for at gendanne filer fra din bærbare harddisk med kun trin 3.Trin 1: Opret en bootbar disk.
- Find en anden Windows-computer.
- Få MiniTool Power Data Recovery, der har en Snap-in WinPE Bootable Builder.
- Installer og kør MiniTool Power Data Recovery.
- Tilslut et USB-drev til eller isæt en CD / DVD i computeren.
- Klik på Startbart medie i nederste venstre hjørne.
- Følg instruktionerne på skærmen for at oprette et bootbart CD-, DVD- eller USB-flashdrev.
- Fjern den startbare disk korrekt fra den aktuelle computer.
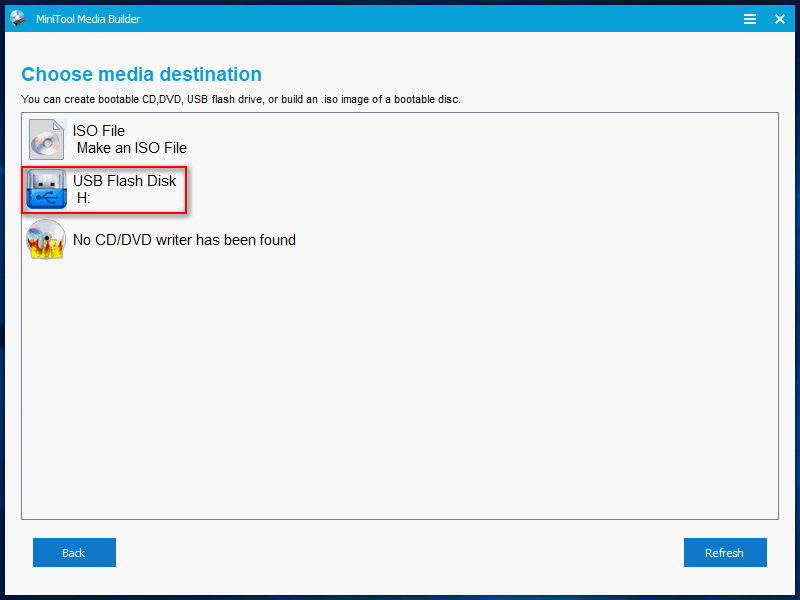
Trin 2: Skift opstartsrækkefølge på HP bærbar computer.
- Tryk på Strøm knap.
- Trykke Esc / F10 for at åbne BIOS-indstillingsmenuen.
- Gå til Opbevaring -> Bootindstillinger .
- Skift opstartsrækkefølgen for at gøre den startbare disk til den første opstartsenhed.
- Afslut og genstart HP-bærbar computer.
Trin 3: Gendan data fra en ikke-startbar HP-bærbar computer.
- Tilslut en flytbar disk til den bærbare computer for at gemme gendannede data.
- Vælg MiniTool Power Data Recovery på MiniTool PE Loader-skærmen.
- Vælge Harddiskdrev fra venstre rude.
- Vælg din harddisk fra højre rude, og klik Scan .
- Du kan også dobbeltklikke på drevet for at starte scanningsprocessen med det samme.
- Vent på scanningen, og gennemse resultaterne. Kontroller, hvad du vil gendanne.
- Klik på Gemme og vælg den eksterne disk som lagerplacering. Klik på Okay .
- Vent til gendannelsesprocessen er afsluttet.
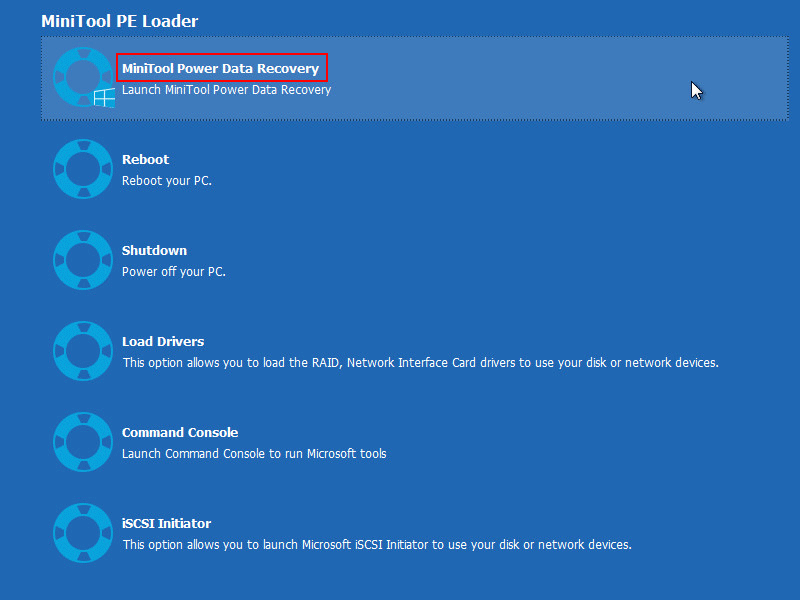
Derefter skal du lukke softwaren og ændre startrækkefølgen tilbage.
Konklusion
Vær ikke bange for det, når du finder din HP bærbare computer ikke kan tænde. Det er ikke en sjælden situation; mange mennesker lider af eller har nogensinde været generet af de samme problemer - den bærbare computer tænder ikke, selv når den er tilsluttet. Lyset kan være i en anden status, når HP-bærbar computer holder op med at arbejde: HP-bærbar computer tænder ikke lys, HP bærbar computer tændes ikke, men opladningsindikatoren er tændt, HP bærbar computer tændes ikke, lyset blinker osv. Denne side introducerer de mulige årsager til at forårsage dette problem og de nyttige løsninger til løsning af det. Desuden viser det dig, hvordan du gendanner dine vigtige data fra en HP bærbar computer, selvom den ikke starter.
HP bærbar harddisk, kort DST mislykkedes [Hurtig rettelse].


![5 metoder til løsning af Windows 10-opdateringsfejl 0x80070652 [MiniTool News]](https://gov-civil-setubal.pt/img/minitool-news-center/07/5-methods-fix-windows-10-update-error-0x80070652.png)




![Sådan løses 0x6d9-fejlen i Windows Defender Firewall [MiniTool News]](https://gov-civil-setubal.pt/img/minitool-news-center/82/how-fix-0x6d9-error-windows-defender-firewall.jpg)



![Sådan rettes Windows 11 Pro 22H2 langsom SMB-download? [5 måder]](https://gov-civil-setubal.pt/img/backup-tips/AB/how-to-fix-windows-11-pro-22h2-slow-smb-download-5-ways-1.png)
![Fungerer Logitech Unifying Receiver ikke? Fuld rettelser til dig! [MiniTool Nyheder]](https://gov-civil-setubal.pt/img/minitool-news-center/47/is-logitech-unifying-receiver-not-working.jpg)
![Hvad er ETD Control Center og hvordan fjernes det? [MiniTool Nyheder]](https://gov-civil-setubal.pt/img/minitool-news-center/44/what-is-etd-control-center.png)


![[Anmeldelse] Er CDKeys lovligt og sikkert at købe billige spilkoder?](https://gov-civil-setubal.pt/img/news/90/is-cdkeys-legit.png)


