9 måder at åbne computeradministration på Windows 10 [MiniTool News]
9 Ways Open Computer Management Windows 10
Resumé :
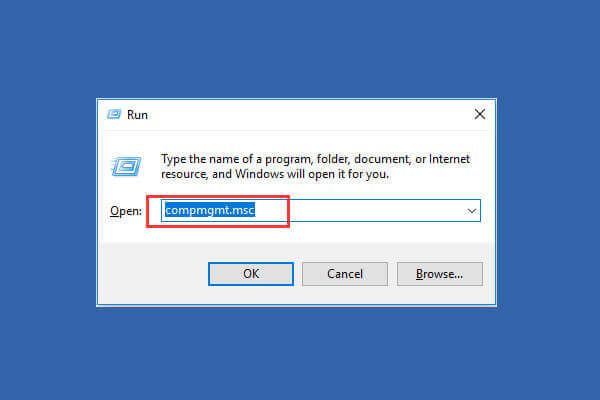
Windows leverer et sæt computerstyringsværktøjer, som brugerne kan styre computerens opgaver og ydeevne. Se de 9 måder i dette indlæg for at åbne Computer Management i Windows 10.
Hvad er computerstyring
Windows Computer Management er en pakke med Windows-administrationsværktøjer, som Microsoft leverer til brugerne. Du kan bruge den til at få adgang til en række administrative værktøjer som Event Viewer, Task Scheduler, Device Manager, Diskhåndtering , Services Manager osv.
Hvis du har brug for at åbne Computer Management i Windows 10 for at administrere, overvåge eller optimere et computersystem for bedre ydeevne, sikkerhed eller anden forbedring, kan du tjekke nedenstående 9 måder for nemt at åbne Windows 10 Computer Management.
Relaterede MiniVærktøj gratis software, du måske kan lide: MiniTool Partition Wizard, MiniTool Power Data Recovery , MiniTool ShadowMaker, MiniTool Movie Maker og mere.
# 1. Sådan åbnes computerstyring i Windows 10 fra Start-menuen
Den hurtigste måde at åbne Computerstyring i Windows 10 på er at bruge Start-menuen.
- Du kan klikke Start ikon i nederste venstre hjørne på Windows 10-computerskærm.
- Skriv derefter msc og vælg det øverste resultat Computeradministration for at åbne denne app.
# 2. Få adgang til Windows 10 Computer Management App via søgefeltet
- Du kan også klikke direkte på Søgefelt ved siden af Start .
- Type msc og ramte Gå ind for at åbne Computer Management i Windows 10.
# 3. Åbn Computer Management i Windows 10 med Windows + X
- Du kan trykke på Windows + X-taster på tastaturet på samme tid for at åbne menuen Hurtig adgang.
- Vælg Computerstyring fra listen for at åbne denne app.
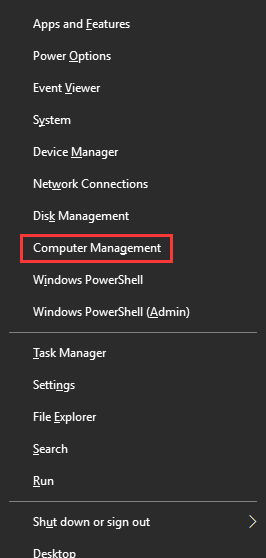
# 4. Brug Kontrolpanel til at åbne Windows 10 Computer Management
- Trykke Windows + R på tastaturet, og skriv kontrolpanel i vinduet Kør. Hit Gå ind til åbn Kontrolpanel Windows 10 .
- Klik på System og sikkerhed -> Administrative værktøjer.
- Dobbeltklik Computeradministration at åbne den.
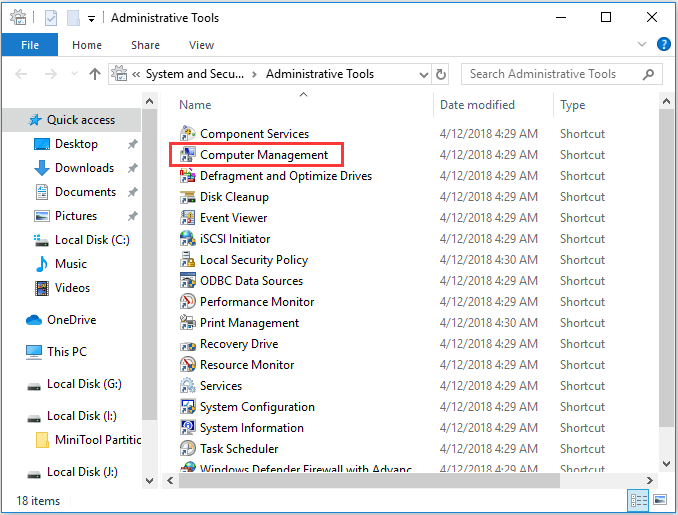
Relateret populær tutorial: Sådan repareres Windows 10 med opstartsreparation, SFC Scannow osv. (6 måder)
# 5. Find computeradministration fra menuen Start
- Du kan klikke på Windows Start menu, rul ned på listen over apps og find Windows-administrationsværktøjer .
- Klik på Windows-administrationsværktøjer for at udvide det. Find Computer Management-appen, og åbn den.
# 6. Brug Cortana til at åbne computerstyring i Windows 10
Du kan klikke på mikrofonikonet på proceslinjen for at få Cortana til at lytte til dig. Så kan du sige Åbn computeradministration eller Start Computer Management til Cortana, og det åbner Computer Management-værktøjet for dig.
# 7. Åbn Computer Management Tool gennem Run Window
- Du kan trykke på Windows + R taster samtidigt for at åbne Windows Løb .
- Indgang msc og ramte Gå ind at åbne den.
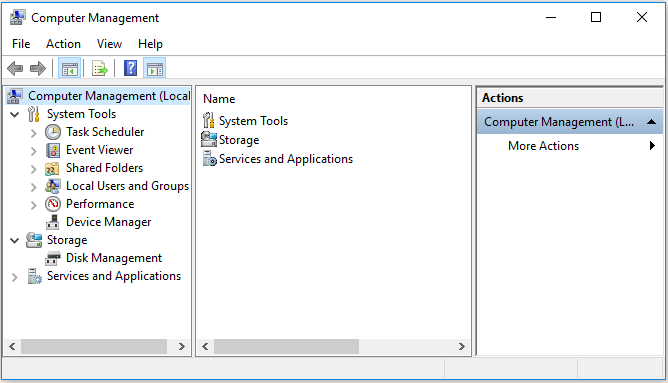
# 8. Brug af Computer Management Command / CMD
Du kan åbne kommandoprompt og åbne computerstyring via kommandoprompt.
Du kan trykke på Windows + R tasterne på tastaturet, og skriv cmd og tryk Enter for at åbne Windows Command Prompt-vindue.
Derefter kan du skrive denne kommandolinje: compmgmt.msc og ramte Gå ind for at åbne Computer Management.
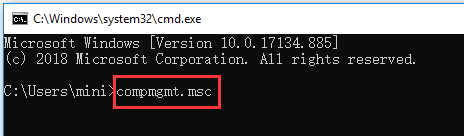
# 9. Gå ind i computerstyring via Windows PowerShell
- Du kan højreklikke Start knap i Windows 10, og vælg Windows PowerShell for at åbne Windows PowerShell-værktøjet.
- Næste type msc og ramte Gå ind for at åbne Computer Management i Windows 10.
Bundlinie
Denne vejledning giver 9 måder at hjælpe dig med at åbne Windows 10 Computer Management-appen. Du kan vælge begge måder for let at få adgang til Computer Management-værktøjet og få adgang til Disk Management, Enhedshåndtering, Event Viewer, Lokale brugere og grupper osv.
>> Sådan repareres harddisk og gendannelse af data i Windows 10/8/7 gratis





![Sådan repareres USB-tilbehør deaktiveret på Mac og gendannelse af data [MiniTool-tip]](https://gov-civil-setubal.pt/img/data-recovery-tips/63/how-fix-usb-accessories-disabled-mac.png)

![Dropbox ikke nok plads til at få adgang til mappen? Prøv rettelser her nu! [MiniTool-tip]](https://gov-civil-setubal.pt/img/backup-tips/C9/dropbox-not-enough-space-to-access-folder-try-fixes-here-now-minitool-tips-1.png)









![Sådan ændres drevbogstav med CMD Windows 10 [MiniTool News]](https://gov-civil-setubal.pt/img/minitool-news-center/35/how-change-drive-letter-with-cmd-windows-10.jpg)

![Kontroller iPhone-batteriets helbredstilstand for at beslutte, om der er brug for en ny [MiniTool News]](https://gov-civil-setubal.pt/img/minitool-news-center/59/check-iphone-battery-health-decide-if-new-one-is-needed.png)