Top 6 løsninger til PS4-fejl CE-32895-7! Prøv nu
Top 6 Solutions Ps4 Error Ce 32895 7
PS4 er en populær hjemmespilskonsol, og fejlkoden CE 32895 7 er ret almindelig at se på denne konsol. Det kan være forårsaget af forskellige faktorer, men bare rolig. Du kan følge denne vejledning leveret af MiniTool Software for at fejlfinde problemet.
På denne side:
- Løsning 1: Genstart din konsol
- Løsning 2: Nulstil din router
- Løsning 3: Prøv at oprette forbindelse til et andet netværk
- Løsning 4: Opdater systemsoftware
- Løsning 5: Genopbyg databasen
- Løsning 6: Kontakt Sony Support
- Bundlinie
PS4, forkortelse for PlayStation 4, er en hjemmevideospilkonsol leveret af Sony Computer Entertainment. Den blev først udgivet i 2013, som efterfølgeren til PlayStation 3. I november 2020 udkom efterfølgeren til PS4, PlayStation 5, men PS4 er stadig ret populær blandt spilelskere.
Desværre er fejlkoder almindelige at se på PlayStation-konsoller, såsom PS4-fejlkoder CE-30005-8 , CE-35694-7 , PS5 fejlkoder CE-108255-1 , osv. Dette indlæg handler om en anden PS4-fejlkode, CE 32895 7. Hvis du støder på den samme, mens du spiller PS4, bedes du læse videre.
Hvad er PS4-fejl CE-32895-7? Du modtager muligvis denne fejlkode, mens du forsøger at oprette forbindelse til en Wi-Fi-forbindelse eller installere en firmwareopdatering. Og fejlkoden kommer normalt med en besked, der siger, at der er opstået en fejl, som det følgende billede viser:

Hvorfor sker PS4-fejlen CE-32895-7? Der er mange årsager, såsom TCP/IP (Transmission Control Protocol/Internet Protocol) inkonsistens, et restriktivt netværk, problematisk firmwareopdatering, hardware-relaterede problemer osv.
Du ved måske ikke, hvilken der er synderen i dit tilfælde, så du bør prøve flere metoder til at fejlfinde problemet. Nogle mulige løsninger er anført nedenfor, og du kan følge denne vejledning trin for trin.
Redaktørens valg : Opdater PS4 via et USB-drev
MiniTool Partition Wizard GratisKlik for at downloade100 %Rent og sikkert
- Forbered et USB-flashdrev og formater det til FAT32 med MiniTool Partition Wizard.
- Download systemsoftwareopdateringen fra PlayStation-webstedet til USB-drevet.
- Tilslut USB-drevet til PS4-konsollen og start i fejlsikret tilstand.
- Opdater PS4-systemsoftwaren i fejlsikret tilstand via USB-flashdrevet.
Løsning 1: Genstart din konsol
Nogle interne fejl og fejl kan løses ved en simpel genstart. Derfor, når du modtager PS4-fejlen CE-32895-7, skal du prøve at genstarte din konsol først. Hvis det ikke hjælper, så fortsæt med at prøve den næste løsning.
Løsning 2: Nulstil din router
Som nævnt er inkonsistensen af TCP/IP en af de potentielle faktorer, der forårsager CE 32895 7. For at løse problemet kan du prøve at nulstille din router .
Før det skal du være opmærksom på, at nulstilling af en router vil slette alle brugerdefinerede indstillinger, inklusive videresendte porte, blokerede enheder osv.
Lad os nu se, hvordan du nulstiller en router.
Trin 1 : Tjek din router og se efter NULSTIL knap. Det er normalt placeret på bagsiden af routeren.
Trin 2 : Tryk på og hold NULSTIL knappen i flere sekunder, og du kan slippe knappen, når du ser alle LED-lamperne blinke på samme tid.
Tip: Det NULSTIL knappen er normalt bygget inde i routeren i tilfælde af, at nogen trykker på knappen ved et uheld. Derfor skal du bruge en skarp genstand såsom en kuglepen til at trykke på knappen.Routeren gendannes til standard fabriksindstillingerne. For at forhindre andre i at bruge dit trådløse netværk, skal du angive en adgangskode ved at følge de næste trin.
Trin 3 : I bunden af din router er der et klistermærke med et brugernavn, adgangskode og IP-adresse. Noter dem ned.
Trin 4 : Åbn en webbrowser. Indtast derefter IP-adressen i adresselinjen og tryk på Gå ind . Du får adgang til routerens konfigurationsside. Her kan du indstille navn og adgangskode til dit trådløse netværk.
Efter nulstilling af routeren kan du kontrollere, om PlayStation-fejlkoden CE 32895 7 forsvinder.
Løsning 3: Prøv at oprette forbindelse til et andet netværk
Et begrænset netværk kan være en anden grund til, at du støder på PS4-fejl CE 32895 7. Det skete ofte, når brugere forsøgte at oprette forbindelse til et hotel-, skole- og arbejdsnetværk. Disse netværk forhindrer muligvis din PlayStation-konsol i at oprette forbindelse til dem.
I dette tilfælde bør du prøve at oprette forbindelse til et andet netværk, hvis det er muligt. Hvis fejlkoden vises igen, skal du gå videre til den næste løsning.
Løsning 4: Opdater systemsoftware
PlayStation udgiver nye funktioner og fejlrettelser gennem systemopdateringer, og nogle gange er de obligatoriske opdateringer. Hvis der er en afventende opdatering på din konsol, kan du muligvis se fejlen CE-32895-7 og ikke oprette forbindelse til PlayStation-netværket.
For at rette det, kan du installere systemsoftwareopdateringen. Normalt kan du gå til Indstillinger > System > Systemopdatering for at kontrollere og installere en tilgængelig opdatering. Men hvis du har modtaget en opdatering, og den ikke kunne installeres, skal du muligvis prøve andre måder. Og her er to måder, du kan vælge.
Metode 1: Opdater via internettet
PS4 fejlsikret tilstand er et indbygget værktøj i konsollen, der kan hjælpe med at fejlfinde problemer. Når du ikke kan installere systemopdatering via Indstillinger, kan du prøve at opdatere i fejlsikret tilstand ved hjælp af internettet. Her er de detaljerede trin.
Trin 1 : Gå til på startskærmen på din konsol Meddelelser og kontroller, om der er en meddelelse om systemsoftware. Hvis der er, tryk på Mulighed tast og vælg Slet at fjerne det.
Trin 2 : Sluk PS4-konsollen helt. Tryk derefter på tænd/sluk-knappen og hold den nede. Når du hører det andet bip (ca. 7 sekunder), skal du slippe tænd/sluk-knappen. Tryk derefter på PS-knappen på controlleren for at boot PS4 i fejlsikret tilstand .
Trin 3 : Der er syv muligheder i fejlsikret tilstand, og du skal vælge den tredje mulighed Opdater systemsoftware :
- Genstart PS4
- Skift opløsning
- Gendan standardindstillinger
- Genopbyg database
- Initialiser PS4
- Initialiser PS4 (geninstaller systemsoftware)
- Formater et USB-drev til FAT32-filsystemet på en pc. Alternativt kan du også formatere USB-drevet på din PS4.
- Download systemsoftwareopdateringsfilen fra PlayStations officielle hjemmeside på en pc.
- Installer opdateringen.
Trin 4 : Vælg på den næste skærm Opdater ved hjælp af internettet . Så skal du bare vente, indtil processen er færdig.
Alternativt kan du prøve at opdatere systemsoftwaren til PS4 via en ekstern lagerenhed såsom et USB-drev. For flere detaljer, gå til Metode 2.
Metode 2: Opdater via et USB-drev
Du kan også opdatere PS4-systemsoftwaren manuelt via et USB-drev. Husk, at der er tre ting, du skal gøre:
Nu kan du følge trinene nedenfor for at opdatere systemsoftwaren til din PS4-konsol.
Trin 1 : Forbered et USB-flashdrev, der ikke indeholder vigtige data, da du vil miste alle data under formateringsprocessen. Tilslut USB-drevet til en Windows-pc.
Tip: Hvis der er vigtige filer på dit USB-drev, kan du sikkerhedskopiere dem til din pc på forhånd.Trin 2 : Download og installer MiniTool Partition Wizard på din computer. Start derefter programmet.
Tip: Der er mange værktøjer, der kan bruges til at formatere et USB-drev på en Windows-pc, bl.a Fil Explorer , Diskhåndtering og Kommandoprompt . Her anbefaler jeg dig at bruge MiniTool Partition Wizard, et professionelt og pålideligt program til diske og partitionshåndtering. Selvfølgelig er Format-funktionen gratis og nem at bruge.MiniTool Partition Wizard GratisKlik for at downloade100 %Rent og sikkert
Trin 3 : Når du får hovedgrænsefladen til MiniTool Partition Wizard, kan du vælge partitionen på dit USB-drev og klikke på funktionen Formater partition fra venstre handlingspanel.
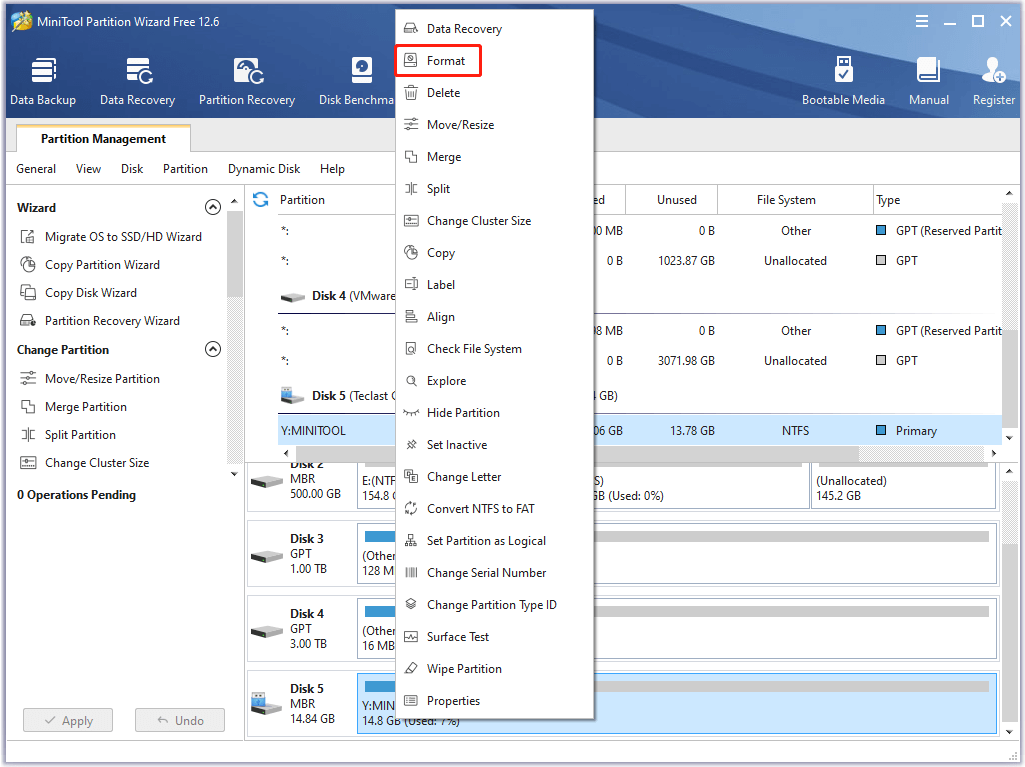
Trin 4 : Vælg i pop op-vinduet FAT32 som filsystemet og klik Okay . Klik derefter ansøge at udføre operationen. Der vil være et pop op-vindue, der bemærker, at formatering sletter alle data. Hvis du er sikker på handlingen, skal du blot klikke Ja for at begynde at formatere.
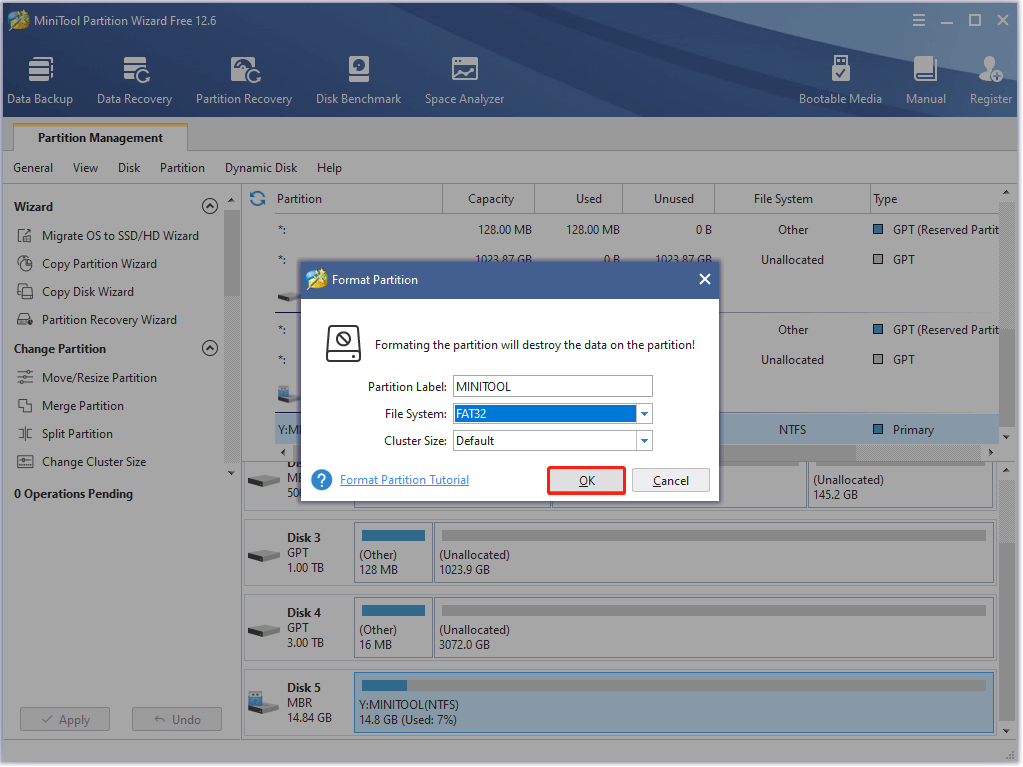
Trin 5 : Efter formatering af USB-drevet, kan du bruge det til at downloade opdateringsfilen. Start venligst Fil Explorer og åbn USB-drevet. Opret derefter en mappe med navnet PS4 . Inde i PS4-mappen skal du oprette en anden mappe med navnet OPDATERING .
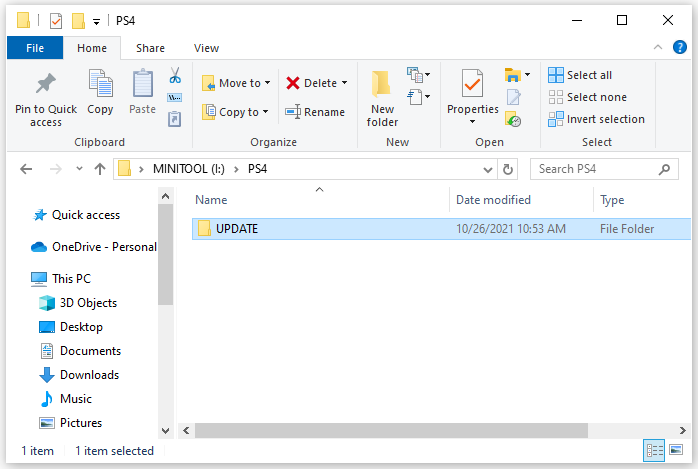
Trin 6 : Kør en webbrowser og besøg den officielle hjemmeside for PlayStation supportside . Rul derefter ned for at finde knappen til PS4 opdateringsfil . Højreklik på det og vælg Gem link som .
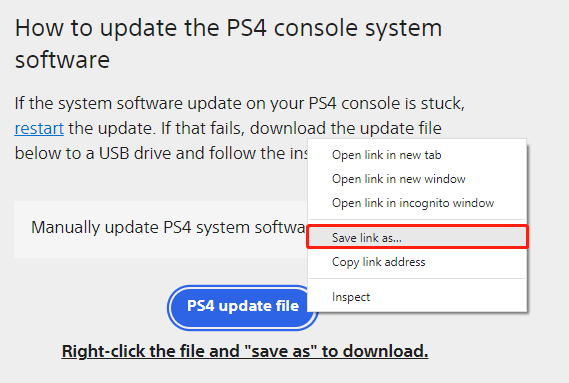
Trin 7 : I pop op-vinduet skal du vælge din USB-drev > PS4 > OPDATERING og klik Gemme .
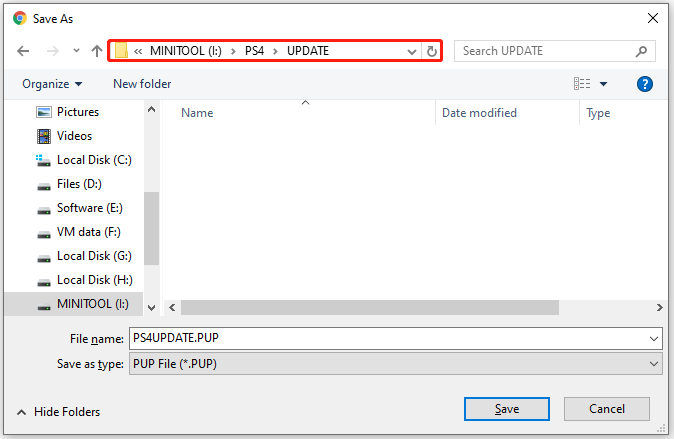
Trin 8 : Tilslut USB-drevet til din PS4-konsol og start konsollen i fejlsikret tilstand. Vælg derefter mulighed 3: Opdater systemsoftware .
Trin 9 : Denne gang skal du vælge Opdatering fra USB-lagerenhed i stedet for Opdater ved hjælp af internettet . Vælg derefter Okay at fortsætte.
Efter at have opdateret systemsoftwaren med succes, kan du tænde din PS4 og kontrollere, om fejlkoden CE 32895 7 er blevet rettet.
Løsning 5: Genopbyg databasen
Hvis du stadig modtager PS4-fejl CE-32895-7 efter installation af den seneste softwareopdatering, skal du muligvis kontrollere, om databasen er beskadiget . Du skal bare slukke for PS4-konsollen, starte konsollen i fejlsikret tilstand og derefter vælge mulighed 5: Genopbyg database .
Genopbygning af databasen scanner drevet og opretter en ny database med alt indhold på systemet. Du skal ikke bekymre dig om dine data. Det sletter ikke dine data under processen.
Løsning 6: Kontakt Sony Support
Hvis du har prøvet alle ovenstående løsninger, men PlayStation-fejlkoden CE 32895 7 stadig eksisterer, løser du muligvis ikke problemet selv. Du kan kontakte Sonys servicecenter for at bede om hjælp.
 9 Almægtige og brugbare løsninger til Sony PS4 Fejlfinding
9 Almægtige og brugbare løsninger til Sony PS4 FejlfindingHvad er PS4-fejlfinding, og hvordan udføres det? Dette indlæg lister kun de almægtige løsninger, der kan bruges i de fleste situationer.
Læs mereBundlinie
PlayStation-fejlkoder er almindelige at se. De fleste af dem kan løses af dig selv.
I dette indlæg kan du finde nogle løsninger på fejlen CE-32895-7. Det sker normalt, når du forsøger at oprette forbindelse til et trådløst netværk eller installere en firmwareopdatering. Denne fejl kan være forårsaget af forskellige faktorer, og du skal muligvis prøve flere løsninger. Det kan koste dig noget tid, men vær tålmodig.
Hvis du har flere løsninger eller ideer, vil det blive værdsat, hvis du deler dem med os i den følgende kommentarzone. Og for eventuelle problemer med MiniTool Partition Wizard, kan du kontakte vores supportteam via Os .




![Få Windows Defender Browser Protection Scam? Sådan fjernes det! [MiniTool-tip]](https://gov-civil-setubal.pt/img/backup-tips/31/get-windows-defender-browser-protection-scam.png)









![Hvad skal jeg gøre, når Steam siger, at spillet kører? Få metoder nu! [MiniTool Nyheder]](https://gov-civil-setubal.pt/img/minitool-news-center/17/what-do-when-steam-says-game-is-running.jpg)
![2021 5 bedste gratis annonceblokkere til Edge - Bloker annoncer i Edge [MiniTool News]](https://gov-civil-setubal.pt/img/minitool-news-center/77/2021-5-best-free-ad-blockers.png)
![Fuld rettelser til Atikmdag.sys BSoD-fejl på Windows 10/8/7 [MiniTool-tip]](https://gov-civil-setubal.pt/img/backup-tips/26/full-fixes-atikmdag.png)


