Årsagerne til Kernel32.dll-fejl og metoderne til at rette dem
Causes Kernel32
Ved du hvad kernel32.dll fil er, og hvorfor der opstår kernel32.dll fejl? Hvis du ikke ved det, så er denne artikel, hvad du virkelig har brug for. Derudover er der flere fantastiske og effektive metoder til at rette fejl. Og du kan finde et stykke kraftfuld MiniTool-software til at sikkerhedskopiere dit system.
På denne side:- Hvad er Kernel32.dll fil?
- Årsager til Kernel32.dll-fejl
- Sådan rettes Kernel32.dll-fejlene?
- Nyttigt forslag
- Afsluttende ord
- Ofte stillede spørgsmål om Kernel32.dll-fejl
Hvad er Kernel32.dll fil?
Hvad er Kernel32.dll fil? Det er en Windows DLL-fil. Og som en vigtig del af Microsoft Windows-systemet kaldes den rigtige kernel32.dll-fil også som Windows KT BASE API Client DLL, som er en dynamisk linkbiblioteksfil, så du bør aldrig fjerne den.
Kernel32.dll-filen bruges til at administrere systemhukommelse, interrupts og input/output-operationer. Når Windows starter, indlæses denne fil i det beskyttende hukommelsesrum for at blokere andre programmer i at overtage plads.
Derfor bør du sikre dig, at kernel32.dll-filen ikke mangler eller er beskadiget for at sikre, at dit operativsystem kører normalt.
Årsager til Kernel32.dll-fejl
Nogle gange er der noget galt med kernel32.dll, og årsagerne til kernel32.dll fejl er forskellige. Nu vil jeg liste nogle årsager nedenfor.
- Utilstrækkelig disk plads.
- Inficeret system af virus.
- Beskadiget registerfil.
- Beskadigede hardware-drivere.
- Beskadigede midlertidige Windows-filer.
- Forkert installation af driveren.
- Få en forkert eller beskadiget version af kernel32.dll-filen.
- Computer hardware problemer ( CPU overophedning , overlocking og så videre).
Sådan rettes Kernel32.dll-fejlene?
Efter at have kendskab til årsagerne til kernel32.dll-fejl, hvordan rettes så kernel32.dll-fejlene? Den enkleste metode er naturligvis at genstarte din computer, fordi nogle gange opstår kernel32.dll-fejlene bare ved et tilfælde. Men hvis denne metode ikke virker, skal du prøve følgende metoder.
Alle skærmbilleder er taget på Windows 10, men metoderne er også velegnede på Windows 7/8/XP.
Metode 1: Opdater dit operativsystem
Den første metode, du bør prøve, er at kontrollere, om der er nogen opdatering til din Windows og derefter opdatere. Dette skyldes, at et forældet operativsystem kan forårsage kernel32.dll-fejlene. Desuden kan opdatering af operativsystemet undgå, at der sker flere fejl relateret til dit system.
Følg trinene for at søge efter opdateringer og installere dem.
Trin 1 : Tryk på Vinde og jeg nøgler sammen for at åbne Indstillinger og klik derefter Opdatering og sikkerhed .
Trin 2 : Vælg Windows opdatering og klik derefter Søg efter opdateringer på højre panel.
Trin 3 : Hvis der er tilgængelige opdateringer, begynder Windows at downloade dem. Genstart derefter din pc for at udføre installationsprocessen.

Efter opdatering af operativsystemet skal du kontrollere, om kernel32.dll-fejlene er væk.
![[LØST] Windows Update kan i øjeblikket ikke søge efter opdateringer](http://gov-civil-setubal.pt/img/backup-tips/42/causes-kernel32.jpg) [LØST] Windows Update kan i øjeblikket ikke søge efter opdateringer
[LØST] Windows Update kan i øjeblikket ikke søge efter opdateringerProblemer med problemet, at Windows Updates i øjeblikket ikke kan søge efter opdateringer? Dette indlæg viser 4 løsninger til at løse Windows-opdatering mislykket problem.
Læs mereMetode 2: Kør en fuld virusscanning
Som du ved, hvis dit system er inficeret eller angrebet af virus, er der så mange fejl, der vil opstå, såsom kernel32.dll fejl. Således kan du køre en fuld virusscanning ved hjælp af antivirusprogrammer. Og nu vil jeg tage det indbyggede antivirusværktøj - Windows Defender som eksempel nedenfor.
Her er måden at køre en fuld virusscanning på:
Trin 1 : Åben Indstillinger at klikke Opdatering og sikkerhed .
Trin 2 : Klik Windows sikkerhed og klik derefter Virus- og trusselsbeskyttelse under Beskyttelsesområder .
Trin 3 : Klik Scanningsmuligheder og så tjek Fuld scanning i det nye pop-out vindue. Klik Scan nu .
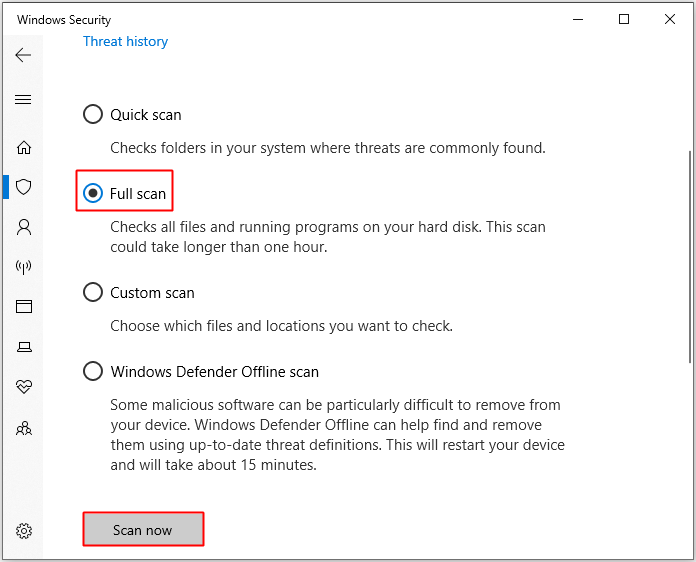
Vent, indtil processen er færdig, så vil den vise, om der er virus eller malware. Hvis der er, kan du bruge Windows Defender til at rette det. Hvis der ikke er det, skal du prøve de næste metoder.
Tip: Hvis du leder efter metoden til at reparere Windows Defender blokeret af gruppepolitik, så skal du læse dette indlæg - Windows Defender blokeret af gruppepolitik? Prøv disse 6 metoder .Metode 3: Kør CHKDSK Tool
Nogle gange kan synderen af kernel32.dll-fejl være beskadiget harddisk, derfor kan du køre CHKDSK-værktøjet for at finde ud af, om der er dårlige sektorer på disken og fiks dem derefter. Her er tutorialen:
Trin 1 : Gå ind cmd i søgefeltet, og højreklik derefter Kommandoprompt at vælge Kør som administrator . Klik Okay .
Trin 2 : Tryk Gå ind efter at have skrevet chkdsk C: /f /r . ( C er bogstavet for det drev, hvor du gemmer dit operativsystem.)
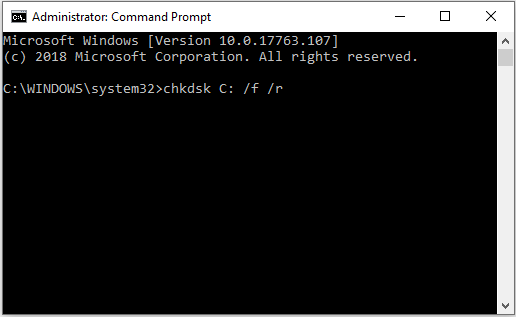
Når processen er færdig, skal du genstarte din pc for at se, om kernel32.dll-fejl sker igen. Hvis de vises igen, skal du prøve følgende metode.
Metode 4: Kør en SFC-scanning
Hvis kernel32.dll-filen går tabt eller er beskadiget, vil kernel32.dll-fejl helt sikkert dukke op. Så du kan køre en SFC-scanning for at løse problemet. Her er tutorialen:
Trin 1 : Åben Kommandoprompt som administrator.
Trin 2 : Type sfc /scannow i kommandopromptvinduet, og tryk derefter på Gå ind nøgle.
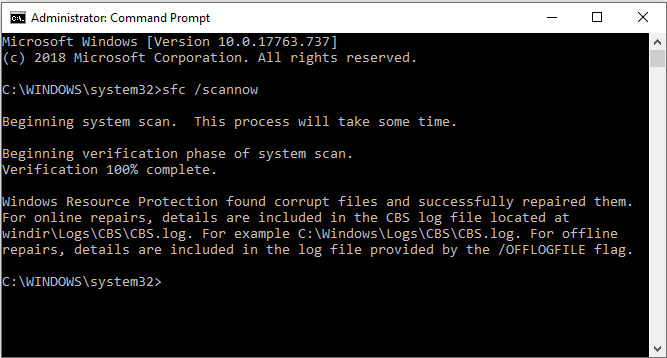
Vent, indtil processen er færdig, den vil opdage de korrupte filer og derefter reparere dem automatisk. Genstart nu din computer for at kontrollere, om kernel32.dll-fejlene er væk, hvis ikke, prøv følgende metoder.
Tip: Hvis du er interesseret i System File Checker, så bør du læse dette indlæg - De detaljerede oplysninger om System File Checker Windows 10 .Metode 5: Opdater hardwaredrivere
Hvis din hardware er forældet, vises kernel32.dll-fejl også. I dette tilfælde kan du simpelthen løse problemet ved at opdatere hardwaredrivere. Her er tutorialen:
Trin 1 : Tryk på Vinde og x nøgler sammen at vælge Enhedshåndtering .
Trin 2 : Find i det nye pop-out-vindue Diskdrev i listen og derefter udvide den.
Trin 3 : Højreklik på hardwaredriverne én efter én for at vælge Opdater driver .
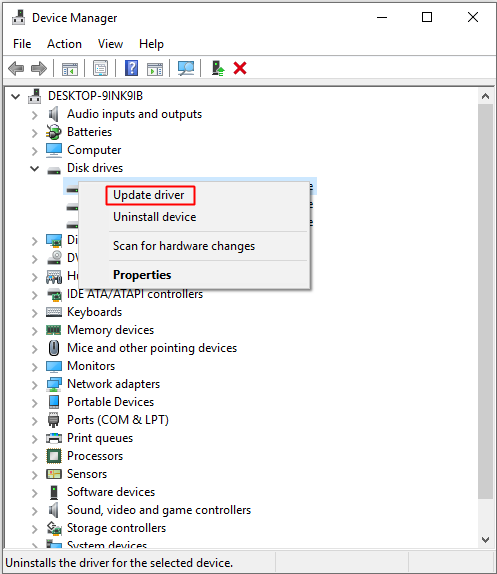
Trin 4 : Følg derefter instruktionerne på skærmen for at afslutte opdateringen af drivere.
Når du er færdig med disse trin, skal du genstarte din computer for at se, om kernel32.dll fejl er rettet.
Metode 6: Tjek systemhukommelsen
Fremkomsten af kernel32.dll-fejl kan vise, at der er noget galt med din computers hukommelse. Derfor er det meningen, at du skal tjekke systemhukommelsen. Og der er to måder, du kan kontrollere RAM på.
Tip: Hvis du vil rense RAM'en, så bør du læse dette indlæg - Sådan renser du RAM? Her er flere effektive metoder til dig.Tjek fysisk
Trin 1 : Sæt din RAM i og ud for at sikre, at du har installeret den korrekt og fast.
Trin 2 : Sørg for, at der ikke er støv i din RAM og RAM-åbningen.
Genstart nu din computer for at kontrollere, om kernel32.dll-fejl stadig fortsætter.
Kør Windows Memory Diagnostics Tool
Trin 1 : Tryk på Vinde og R nøgler sammen for at åbne Løb boks.
Trin 2 : Gå ind mdsched.exe og klik derefter Okay at åbne Windows Hukommelsesdiagnostik .
Trin 3 : Klik Genstart nu og kontroller for problemer (anbefales) .
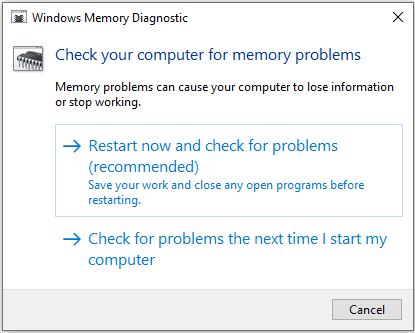
Efter processen vil det vise, om der er noget galt med din RAM. Hvis der er udskift RAM og genstart derefter din computer for at kontrollere, om kernerl32.dll fejl er væk.
Metode 7: Udfør en ren installation af Windows
Hvis alle ovenstående metoder ikke kan rette kernel32.dll-fejl, så skal du måske udføre en ren installation af Windows. Denne installation vil slette dit system på din computer fuldstændigt. Derfor bør du sikkerhedskopiere vigtige data til en ekstern enhed.
Læs nu dette indlæg for at få detaljerede instruktioner - Windows 10 Reset VS Clean Install VS Fresh Start, detaljer er her!
Yderligere læsning
Der er nogle andre metoder, du kan tage for at rette kernel32.dll-fejl:
- Erstat den beskadigede kernel32.dll-fil: Du kan kopiere en ægte kernel32.dll-fil fra en anden Windows 10-pc til et USB-flashdrev og derefter indsætte den på din computer.
- Slet kernel32.dll-filen, som du har gemt på dit skrivebord.
- Få mere plads til dit operativsystem .
Nyttigt forslag
Som du kan se, er kernel32.dll-filen en vigtig og nødvendig del af dit operativsystem, derfor, hvis der er noget galt med kernel32.dll-filen, kan dit system gå ned. Derudover kan virusangreb og andre fejl også få dit system til at gå ned.
Tip: Du kan læse dette indlæg - Dette fortæller, hvordan man gendannes data efter harddisknedbrud på Windows for at gendanne tabte data på grund af systemnedbrud.Så for at gendanne dit operativsystem i tide, når dit system går ned, må du hellere oprette et systembillede på forhånd, efter at du har løst kernel32.dll-fejlene.
Med henvisning til dette anbefaler jeg dig stærkt at bruge MiniTool ShadowMaker – et stykke kraftfuld og professionel backup- og gendannelsessoftware til at skabe et systembillede, som kan undgå en masse problemer.
Du kan bruge denne software til at sikkerhedskopiere filer og mapper, diske og partitioner og endda systemet, og derefter gendanne dem, når der er noget galt med dem. Desuden kan du synkronisere filer og mapper til mere end ét sted. Du kan endda bruge Klon funktion til gøre en ekstern harddisk bootbar .
Den bedste del af denne software er, at du kan bruge den gratis inden for 30 dage, så hvorfor downloader du den ikke bare og prøver?
MiniTool ShadowMaker prøveversionKlik for at downloade100 %Rent og sikkert
De detaljerede instruktioner til at oprette et systembillede ved hjælp af MiniTool ShadowMaker er vist nedenfor.
Trin 1 : Download og start MiniTool ShadowMaker, og klik derefter Fortsæt prøvelse .
Trin 2 : Vælg en computer for at få hovedgrænsefladen ved at klikke Forbinde .
Bemærk: Hvis du vil administrere en fjerncomputer, skal du sikre dig, at computerne er på det samme LAN, og du skal kende fjerncomputerens IP-adresse. 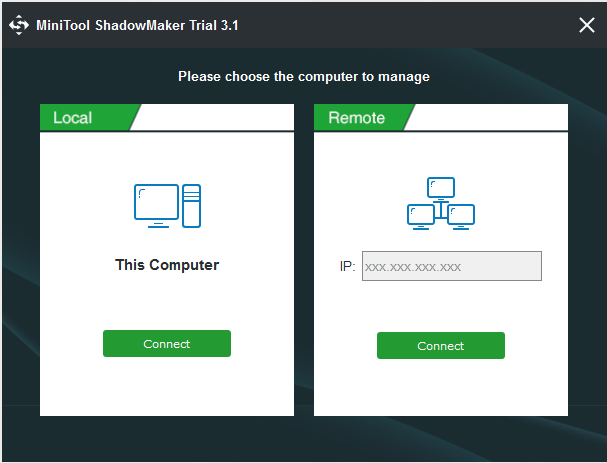
Trin 3 : Klik Backup . MiniTool ShadowMaker sikkerhedskopierer operativsystemet og vælger destinationen som standard, men du kan ændre backupkilden og destinationen ved at klikke på Kilde og Bestemmelsessted .
Tip: Der er fem forskellige steder, du kan vælge for at gemme sikkerhedskopien: Administrator , Biblioteker , Computer , Netværk og Delt . 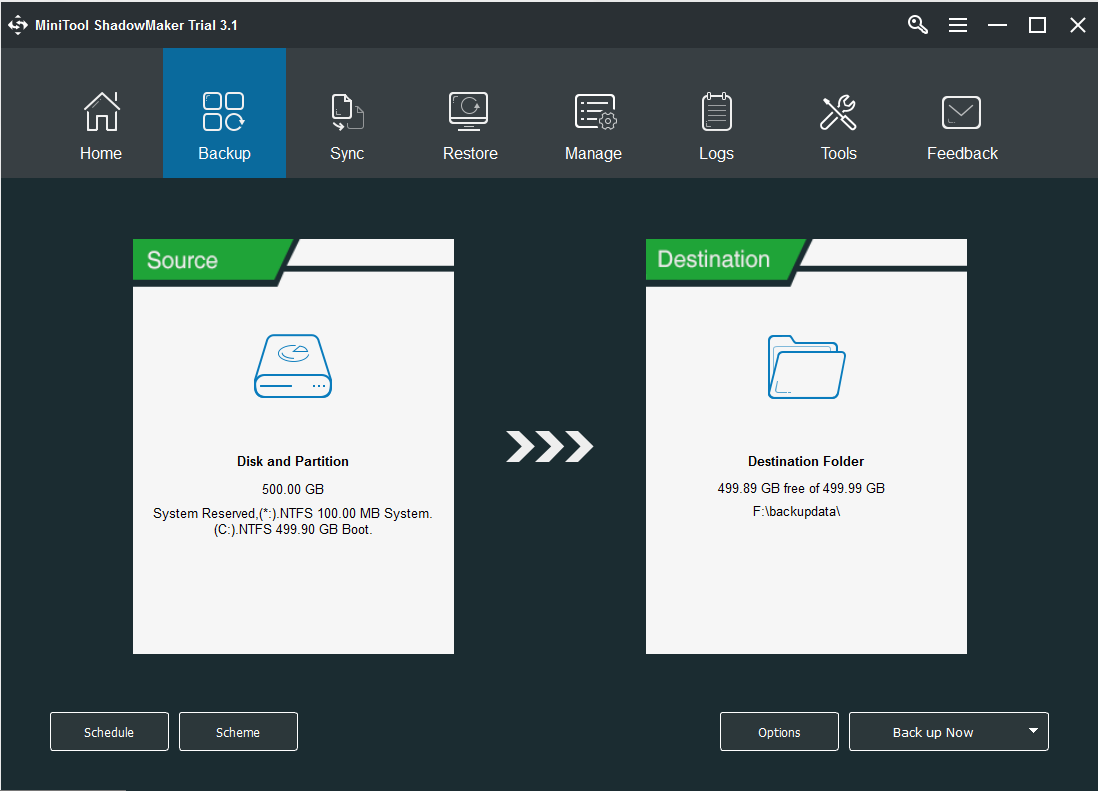
Du kan bemærke, at der er tre knapper under Backup side, og hver af dem er ret nyttige.
Trin 4 : Når du har sikret dig backupkilden og destinationen, skal du klikke Backup nu for at begynde at oprette et systembillede.
Bemærk: Du skal klikke Backup nu at starte opgaven på Styre side, hvis du vælger Sikkerhedskopier senere . 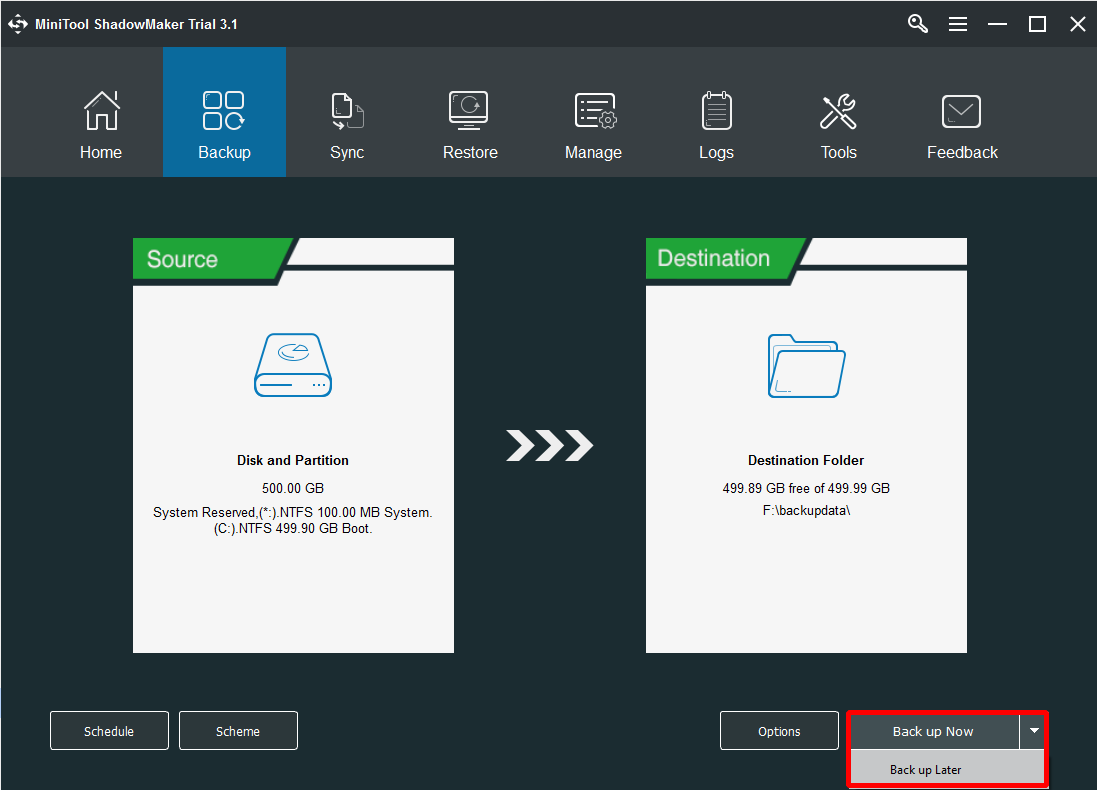
Trin 5 : Vent på, at MiniTool ShadowMaker er færdig med at oprette et systembillede.
Hvis dit system går ned, kan du ikke starte det, og derfor må du hellere oprette bootbare medier på forhånd, så du kan bruge dette til at starte din computer op for at gendanne dit system.
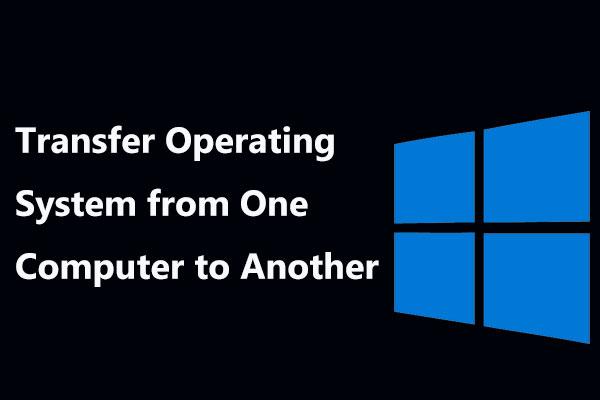 Overfør OS fra én computer til en anden: Windows 11/10
Overfør OS fra én computer til en anden: Windows 11/10Her er en guide til, hvordan du overfører operativsystem fra en computer til en anden. Følg den for nemt at flytte Windows 11/10 OS til en anden pc.
Læs mereAfsluttende ord
Dette indlæg introducerer, hvad kernel32.dll-filen er, og årsagerne til kernel32.dll-fejl. Og heldigvis kan du finde flere fantastiske og effektive metoder til at rette kernel32.dll-fejl. Forresten kan du bruge et stykke kraftfuld backup-software til at skabe et systembillede – MiniTool ShadowMaker.
Hvis du har et bedre råd til at rette kernel32.dll fejl eller har nogen forvirring om metoderne, så kan du efterlade en kommentar eller sende en e-mail til Os .




![[LØST] Sådan ryddes kommandopromptskærm Windows 10 [MiniTool News]](https://gov-civil-setubal.pt/img/minitool-news-center/09/how-clear-command-prompt-screen-windows-10.jpg)
![3 trin til nulstilling af TCP / IP Stack Windows 10 med Netsh-kommandoer [MiniTool News]](https://gov-civil-setubal.pt/img/minitool-news-center/85/3-steps-reset-tcp-ip-stack-windows-10-with-netsh-commands.jpg)
![3 Effektive metoder til løsning af oprindelsesfejlkode 16-1 [MiniTool News]](https://gov-civil-setubal.pt/img/minitool-news-center/09/3-efficient-methods-fix-origin-error-code-16-1.png)
![SFC Scannow kan ikke rette filer efter opdateringer fra 9. juli [MiniTool News]](https://gov-civil-setubal.pt/img/minitool-news-center/01/sfc-scannow-can-t-fix-files-after-july-9-updates.jpg)


![Oculus-software installeres ikke på Windows 10/11? Prøv at ordne det! [MiniTool-tip]](https://gov-civil-setubal.pt/img/news/1E/oculus-software-not-installing-on-windows-10/11-try-to-fix-it-minitool-tips-1.png)



![(Mac) Gendannelsessoftwaren kunne ikke nås [MiniTool]](https://gov-civil-setubal.pt/img/tipps-fur-datenwiederherstellung/18/der-wiederherstellungssoftware-konnte-nicht-erreicht-werden.png)


![Sådan løses ERR_SSL_BAD_RECORD_MAC_ALERT fejlen? [MiniTool Nyheder]](https://gov-civil-setubal.pt/img/minitool-news-center/91/how-fix-err_ssl_bad_record_mac_alert-error.png)

![Løst: Windows Update-oprydning sidder fast ved diskoprydning [MiniTool News]](https://gov-civil-setubal.pt/img/minitool-news-center/27/solved-windows-update-cleanup-stuck-happens-disk-cleanup.png)