ChatGPT-anmodning fik timeout i Windows 11 10? Se, hvordan du løser det!
Chatgpt Anmodning Fik Timeout I Windows 11 10 Se Hvordan Du Loser Det
ChatGPT-anmodning timeout er en af de almindelige fejl, når du bruger den AI-drevne chatbot i Windows 10/11. Så hvordan rettes anmodningen timeout i ChatGPT? Miniværktøj vil samle flere løsninger på dette frustrerende problem.
Forespørgsel fik timeout i ChatGPT
ChatGPT, den AI-drevne chatbot, er stadig et varmt emne på internettet, da det ændrer den måde, du opretter indhold på eller håndterer data på. Når du bruger ChatGPT til at bede om nogle forespørgsler, kan der opstå nogle problemer, og timeout for anmodningen er det almindelige.

Hvad forårsager timeout for anmodningen? Hovedsynderen for dette problem kan være utilstrækkelige ChatGPT-ressourcer. Hvis ChatGPT bliver bedt om at håndtere flere anmodninger, end den kan behandle, svarer chatbotten muligvis ikke hurtigt. Som følge heraf vises fejlen. Desuden, hvis OpenAI-serveren er overbelastet, eller der er en afbrydelse i forbindelsen mellem dig og serveren, kan ChatGPT-anmodningen timeout ske.
Det er ikke svært at udføre fejlfinding, og her vil vi give dig en guide til dette problem. Lad os komme igang.
Derudover kan du opleve nogle andre problemer, når du bruger ChatGPT, f.eks. fejlkode 1020 adgang nægtet , en fejl opstod , netværksfejl , vi har opdaget mistænkelig adfærd , etc.
Sådan rettes anmodningstimeout
Genstart din browser
Når du støder på ChatGPT-problemer, kan du prøve at genstarte din webbrowser, som kan have midlertidige fejl eller funktionsfejl. Når du støder ind i fejlen med timeout for anmodningen, kan du også prøve. Prøv at lukke alle fanerne og luk derefter denne browser på din computer. Gå derefter til ChatGPT for at se, om du stadig har det samme problem. Eller du kan prøve at skifte til en anden webbrowser for at bruge ChatGPT.
Tjek ChatGPT-serverstatus
Som vi nævnte, kan serveren være ansvarlig for, at ChatGPT-anmodningen blev timeout, hvis serveren er nede eller under vedligeholdelse. Du kan gå for at bekræfte dette: besøg https://status.openai.com/ via a browser and check the server status.
Hvis OpenAI-serveren går galt, kan du kun vente, indtil udviklere løser det. Derefter kan du bruge ChatGPT korrekt.
Tjek din internetforbindelse
Det er nødvendigt at have en kraftfuld og stabil internetforbindelse, når du bruger ChatGPT på din Windows 11/10-pc. Da ChatGPT er en onlinetjeneste, kan en god forbindelse sikre, at ChatGPT fungerer problemfrit. Du kan teste internetforbindelsen via fast.com. Hvis der opstår nogle problemer, skal du genstarte eller nulstille din router.
Slet browserdata
Nogle gange kan beskadigede caches og cookies føre til timeout for anmodningen i ChatGPT. For at udelukke denne sag kan du prøve at rydde caches eller cookies. Tag her Google Chrome som et eksempel.
Trin 1: Klik på i Chrome tre prikker og vælg Indstillinger .
Trin 2: Flyt til Privatliv og sikkerhed sektion og klik Slet browserdata .
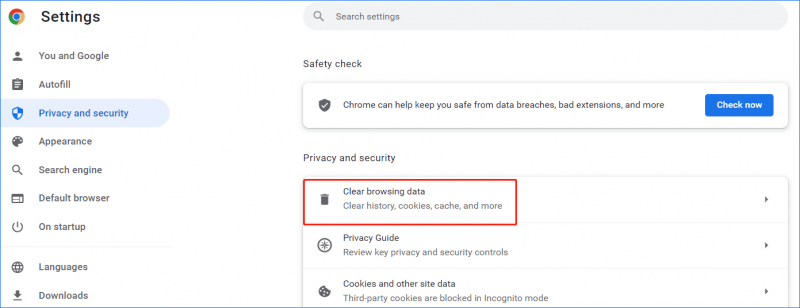
Trin 3: Vælg Hele tiden , vælg elementer, du vil rydde, og klik Slet data .
Derefter skal du logge ind på ChatGPT og derefter bede om noget for at se, om timeout for anmodningen er fjernet.
Ud over disse måder at ordne ChatGPT-anmodninger på timeout i Windows 11/10, kan du også prøve andre fejlfindingstip, for eksempel deaktivere VPN, deaktivere browserudvidelser, opdatere ChatGPT-siden eller kontakte OpenAI-support.
Windows Backup anbefales
En computer kan støde på datatab eller systemnedbrud på grund af harddiskfejl, virusangreb, naturkatastrofer, fejlfunktioner osv. For at holde din pc sikker kan du vælge at lave en sikkerhedskopi af vigtige filer eller lave et systembillede for at gendanne PC til normal tilstand. Her anbefaler vi at bruge MiniTool ShadowMaker. Hvis du har brug for en sikkerhedskopi, skal du blot klikke på download-knappen for at prøve den.


![Sådan løses PayDay 2-mods, der ikke fungerer? [MiniTool Nyheder]](https://gov-civil-setubal.pt/img/minitool-news-center/73/how-fix-payday-2-mods-not-working.png)



![Mest effektive måder at gendanne slettede filer fra Dropbox [MiniTool-tip]](https://gov-civil-setubal.pt/img/data-recovery-tips/44/most-effective-ways-recover-deleted-files-from-dropbox.jpg)


![Løst: SMART-status Dårlig fejl | Dårlig sikkerhedskopiering og udskift fejlrettelse [MiniTool-tip]](https://gov-civil-setubal.pt/img/backup-tips/74/solved-smart-status-bad-error-bad-backup.jpg)

![[Løsning] Sådan gendannes et kompakt Flash-kort [MiniTool-tip]](https://gov-civil-setubal.pt/img/data-recovery-tips/76/how-recover-compact-flash-card.png)



![Mus holder klik på sig selv i Windows 10! Hvordan fikser man det? [MiniTool Nyheder]](https://gov-civil-setubal.pt/img/minitool-news-center/86/mouse-keeps-clicking-its-own-windows-10.png)



