Sådan opdeles og trimmes video i Windows Movie Maker (Seneste vejledning)
How Split Trim Video Windows Movie Maker
Resumé :

Som den bedste gratis videoredigeringssoftware kan Windows Movie Maker hjælpe dig med nemt at oprette vidunderlige videoer med dine billeder såvel som videoer. Og med dette værktøj kan du ikke kun nemt klippe et klip i mindre sektioner uden at miste nogen rammer i processen, men også hurtigt fjerne de uønskede rammer fra starten eller slutningen af et klip.
Hurtig navigation:
Opdel og beskær video
Ved du, hvordan du opdeler en stor video problemfrit i små dele? Ved du, hvordan du kan trimme uønsket indhold i begyndelsen eller slutningen af klippet eller begge dele?
Med Window Movie Maker kan du nemt og hurtigt split og trim video . Den bedste gratis videoredigeringssoftware kan hjælpe dig nemt og hurtigt med at opdele og trimme videoklip og film i ethvert videoformat - AVI, MP4, MPEG, FLV samt MP3-lyd og mange flere.
Bemærk: Splitting giver dig mulighed for at klippe et klip i mindre sektioner uden at miste nogen rammer i processen. Trimning fjerner uønskede rammer fra starten eller slutningen af et klip.I denne artikel vil vi vise dig, hvordan du deler og trimmer video i gratis Movie Maker.
Før du deler video og trimmer video, skal du gøre følgende 3 ting.
1. Download Windows Movie Maker 2012.
Windows Movie Maker er et gratis videoredigeringsprogram, der giver brugerne mulighed for at oprette, redigere og dele videoer. Her kan du være interesseret i dette indlæg: 4 trin til let at lave en YouTube-video med billeder .
Downloadkilden er dog ændret. Windows Movie Maker er afbrudt fra januar 2017 og kan ikke længere downloades fra Microsofts websted. Nu spekulerer du måske på, 'Hvor kan jeg få Windows Movie Maker?'
Heldigvis har vi gemt linkene til de arkiverede filer til dig. Og alt hvad du skal gøre er at klikke på knappen nedenfor for at downloade den bedste gratis videoredigeringssoftware.
Desuden tilbyder vi en ny videoredigerer- MiniTool MovieMaker for at hjælpe dig med at opdele eller trimme video.
2.Installer gratis Movie Maker 2012 i Windows 10.
Efter downloadet skal du installere gratis Movie Maker på din pc.
3.Importer video og billeder til den gratis installerede Movie Maker.
Nu skal du starte din Movie Maker og derefter klikke på Tilføj billeder og fotos knappen i Hjem fanen for at importere dine filer til den. Klik på dette indlæg Sådan tilføjes billeder og videoer til Windows Movie Maker for at finde ud af flere forskellige måder at importere filer til Movie Maker på.
Del 1. Sådan opdeles video i Windows Movie Maker
Spørgsmål: Windows Movie Maker - Kan du opdele en video i flere videoer? Jeg uploadede 2 timer fra et 8 mm videobånd og vil opdele det i forskellige videoer. Dette sande eksempel er fra answers.microsoft.com
Her kan ovenstående bruger prøve følgende trin for at opdele video ved hjælp af den bedste gratis videosplitter-software - Windows Movie Maker.
Trin 1. Åbn videoen i Windows Movie Maker. Se videoen, og noter, hvor du vil opdele din video.
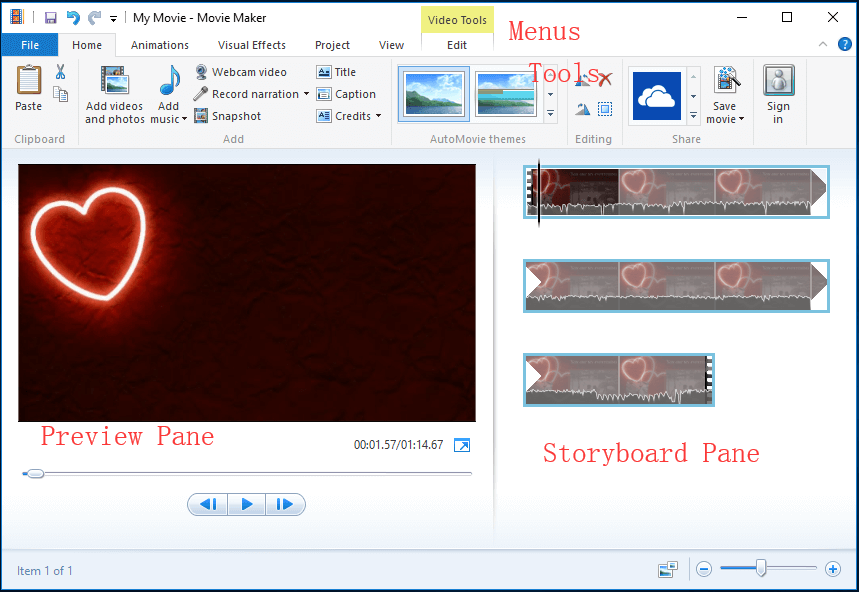
Her har jeg for eksempel importeret video fra mit kamera til gratis Movie Maker. Enkeltvideoen vises som et kontinuerligt ikon i Storyboard-ruden på højre side. Jeg vil opdele min video i 3 små dele og derefter fjerne et lille klip. Jeg noterer mig som følger:
00:00 - 00: 08.50 OK
00: 08.50 - 00: 18.37 Fjern
00: 18.37– slut OK
Trin 2. Træk i Lodret linje i Storyboard-rude til Nuværende placering i filmen viser 00: 08.50. Følgende billede vil guide dig til at gøre dette.
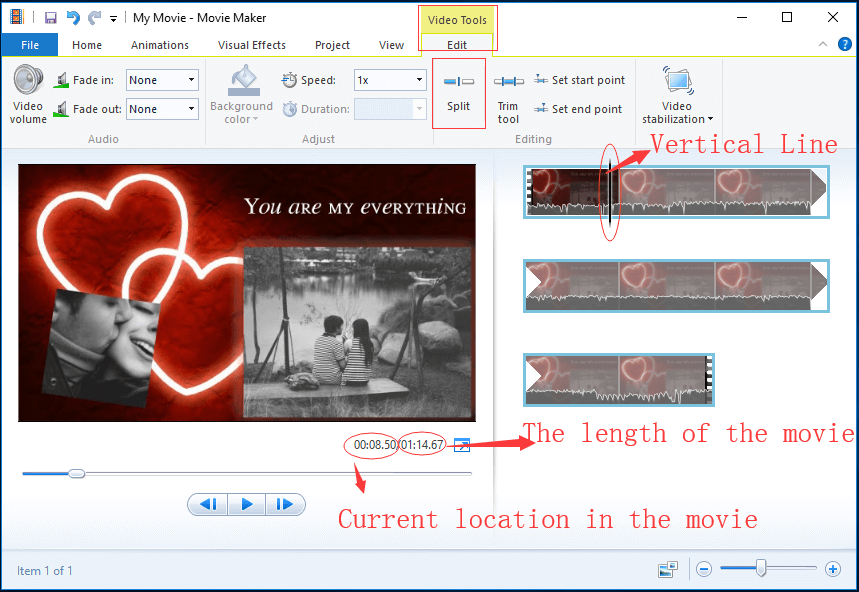
Trin 3. En gang Lodret linje trækkes til det ønskede sted, skal du klikke på Redigere tag under Video-værktøjer , og klik derefter på Dele knappen for at få vist det, der er vist nedenfor.
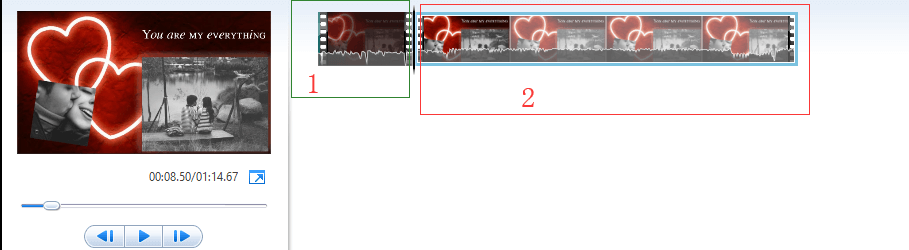
Nu kan du se 2 ikoner i Storyboard-ruden med den bedste gratis videosplitter-software. Det første ikon er de første 8 sekunder af videoen, og det andet ikon er resten af videoen.
Trin 4. I Storyboard-rude , vælg videopunktet, hvor du vil opdele (eller træk Lodret linje indtil 00: 18.37), skal du højreklikke på videoklippet og klikke Dele funktion fra rullemenuen.
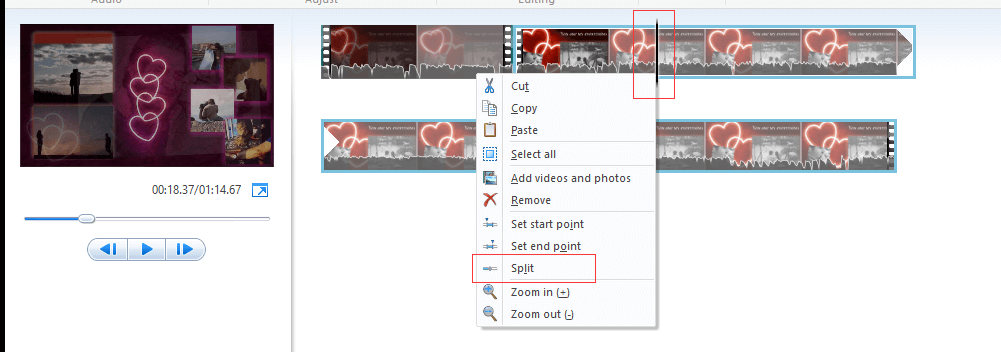
Hvis du fejlagtigt deler video, kan du trykke på Ctrl + Z for at fortryde denne ændring.
Nu kan du se, at denne lange video er opdelt i 3 små separate sektioner. På dette tidspunkt kan du redigere separate videoer, som du vil, og trække og slippe for at flytte deres placeringer.
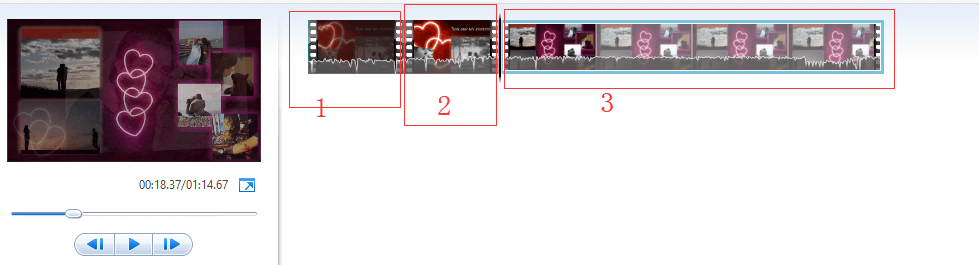
Hvis du f.eks. Vil fjerne det uønskede klip i Movie Maker, kan du højreklikke på den del af optagelserne, du ikke længere vil bruge, og derefter vælge Fjerne knappen fra rullemenuen for at slette det valgte klip. For mere information, se del 3 - nogle nyttige tip.
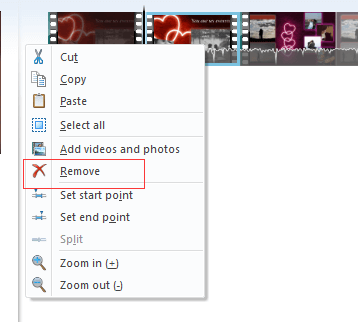
![Sådan rettes ikke tilladt at indlæse lokal ressource i Google Chrome? [MiniTool-tip]](https://gov-civil-setubal.pt/img/news/66/how-to-fix-not-allowed-to-load-local-resource-in-google-chrome-minitool-tips-1.png)
![Discord Backup-koder: Lær alt, hvad du vil vide! [MiniTool Nyheder]](https://gov-civil-setubal.pt/img/minitool-news-center/80/discord-backup-codes.png)


![[Trin-for-trin-vejledning] 4 løsninger til HP-gendannelse ufuldstændig](https://gov-civil-setubal.pt/img/backup-tips/F6/step-by-step-guide-4-solutions-to-hp-restoration-incomplete-1.png)

![Sådan kontrolleres der for Windows-opdateringer på Windows 10 [MiniTool News]](https://gov-civil-setubal.pt/img/minitool-news-center/56/how-check-windows-updates-windows-10.png)


![Partition vises ikke i Windows 11 10 [Fokus på 3 tilfælde]](https://gov-civil-setubal.pt/img/partition-disk/58/partition-not-showing-up-in-windows-11-10-focus-on-3-cases-1.png)









![Sådan repareres Windows 10 gratis uden at miste data (6 måder) [MiniTool-tip]](https://gov-civil-setubal.pt/img/data-recovery-tips/16/how-repair-windows-10.jpg)