6 tips til løsning Kan ikke afinstallere program Windows 10-udgave [MiniTool News]
6 Tips Fix Unable Uninstall Program Windows 10 Issue
Resumé :

Hvis du ikke kan afinstallere program i Windows 10, introducerer denne tutorial 6 løsninger til afinstallation af et program, der ikke afinstalleres. Lær, hvordan du tvinger afinstallation af et program Windows 10. MiniVærktøj , som en top softwareudvikler, designer professionel software til datagendannelse, harddisk partition manager, system backup og gendannelse software til brugerne.
Generelt kan du nemt afinstallere program i Windows 10 fra Kontrolpanel, Indstillinger eller 'Tilføj eller fjern programmer' i Start-menuen. Men nogle gange er du muligvis ikke i stand til at afinstallere programmet Windows 10 fra Kontrolpanel osv.
Årsagerne til, hvorfor man ikke kan fjerne et program på Windows 10, er ikke sikre, men du kan kontrollere de 6 løsninger nedenfor for, hvordan du tvinger afinstallation af et program, der ikke afinstalleres i Windows 10.
Fix Kan ikke afinstallere program Windows 10 med 6 tip
Tip 1. Tving afinstaller et program, der ikke afinstalleres via Registreringseditor
- Du kan trykke på Windows + R , type regedit , og tryk på Gå ind til åbn Registreringseditor Windows 10 .
- Klik derefter på som følgende sti i venstre panel: HKEY_LOCAL_MACHINE / SOFTWARE / Microsoft / Windows / Nuværende version / Afinstaller .
- Find undernøglen til målprogrammet under Afinstaller Højreklik på applikationen, og klik Slet mulighed. Klik på Ja for at bekræfte handlingen for at slette registreringsdatabasenøglen på det program, du vil afinstallere.
- Genstart computeren for at udføre ændringerne. Og kontroller, om programmet med succes er afinstalleret fra din Windows 10-computer.
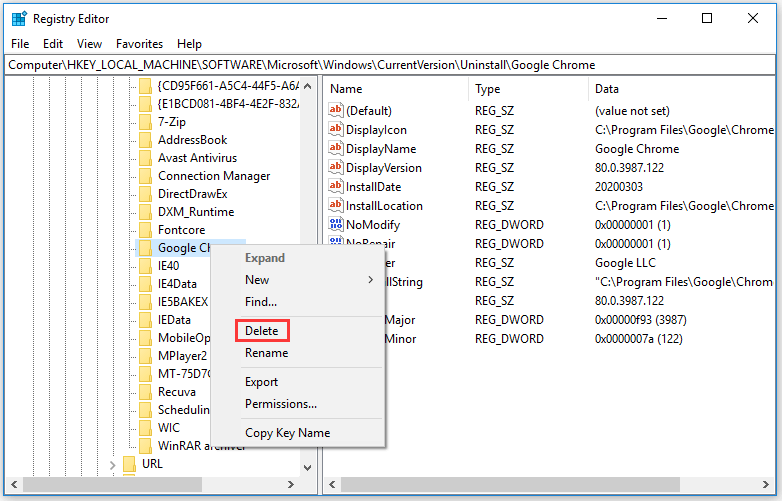
Tip: Det rådes dig sikkerhedskopier registreringsdatabasen først inden du foretager nogle redigeringsprogrammer i registreringsdatabasen, da det er farligt, hvis du ødelægger Windows-registreringsdatabasen. Din computer kører muligvis ikke, hvis du har lavet nogle fejl i redigering af registreringsdatabasen, så vær forsigtig.
Tip 2. Start Windows 10 i fejlsikret tilstand for at afinstallere programmet
Hvis du ikke kan afinstallere programmet Windows 10, kan det skyldes, at afinstallationsprocessen er forstyrret af tredjepartsprocesser. Løsningen er at starte din Windows 10-computer i fejlsikret tilstand og derefter fjerne programmet i fejlsikret tilstand.
Du kan tjekke hvordan man starter Windows 10 i fejlsikret tilstand , og prøv derefter at afinstallere programmet fra Windows 10 Kontrolpanel , Indstillinger eller Start-menuen.
Tip 3. Brug Application Own Uninstaller til at afinstallere det
Du kan også prøve at bruge applikationens eget afinstallationsprogram til at afinstallere programmet i Windows 10. De fleste tredjepartsprogrammer har en indbygget afinstallationsprogram, der er en eksekverbar fil. Generelt er det placeret i programmets rodmappe. Kontroller, hvordan du afinstallerer et program, der ikke afinstalleres i Windows 10 ved hjælp af afinstallationsprogrammet.
- Find den mappe, hvor du installerede programmet i File Explorer. Hvis du ikke ved det, kan du højreklikke på målsoftwareikonet og vælge Ejendomme for at kontrollere dens placering.
- Find derefter en eksekverbar fil med navnet exe , afinstallere.exe eller lignende navn i telefonbogen. Dobbeltklik på den for at starte afinstallationsprogrammet exe, og følg instruktionerne for at afinstallere programmet, der ikke kan afinstalleres i Windows 10.
Tip 4. Brug Microsoft Programs installations- og afinstallationsfejlfinding
Microsoft har et gratis programinstallations- og afinstallationsfejlfindingsværktøj. Du kan bruge det til fejlfinding, der ikke kan afinstallere program fra kontrolpanelets Windows 10-problem.
- Download Microsoft Program Installations- og afinstallationsfejlfinding og kør det.
- Klik på Afinstallation når du ser 'Har du problemer med at installere eller afinstallere et program?'
- I pop op-vinduet kan du se en liste over installerede programmer på din Windows 10-computer. Vælg det program, som du ikke afinstallerer på normale måder, og klik på Næste knap.
- Klik derefter på Ja, prøv at afinstallere for at begynde at afinstallere målprogrammet. Dette skal hjælpe dig med at afinstallere det program, der ikke afinstalleres i Windows 10.
Vær opmærksom på, at dette værktøj kun giver dig mulighed for at afinstallere klassiske Windows-desktopprogrammer, men ikke indbyggede applikationer og programmer installeret fra Microsoft Store.
Tip 5. Prøv tredjepartsværktøjer for at tvinge afinstallationsprogram Windows 10
Du kan også prøve nogle tredjeparts gratis afinstallationsprogrammer til Windows 10. Top gratis afinstallationsværktøjer til software inkluderer: Revo Uninstaller, Geek Uninstaller, CCleaner, Wise Program Uninstaller, IObit Uninstaller osv.
Tip 6. Udfør en systemgendannelse
Du kan køre en systemgendannelse for at vende din Windows 10-computer tilbage til et tidligere punkt, før du installerer programmet. Men inden du udfører systemgendannelsen, skal du sikkerhedskopier alle vigtige data på din computer på forhånd.
Du kan klikke Start , type systemgendannelse og vælg Opret et gendannelsespunkt , og klik derefter på Systemgendannelse for at følge instruktionerne til gendanne dit system til en tidligere tilstand .
Bundlinie
Hvis du ikke kan afinstallere programmet Windows 10 fra Kontrolpanel, Indstillinger og Start, kan du prøve et af de 6 tip i denne vejledning for at tvinge afinstallation af et program, der ikke afinstalleres i Windows 10.

![Er 1 TB SSD nok til spil? Få svaret nu! [MiniTool-tip]](https://gov-civil-setubal.pt/img/backup-tips/61/is-1tb-ssd-enough-gaming.png)


![5 løsninger til løsning af netværksstien ikke fundet Windows 10 [MiniTool News]](https://gov-civil-setubal.pt/img/minitool-news-center/78/5-solutions-fix-network-path-not-found-windows-10.png)
![Sådan rettes DiskPart er der opstået en fejl - løst [MiniTool-tip]](https://gov-civil-setubal.pt/img/data-recovery-tips/04/how-fix-diskpart-has-encountered-an-error-solved.png)
![Sådan deaktiveres når Microsoft OneDrive fortsætter med at starte [MiniTool News]](https://gov-civil-setubal.pt/img/minitool-news-center/27/how-disable-when-microsoft-onedrive-keeps-starting.png)

![[7 måder] Sådan rettes problemet med Windows 11-skærmen, der ikke er fuld skærm?](https://gov-civil-setubal.pt/img/news/84/how-fix-windows-11-monitor-not-full-screen-issue.png)

![HTML5-videofil ikke fundet? Løs det nu ved hjælp af 4 løsninger! [MiniTool Nyheder]](https://gov-civil-setubal.pt/img/minitool-news-center/71/html5-video-file-not-found.jpg)





![En oversigt over CAS (Column Access Strobe) Latency RAM [MiniTool Wiki]](https://gov-civil-setubal.pt/img/minitool-wiki-library/98/an-overview-cas-latency-ram.jpg)

![[LØST] Sådan gendannes mistede Word-filer på Mac [MiniTool-tip]](https://gov-civil-setubal.pt/img/data-recovery-tips/01/how-recover-lost-word-files-mac.jpg)
![Windows 10 lokal konto VS Microsoft-konto, hvilken skal du bruge? [MiniTool Nyheder]](https://gov-civil-setubal.pt/img/minitool-news-center/91/windows-10-local-account-vs-microsoft-account.png)