CMR vs SMR: Hvad er forskellene og hvilken der er bedre
Cmr Vs Smr What Are Differences Which One Is Better
Konventionel magnetisk optagelse (CMR) eller shingled magnetisk optagelse (SMR)? Mange mennesker vil gerne vide svaret på dette spørgsmål, når de leder efter den rigtige harddisk til deres brug. Dette indlæg fra MiniTool introducerer detaljer om CMR vs SMR, og du kan vide, hvilken du skal vælge.
På denne side:De fleste mennesker ved, at en harddisk (HDD) er en form for datalagring, der bruger mekaniske dele, ikke et solid-state-drev (SSD), der bruger flash-hukommelse. Hvad folk måske ikke ved er, at forskellige former for magnetisk optagelse finder sted på harddiske.
Både konventionel magnetisk optagelse (CMR) og shingled magnetic recording (SMR) er teknologier, der bruges til fysisk at lagre data på HDD'er. Kender du forskellene mellem dem? Fortsæt med at læse følgende del.
CMR vs SMR
CMR vs SMR: Definition
Hvad er CMR
CMR refererer til konventionel magnetisk optagelse. Det kaldes også PMR (Perpendicular Magnetic Recording). CMR justerer polerne af et magnetisk element vinkelret på overfladen af disken i en harddisk. Magnetiske elementer i denne teknologi repræsenterer bits af data. Spor er skrevet side om side og overlapper ikke. Generelt er skrivehovedet større end læsehovedet, så producenterne forsøger at gøre skrivehovedet mindre i produktionen.
Hvad er SMR
SMR refererer til Shingled Magnetic Recording. Med den kontinuerlige indsats for at opnå højere datatæthed pr. kvadratcentimeter er SMR-teknologien også dukket op for at kunne fremstille harddiske med højere og højere kapacitet med samme antal boards og størrelse.
I denne type teknologi er et brugt læsehoved mindre end skrivehovedet, og datasporene er stablet oven på hinanden. Dette øger muligheden for at registrere flere data i samme arealenhed, det vil sige, at tætheden øges.
Men problemet er, at spor kan overskrives, når man forsøger at slette eller ændre lagrede data, hvilket kan føre til datakorruption. Løsningen på dette problem er at skrive alle de data, der skal modificeres, ind i en enkelt sektor, som er ansvarlig for at omorganisere dataene, når der er nedetid i brugen af harddisken.
Tips:
Her er to andre typer MR (magnetisk optagelse).
- LMR (Longitudinal Magnetic Recording): Det er en type datalagring, der lagres i længderetningen på diskens overflade. Harddiskhovedet vil være i stand til at magnetisere dette område på den ene eller anden måde (nord-syd-orientering) for at skabe 1'er og 0'er for binær information. Dette er den klassiske måde at gemme information på gamle harddiske.
- PMR (Perpendicular Magnetic Recording): Det har en klar fordel i forhold til LMR, fordi det er lodret, fylder mindre pr. stykke data og kan gemme mere information på den samme diskoverflade. Det genererer også mindre varme ved at holde informationen på et mere regelmæssigt og stabilt område.
CMR vs SMR: Fordele og ulemper
CMR
Fordele:
CMR-harddiske er et godt valg, når du planlægger at gemme data ved høje overførselshastigheder eller gemme store mængder data. Dette vil omfatte mange forskellige typer aktiviteter, fra musikstreaming, lyd, video eller billedbehandling til brug for NAS-servere eller generelle servere.
Ulemper:
CMR-harddiske er dyrere end SMR-drev.
SMR
Fordele:
SMR-drev er billigere end CMR-harddiske. SMR-harddiske er et godt valg, hvis de primært bruges til datalagring eller pc'er, hvor store harddiske bruges til at lagre data. De tilbyder mere lagerkapacitet og er mere energieffektive end CMR'er, hvilket gør dem ideelle til arkiveringsopgaver.
Ulemper:
Generelt kan du vælge SMR, hvis du ønsker en stor harddisk med lavere materialeomkostninger og generelt lavere strømforbrug og kun bruge den som en ren datalagringsenhed.
SMR-harddiske er ikke særligt velegnede, hvis drevet skal udføre skrivninger kontinuerligt og permanent, da dette kan føre til bufferoverløb. Når du konstant skriver og omskriver data på disken, vil store filoverførselshastigheder blive langsommere.
CMR vs SMR: Mærke
Nedenfor er typiske mærker af CMR og SMR.
Seagate: Ny Barracuda fra 1TB til 8TB er normalt SMR, mens Ironwolf er normalt en CMR-harddisk.
Toshiba: Mange af deres 1TB til 6TB-drev er normalt SMR. Andre produkter som X300, P300 og N300 er normalt CMR.
Western Digital: Dens sort er meget forskelligartet. Den røde serie er en blanding af SMR'er og CMR'er. Rød Pro er CMR, blå er blandet, sort er for det meste CMR, og lilla er CMR. Måske er du interesseret i dette indlæg - Hurtig guide: Hvad står Western Digital Colors for .
Relaterede artikler:
- Seagate vs Western Digital - Hvad er forskellene på opbevaring
- Seagate Barracuda VS WD Blue: Hvilken skal du vælge?
CMR vs SMR: Hvilken man skal vælge
Brugere bør vurdere deres lager- og sikkerhedskopieringsbehov for at bestemme det bedste drev for dem. I princippet vil SMR-drev tilbyde samme kapacitet som CMR-drev til en lavere pris pr. tallerken, men tilbyde mindre fleksibilitet i brugen.
SMR-drev tilbyder stadig tilfældige læsemuligheder for hurtig dataadgang som CMR-drev, men de er bedst egnede til brugerdefinerede systemer, der drager fordel af deres høje kapacitet og struktur, da de kræver rigelig inaktiv tid eller kontinuerlige arbejdsbelastninger for optimal ydeevne.
SMR-drev anbefales, når de bruges til backup- og arkiveringsformål, da sjælden drevadgang muliggør stabil drevydelse til en lavere pris. Virksomheder, der ønsker at købe drev med høj kapacitet, har også en tendens til at foretrække SMR-drev, fordi de kan levere den samme kapacitet på færre drev.
computer backup software , som er kompatibel med Windows 11, 10, 10, 8, 8.1 og 7. Med den kan du sikkerhedskopiere filer, mapper, diske, partitioner og systemer til en billedfil inden for få klik.
Download nu MiniTool ShadowMaker Trial Edition og installer den på din computer for at starte en sikkerhedskopi af data. Tilslut din harddisk til computeren.
MiniTool ShadowMaker prøveversionKlik for at downloade100 %Rent og sikkert
Trin 1: Tilslut harddisken til din computer. Når du har downloadet MiniTool ShadowMaker Trial Edition, skal du dobbeltklikke på .exe-filen og installere den på din pc ved at følge anvisningerne på skærmen. Installer venligst ikke MiniTool ShadowMaker på din CMR- eller SMR-harddisk.
Trin 2: Naviger til Backup side. Du kan opleve, at denne backup-software som standard sikkerhedskopierer systemet. Klik på for at sikkerhedskopiere data KILDE og vælg Mapper og filer . Marker derefter alle de elementer, du vil sikkerhedskopiere, og klik på Okay .

Trin 3: Klik på BESTEMMELSESSTED knappen, vælg en destination for at gemme dine sikkerhedskopifiler, og klik derefter Okay . Der er fire destinationsstier for dig – Bruger, computer, biblioteker, og Delt . Her kan du vælge din CMR- eller SMR-harddisk som destination.
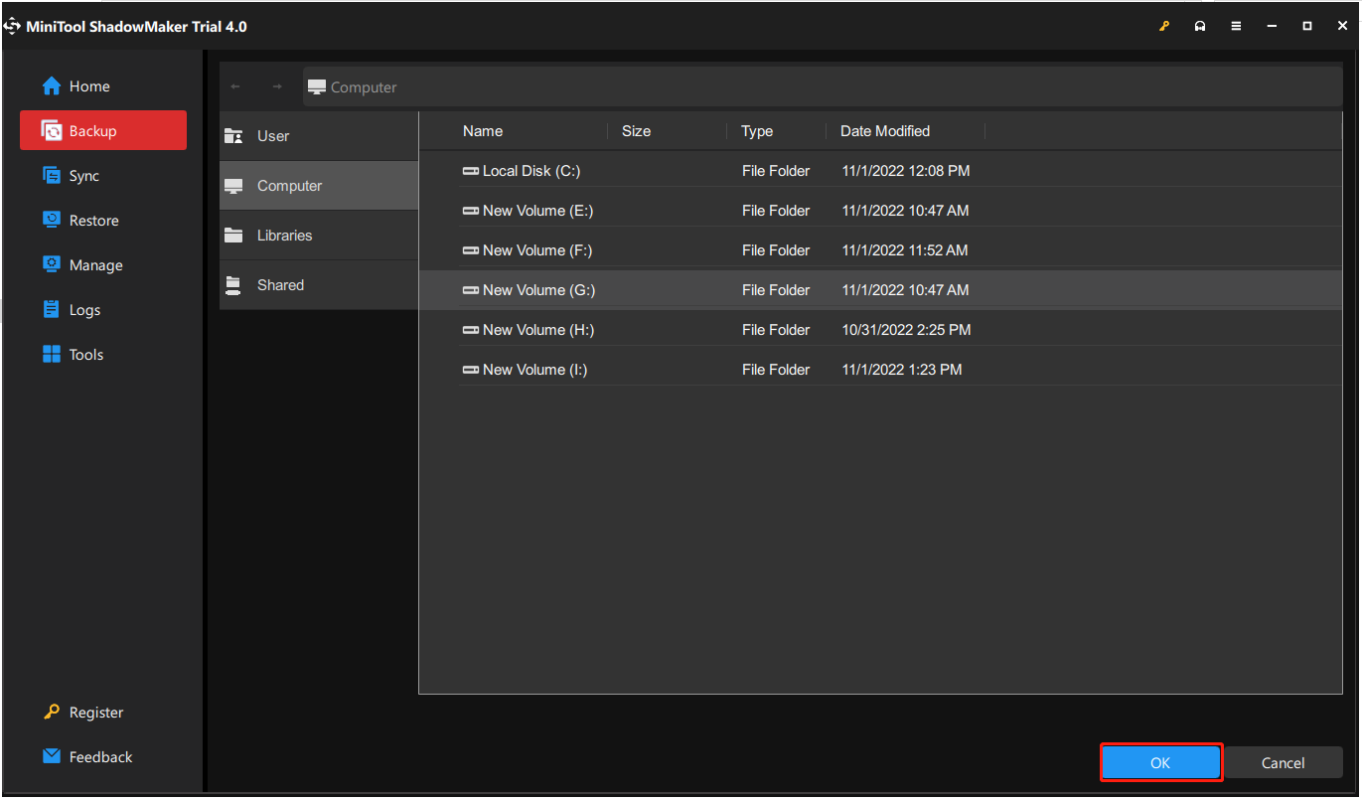
Desuden må du hellere lave en planlagt plan for sikkerhedskopieringen. MiniTool ShadowMaker giver dig mulighed for at sikkerhedskopiere din computer dagligt, ugentligt, månedligt eller ved begivenhed. Klik på Indstillinger > Indstillinger for tidsplan knappen, før du klikker Backup nu . Indstil derefter tidsplanen, og MiniTool ShadowMaker begynder automatisk at sikkerhedskopiere dine data på et bestemt tidspunkt.
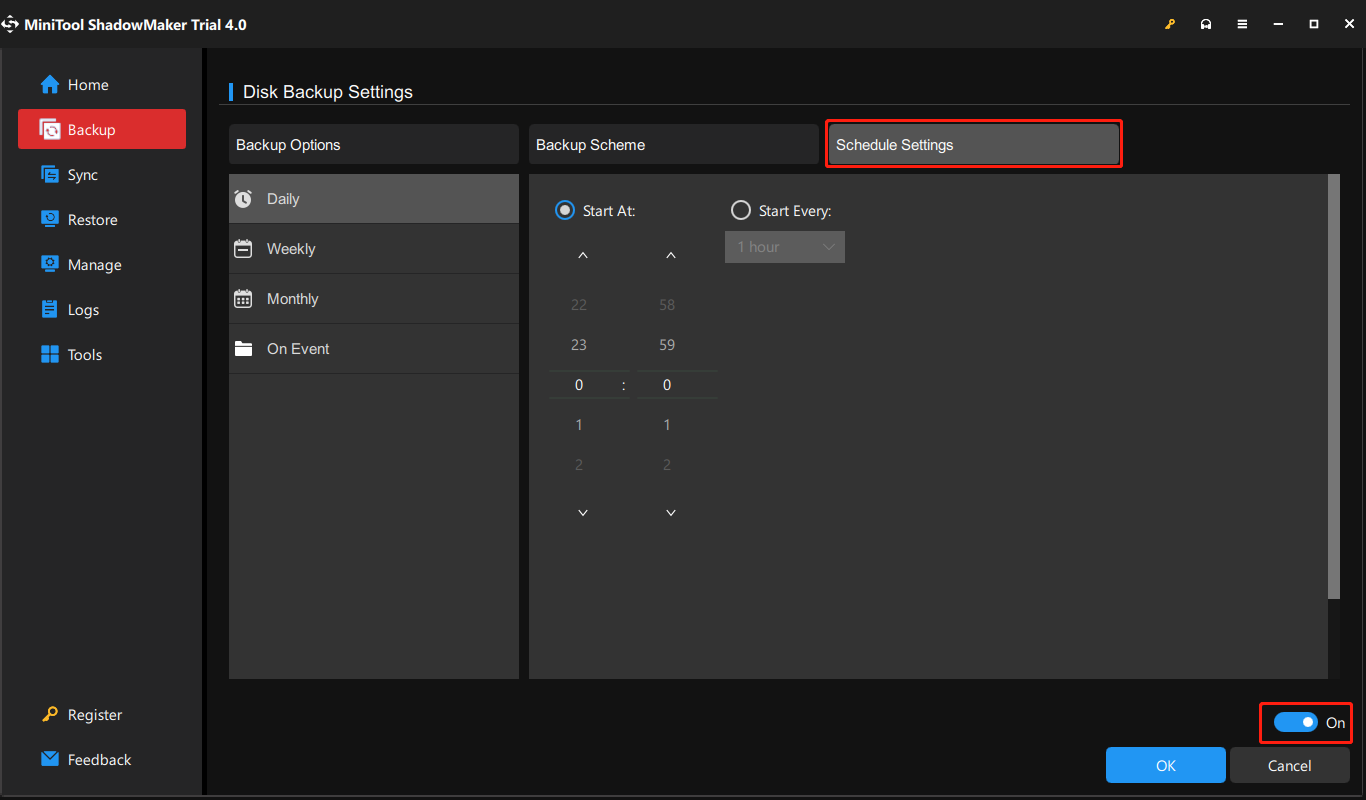
Minitool ShadoaMaker giver dig også mulighed for at oprette forskellige sikkerhedskopier, inklusive fuld sikkerhedskopiering, inkrementelle sikkerhedskopier og differentielle sikkerhedskopier. Hvis du vil gøre det, så se dette indlæg - fuld backup, inkrementel backup og differentiel backup . Du kan gå til Valg > Sikkerhedskopiering Ordning for at indstille det.
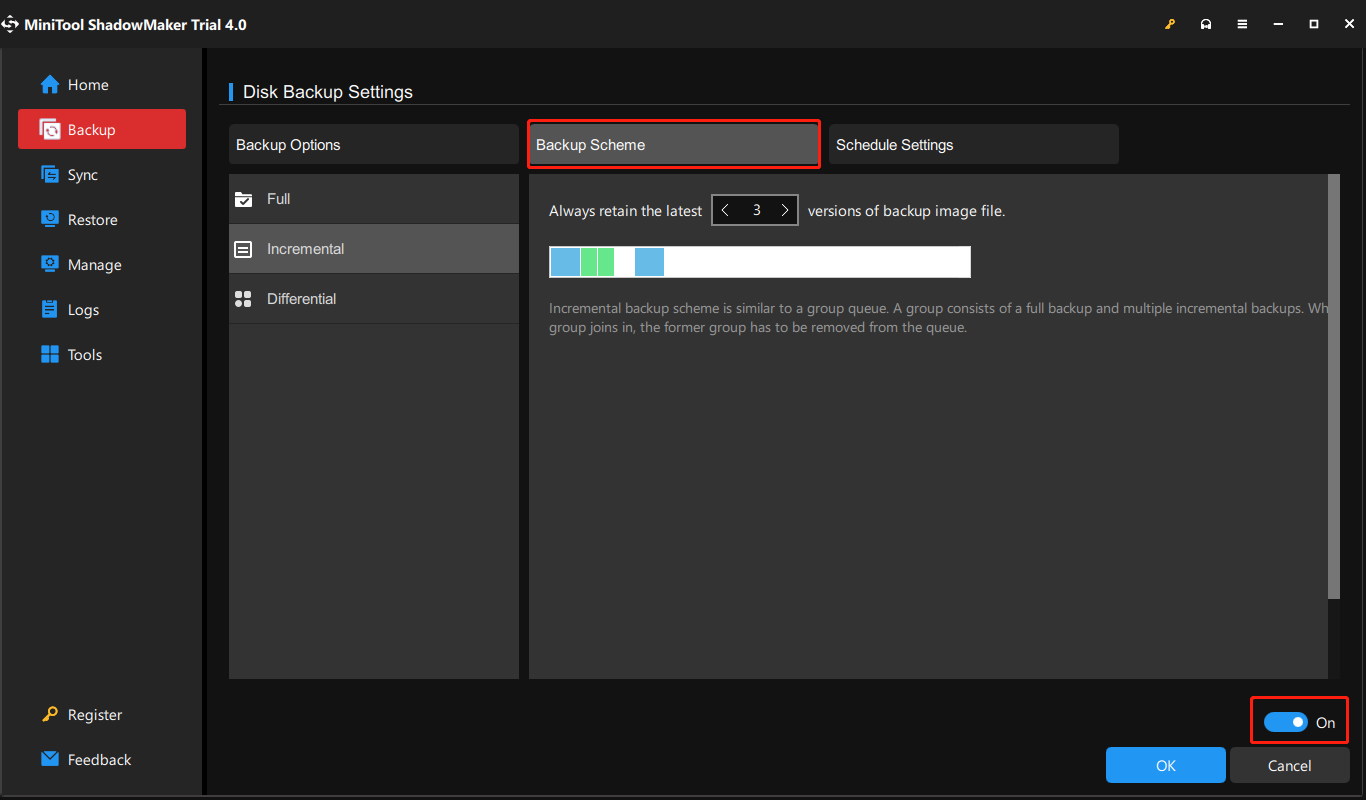
Trin 4: Til sidst skal du klikke på Backup nu knappen for at starte sikkerhedskopieringsprocessen.
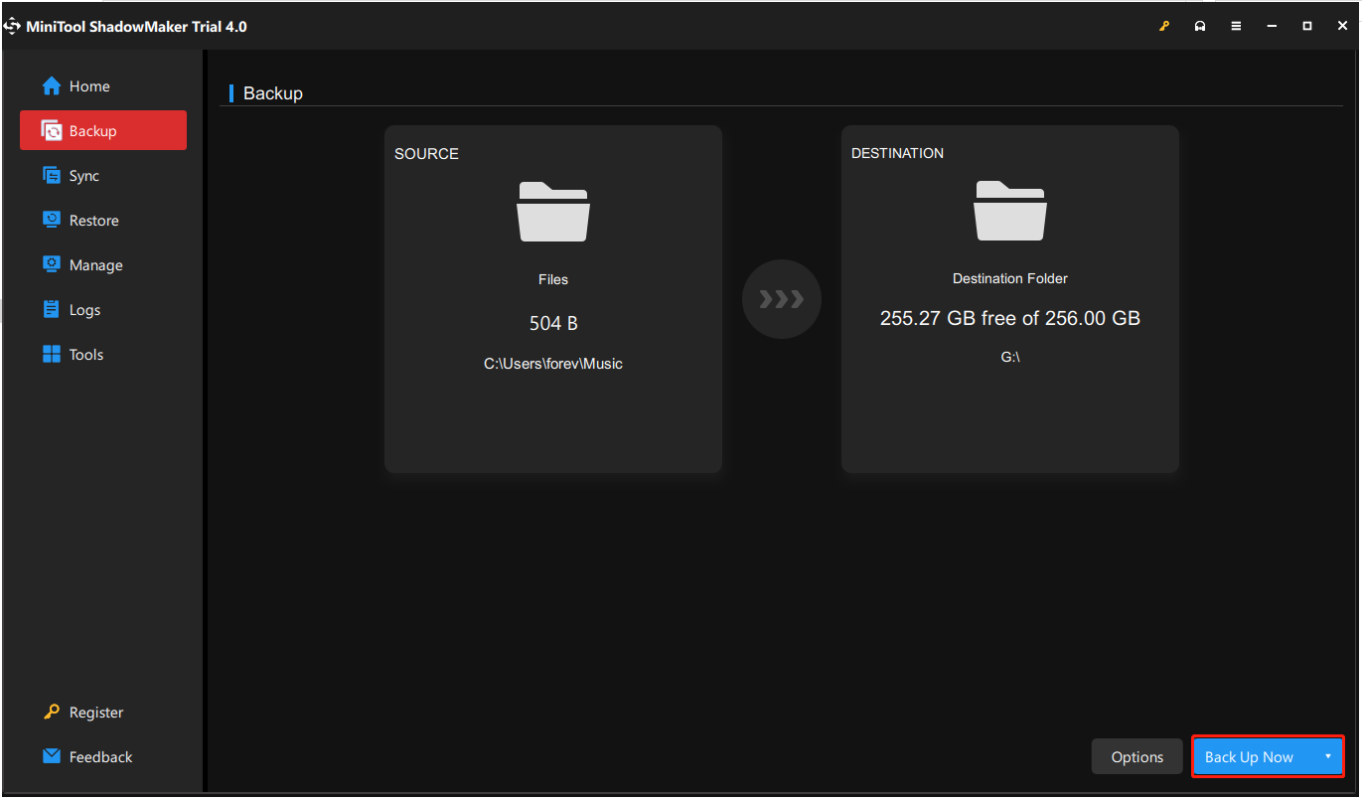
Sådan klones systemet til CMR- eller SMR-harddiske
Hvis du har fået CMR- eller SMR-harddiskene, vil du måske overføre dit system til den nye harddisk. For at migrere systemet og filerne fra en original harddisk til CMR- eller SMR-harddisk uden tab af data, kræves kloneværktøjet. MiniTool ShadowMaker kan også opfylde dine krav.
For at klone OS til den nye harddisk, leverer MiniTool ShadowMaker Klon disk funktion. Og nu vil vi vise dig, hvordan du migrerer operativsystemet til CMR- eller SMR-harddisk med MiniTool ShadowMaker.
Trin 1: Download, installer og start MiniTool ShadowMaker og klik Fortsæt prøvelse .
MiniTool ShadowMaker prøveversionKlik for at downloade100 %Rent og sikkert
Trin 2: Gå til Værktøjer fanen, og klik på Klon disk funktion.
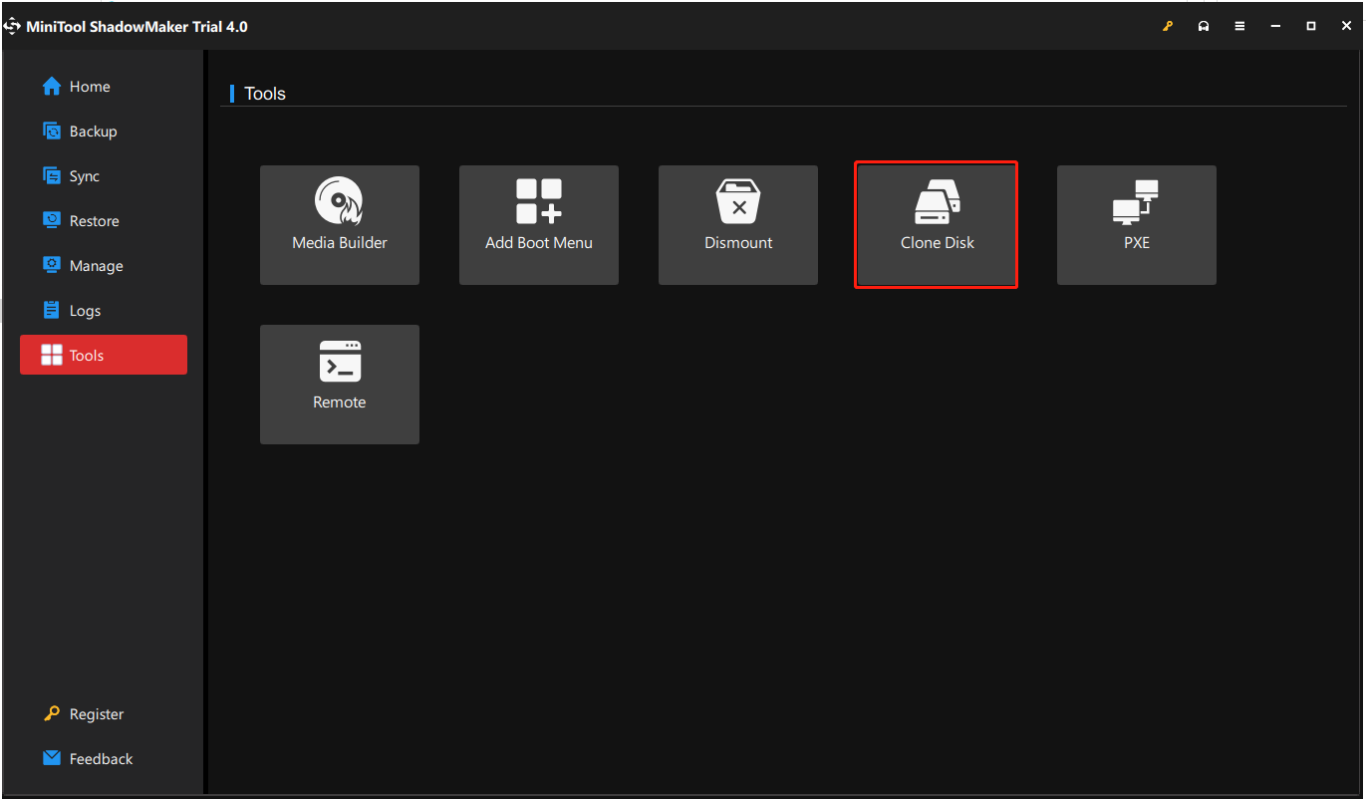
Trin 3: I den nye grænseflade skal du vælge en harddisk som kildedisk – her skal du vælge systemdisken. Derudover skal du vælge SMR- eller CMR-harddisken som måldisk. Når dataene på måldisken vil blive ødelagt vises meddelelsen, klik Okay at ignorere, hvis din disk er tom, eller du har sikkerhedskopieret filer på den på forhånd.
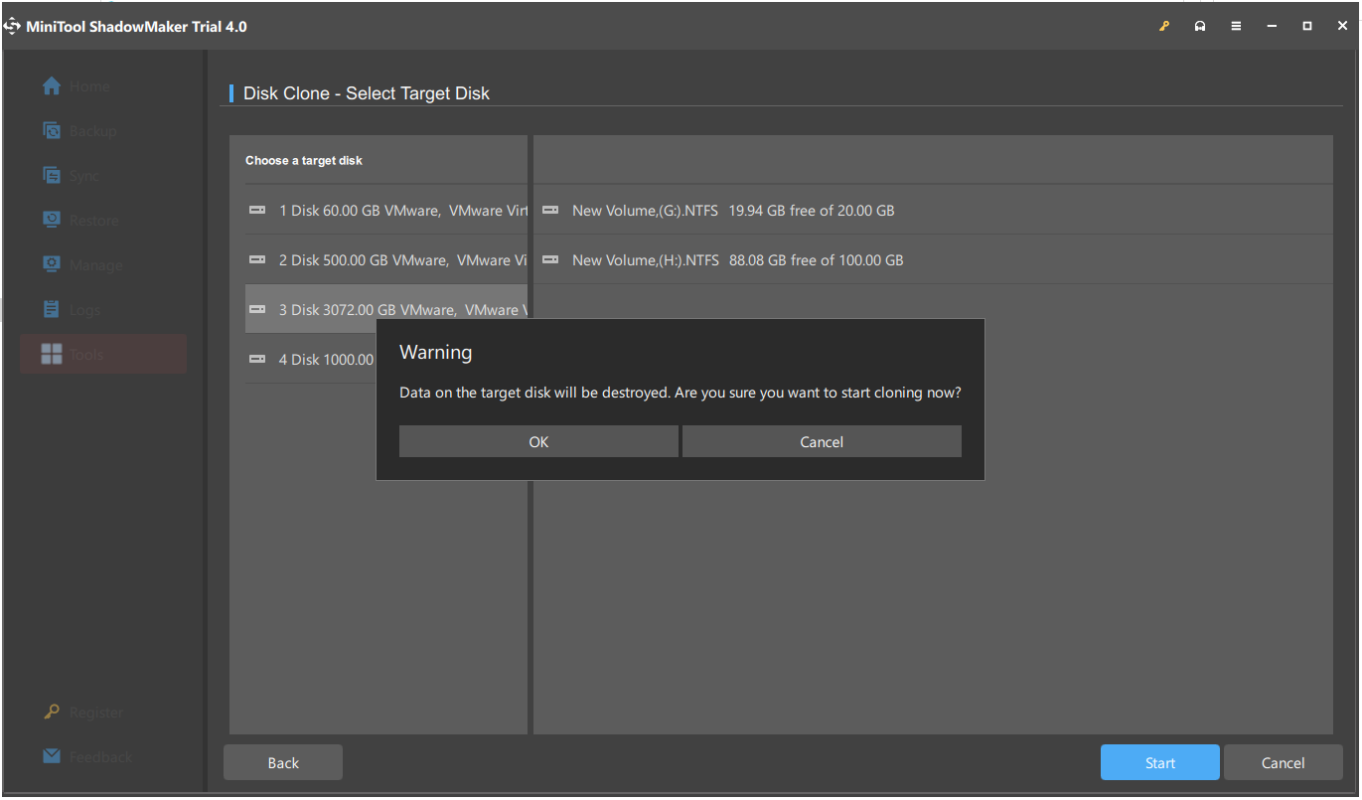
Trin 4: MiniTool ShadowMaker vil begynde at klone systemdisken til din nye harddisk. Efter kloning får du følgende informationsvindue.
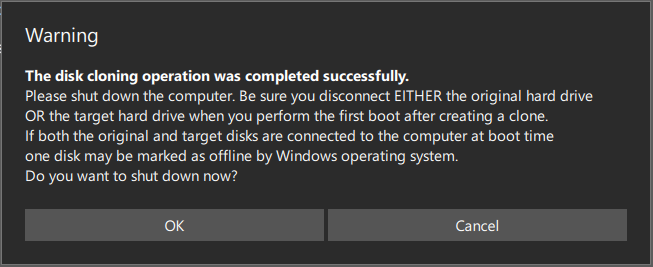
På grund af den samme disksignatur er én disk markeret som offline. For at starte din computer fra den klonede harddisk, skal du lukke den ned, åbne kabinettet, fjerne den originale disk og sætte den nye disk på det originale sted. Hvis du kloner en harddisk til sikkerhedskopiering, kan du frakoble måldisken og placere den et sikkert sted.
Bundlinie
Har du nu en bedre forståelse af CMR vs SMR? Hvis du har forskellige meninger om CMR vs SMR, så tøv ikke med at dele dem med os.
Hvis du er stødt på problemer, når du bruger MiniTool ShadowMaker, kan du efterlade en besked i følgende kommentarzone, og vi vil svare så hurtigt som muligt. Hvis du har brug for hjælp, når du bruger MiniTool-software, kan du kontakte os via Os .



![Fungerer Logitech Unifying Receiver ikke? Fuld rettelser til dig! [MiniTool Nyheder]](https://gov-civil-setubal.pt/img/minitool-news-center/47/is-logitech-unifying-receiver-not-working.jpg)

![[Nem rettelse!] Windows Defender-fejlkode 0x80016CFA](https://gov-civil-setubal.pt/img/news/C8/easy-fixes-windows-defender-error-code-0x80016cfa-1.png)

![Fix: Uplay genkender ikke installerede spil på Windows 10 [MiniTool News]](https://gov-civil-setubal.pt/img/minitool-news-center/04/fix-uplay-doesn-t-recognize-installed-games-windows-10.png)
![Fast! Mac starter ikke i gendannelsestilstand | Kommando R fungerer ikke [MiniTool-tip]](https://gov-civil-setubal.pt/img/data-recovery-tips/63/fixed-mac-won-t-boot-into-recovery-mode-command-r-not-working.png)

![4 måder at reparere beskadigede / beskadigede RAR / ZIP-filer gratis på [MiniTool News]](https://gov-civil-setubal.pt/img/minitool-news-center/09/4-ways-repair-corrupted-damaged-rar-zip-files.jpg)




![Konfigurer Windows-systemer til automatisk at sikkerhedskopiere brugerdata [MiniTool-tip]](https://gov-civil-setubal.pt/img/backup-tips/71/configure-windows-systems-automatically-backup-user-data.png)



![[Anmeldelse] Hvad er Dell Migrate? Hvordan virker det? Brugsvejledning?](https://gov-civil-setubal.pt/img/backup-tips/B4/review-what-is-dell-migrate-how-does-it-work-how-to-use-it-1.jpg)