Kunne ikke bestemme eksekverbar til at køre i NPM? Se her!
Could Not Determine Executable To Run In Npm Look Here
Hvad er NPM? Hvad gør NPM-fejl kunne ikke bestemme, at den eksekverbare skal køre fejlmeddelelse betyder? Hvordan slipper du af med det fra din computer? Hvis du er i samme båd, så se dette indlæg fra MiniTool-løsning for at få flere løsninger!
Kunne ikke bestemme eksekverbar til at køre
NPM, også kendt som Node Package Manager, er et softwareregister, der gør det muligt for udviklere at finde, bygge og administrere kodepakker. Du kan dog modtage en advarsel om det NPM-fejl kunne ikke bestemme, at den eksekverbare skal køre . Denne fejlmeddelelse angiver, at NPM ikke kan finde en eksekverbar fil i din sti.
Hvorfor dukker denne fejl op igen og igen? De mulige årsager kan omfatte:
- Inkompatibel NPM-version.
- Ødelagte filer i NPM.
- Forældet afhængighedsversion.
MiniTool ShadowMaker prøveversion Klik for at downloade 100 % Rent og sikkert
Sådan rettes NPM-fejl. Kunne ikke bestemme eksekverbar til at køre Windows 10/11?
Rettelse 1: Nedgrader NPM-version
Projektafhængighederne kræver muligvis, at en ældre version af NPM kører korrekt, fordi den nye version muligvis ikke er stabil nok. I dette tilfælde er det en god idé at nedgradere NPM-versionen. For at gøre det:
Trin 1. Højreklik på Start menu og vælg Windows PowerShell (admin) .
Trin 2. I kommandovinduet skal du skrive følgende kommando og trykke Gå ind for at kontrollere din nuværende NPM-version.
node -v
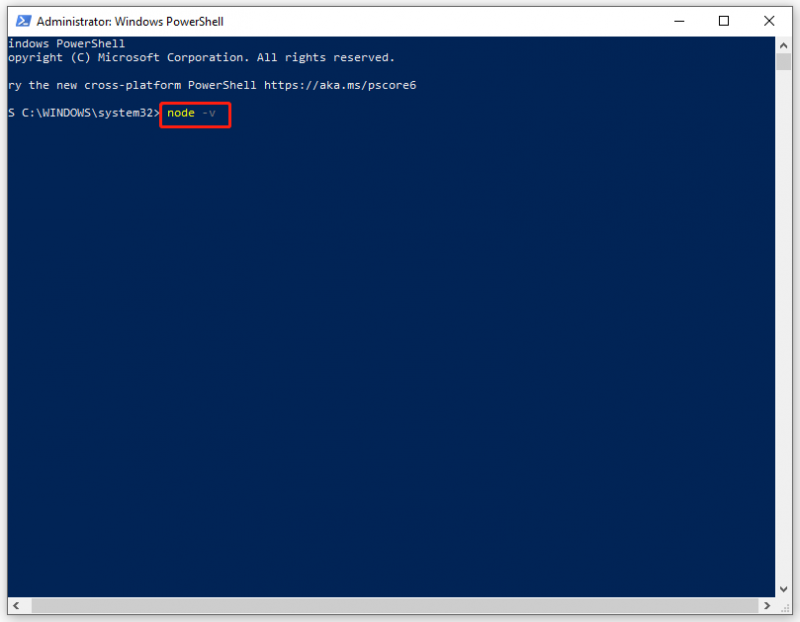
Trin 3. Kør følgende kommando og glem ikke at ramme Gå ind at nedgradere til en bestemt version. Erstatte version med dit NPM-versionsnummer.
npm install -g npm@version
Fix 2: Indstil stivariablen
Det er almindeligt at støde på kunne ikke bestemme den eksekverbare til at køre i NPM, når du forsøger at installere NPM globalt og køre det i en undermappe. Hvis du bruger en package.json-fil, kan den indeholde den globale node. Derfor kan du prøve at indstille stimiljøvariablen. Derefter kan du køre enhver installeret pakkes eksekverbare filer uden at angive deres fulde sti hver gang. For at gøre det:
Trin 1. Start Windows PowerShell (admin) med administrative rettigheder.
Trin 2. Indtast kommandoen nedenfor og tryk Gå ind .
eksport PATH=~/.npm-global/bin:$PATH
Rettelse 3: Opgrader problematisk pakke
En anden synder er en forældet version af afhængighed. Hvis dette er tilfældet, kan du overveje at opgradere til den seneste version af den problematiske pakke. For at gøre det:
Trin 1. Indtast Windows PowerShell i søgefeltet og tryk Gå ind .
Trin 2. Indtast npm installer X@seneste og tryk på Gå ind for at opdatere den problematiske pakke til den nyeste version. Erstatte x med navnet på den problematiske pakke.
Rettelse 4: Geninstaller NPM
Eventuelle korrupte filer i NPM kan også udløse NPM-fejl kunne ikke bestemme, at eksekverbar fil skulle køre. Derfor kan du geninstallere NPM fra bunden for at installere alle pakker og deres konfigurationsfiler fra bunden. Sådan gør du:
Trin 1. Kør Windows PowerShell som administrator.
Trin 2. Indtast følgende kommando og tryk Gå ind . Her skal du udskifte npm med pakkenavnet.
npm afinstaller -g npm
Trin 3. Tryk på Vinde + OG at åbne Fil Explorer .
Trin 4. Naviger til C:\Users\AppData\Roaming\npm at lokalisere npm mappe og slet den.
Trin 5. Vend tilbage til kommandovinduet, og udfør følgende kommando for at geninstallere en kompatibel version. Glem ikke at erstatte npm med pakkenavnet.
npm installer -g npm
Se også:
Sådan installeres NPM og Node.js på Windows & Mac & Ubuntu
5 måder at løse problemet med at Npm-installationen ikke fungerer
Afsluttende ord
Efter at have anvendt alle ovenstående metoder, NPM-fejl kunne ikke bestemme, at den eksekverbare skal køre måske ikke generer dig længere. I mellemtiden råder vi dig også til at sikkerhedskopiere vigtige filer regelmæssigt med MiniTool ShadowMaker for at tilføje et ekstra beskyttelseslag af dine data. Hav en god dag!



![Hvordan laver man Synology Backup? Her er en komplet guide! [MiniTool-tip]](https://gov-civil-setubal.pt/img/backup-tips/82/how-do-synology-backup.png)


![Hvordan stopper jeg Google Chrome fra at logge mig ud: Ultimate Guide [MiniTool News]](https://gov-civil-setubal.pt/img/minitool-news-center/12/how-do-i-stop-google-chrome-from-signing-me-out.png)
![Detaljerede vejledninger om DISM offline reparation Windows 10 [MiniTool News]](https://gov-civil-setubal.pt/img/minitool-news-center/32/detailed-tutorials-dism-offline-repair-windows-10.png)
![Sådan gendannes fotos fra SD-kort uden formatering (2020) [MiniTool-tip]](https://gov-civil-setubal.pt/img/data-recovery-tips/26/how-recover-photos-from-sd-card-without-formatting.jpg)

![Sådan gendannes slettede fotos fra SD-kort hurtigt [MiniTool-tip]](https://gov-civil-setubal.pt/img/data-recovery-tips/12/how-recover-deleted-photos-from-sd-card-quickly.jpg)





![3 nyttige metoder til løsning af fejlen Res: //aaResources.dll/104 [MiniTool News]](https://gov-civil-setubal.pt/img/minitool-news-center/84/3-useful-methods-fix-res.jpg)

![Hvad er den bedste måde at sikkerhedskopiere fotos på? Her er en detaljeret guide! [MiniTool-tip]](https://gov-civil-setubal.pt/img/backup-tips/73/what-is-best-way-backup-photos.png)
![[Løst] macOS kan ikke bekræfte, at denne app er fri for malware](https://gov-civil-setubal.pt/img/news/21/solved-macos-cannot-verify-that-this-app-is-free-from-malware-1.png)