Detaljerede vejledninger om DISM offline reparation Windows 10 [MiniTool News]
Detailed Tutorials Dism Offline Repair Windows 10
Resumé :
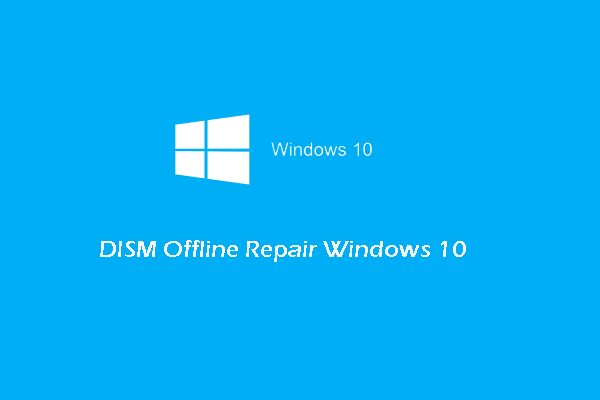
Hvordan bruges Dism offline reparation Windows 10 til at reparere Windows 10 image? Hvordan bruges DISM-kommandoerne? Dette indlæg fra MiniTool viser dig de detaljerede vejledninger. Derudover kan du besøge MiniVærktøj for at finde flere Windows-tip og -løsninger.
Hvad er DISM?
DISM, hvis fulde navn er Deployment Image Servicing and Management, er et Windows-indbygget værktøj til netværksadministratorer til at forberede, ændre og reparere systembillede, inklusive Windows Recovery Environment, Windows Setup og Win PE. DISM-værktøjet bruges ofte til at løse almindelige problemer med din computers skjulte gendannelsesbillede.
Normalt downloader DISM nødvendige filer fra Windows Update for at erstatte de dårlige filer. Nogle gange kan DISM muligvis ikke reparere det beskadigede billede. I dette tilfælde kan du prøve DISM offline reparationsværktøj.
Så ved du, hvordan du bruger DISM offline reparation Windows 10? Så i det følgende afsnit viser vi dig, hvordan du kører DISM-kommando, og hvordan du bruger DISM offline reparation Windows 10.
Sådan bruges DISM offline reparation Windows 10?
For at gendanne offline-billedet med succes skal du først gøre følgende.
- Først skal du kopiere filen install.win fra enten en anden computer, et Windows 10-installationsmedie eller Windows 10 ISO-filer. Denne fil er nødvendig under reparationsprocessen.
- For det andet skal filen install.wim være af den samme versionudgave såvel som sproget for det operativsystem, du bruger.
- For det tredje skal du bekræfte placeringen af filen install.wim.
- For det fjerde er DISM store og små bogstaver.
- For det femte skal du sørge for, at filen install.wim ikke er skrivebeskyttet.
Når du har sikret dig ovenstående indstillinger, kan du fortsætte med, hvordan du bruger DISM offline reparation Windows 10.
Nu, her er vejledningen.
1. Højreklik på ISO-filen, og vælg Monter .
2. Gå til Denne pc og bekræft drevbogstavet for den monterede fil.
3. Derefter åbn kommandoprompt som administrator .
4. Skriv derefter følgende kommandoer en efter en og tryk Gå ind at fortsætte.
DISM / Online / Oprydningsbillede / StartComponentCleanup
DISM / Online / Oprydningsbillede / AnalyserComponentStore
DISM / Online / Oprydningsbillede / RestoreHealth / kilde: F: Kilder Install.wim:1 / LimitAccess (F henviser til driverbogstavet for den monterede ISO-fil.)
Derefter begynder DISM-værktøjet at reparere Windows-image med de kendte gode filer fra filen install.wim. Og ovenstående trin er, hvordan du bruger DISM offline reparation Windows 10.
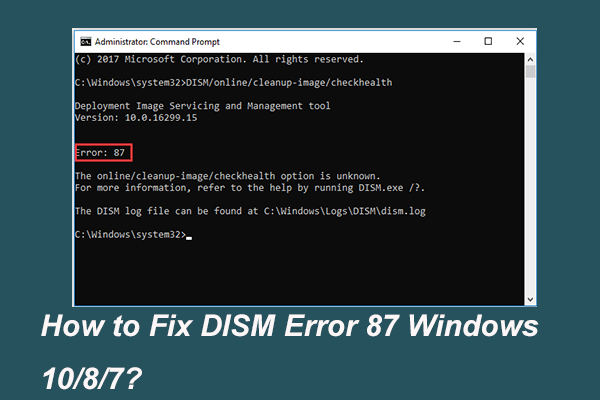 Fuldt løst - 6 løsninger på DISM-fejl 87 Windows 10/8/7
Fuldt løst - 6 løsninger på DISM-fejl 87 Windows 10/8/7 Når du kører DISM-værktøj til at forberede og rette nogle Windows-billeder, modtager du muligvis en fejlkode som 87. Dette indlæg viser, hvordan du løser DISM-fejlen 87.
Læs mereBortset fra at bruge DISM offline-reparations Windows til at reparere Windows-billedfiler, kan du også vælge at bruge DISM-værktøjet til at kontrollere problemer med indstillingen checkhealth og scanhealth.
Nu viser vi dig, hvordan du bruger DISM-kommandoen til at kontrollere helbredet.
Hvordan bruges DISM-kommando til at kontrollere sundhed?
I denne del viser vi dig, hvordan du bruger kommandoen DISM til at kontrollere helbredet. For at kontrollere helbredet kan du bruge indstillingen checkhealth og scanhealth. Nu viser vi dem en efter en.
Tjek sundhed med DISM Checkhealth-mulighed
Nu, her er vejledningen.
- Åbn kommandoprompt som administrator.
- Skriv derefter kommandoen DISM / Online / Oprydningsbillede / CheckHealth og ramte Gå ind at fortsætte.
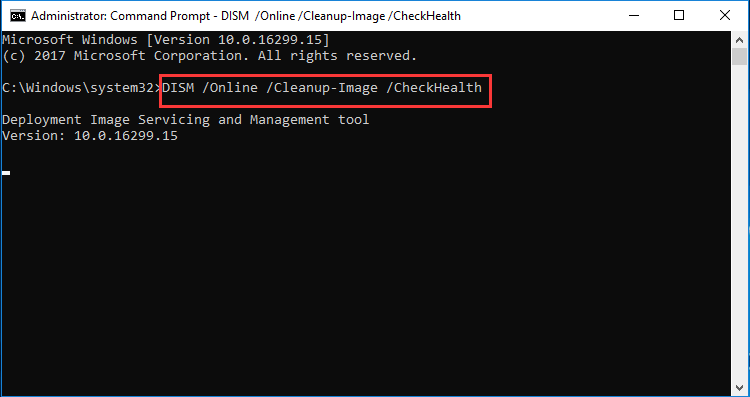
Når trinene er afsluttet, kører DISM-værktøjet og verificerer datakorruption, der kræver rettelse.
Tjek Health med DISM Scanhealth Option
Du kan også kontrollere helbredet med DISM scanhealth-indstillingen.
Nu, her er vejledningen.
- Åbn kommandoprompt som administrator.
- Skriv derefter kommandoen DISM / Online / Oprydningsbillede / ScanHealth og ramte Gå ind at fortsætte.
Derefter vil det tage flere minutter at scanne og afgøre, om der er et beskadiget billede, der skal repareres.
For at opsummere har dette indlæg vist, hvordan man bruger DISM offline reparation Windows 10 til at reparere beskadigede billeder og også vist nogle DISM-kommandoer for at kontrollere billedets helbred. Hvis du har nogle problemer med DISM offline reparation Windows 10, kan du dele det i kommentarzonen.
![Hvad er SysWOW64-mappe, og skal jeg slette den? [MiniTool Nyheder]](https://gov-civil-setubal.pt/img/minitool-news-center/41/what-is-syswow64-folder.png)
![[Besvaret] Hvad står VHS for, og hvornår udkom VHS?](https://gov-civil-setubal.pt/img/blog/69/what-does-vhs-stand.png)

![4 måder at gendanne Notepad-fil på Win 10 hurtigt [MiniTool-tip]](https://gov-civil-setubal.pt/img/data-recovery-tips/26/4-ways-recover-notepad-file-win-10-quickly.png)
![[Løst!] Hvordan rettes Rocket League High Ping på Windows 10 11?](https://gov-civil-setubal.pt/img/news/D0/solved-how-to-fix-rocket-league-high-ping-on-windows-10-11-1.png)
![[Fixed] Kan ikke installere eller opdatere YouTube på Android](https://gov-civil-setubal.pt/img/blog/76/can-t-install.png)


![Fuld løsninger til overvågning viser ikke fuld skærm Windows 10 [MiniTool News]](https://gov-civil-setubal.pt/img/minitool-news-center/24/full-solutions-monitor-not-displaying-full-screen-windows-10.jpg)

![6 nyttige måder at rette op på ikke nok plads til Windows 10-opdatering [MiniTool-tip]](https://gov-civil-setubal.pt/img/disk-partition-tips/21/6-helpful-ways-fix-not-enough-space.jpg)
![Sådan bruges gendannelsesindstillinger på Windows 10 [Forudsætning og trin] [MiniTool-tip]](https://gov-civil-setubal.pt/img/backup-tips/63/how-use-recovery-options-windows-10-premise.jpg)


![[Løst!] Hvordan logger man ud af YouTube på alle enheder?](https://gov-civil-setubal.pt/img/blog/83/how-sign-out-youtube-all-devices.jpg)


![Rettet - Windows mødte et problem med installation af drivere [MiniTool News]](https://gov-civil-setubal.pt/img/minitool-news-center/72/fixed-windows-encountered-problem-installing-drivers.png)

