LØST! ERR_NETWORK_ACCESS_DENIED Windows 10/11 [MiniTool-tip]
Lost Err Network Access Denied Windows 10 11 Minitool Tip
Når du besøger et websted, kan du støde på en fejl med navnet ERR_NETWORK_ACCESS_DENIED. Så kan du ikke gennemse noget i din browser. Den gode nyhed er, at denne fejl ikke er svær at håndtere. Bare følg vejledningen i dette indlæg MiniTool hjemmeside , vil dit problem blive løst nemt.
ERR_NETWORK_ACCESS_DENIED Chrome
Hvad vil du gøre, hvis dit besøg i Google Chrome nægtes af internettet eller andre elementer? Denne artikel introducerer dig hovedsageligt nogle omfattende tips og tricks, når du modtager en fejlmeddelelse som f.eks Kan ikke få adgang til netværket ERR_NETWORK_ACCESS_DENIED . Uden videre, lad os dykke direkte ind.
Sådan rettes ERR_NETWORK_ACCESS_DENIED Windows 10?
Rettelse 1: Tillad Google Chrome gennem Windows Defender Firewall
Nogle gange kan din Google Chrome være blokeret af din antivirussoftware, så du skal tjekke, om den er på hvidlisten til din Windows Defender Firewall.
Trin 1. Åbn din Kontrolpanel og gå til System og sikkerhed > Windows Defender Firewall .
Trin 2. Tryk på Tillad en app eller funktion via Windows Defender Firewall .
Trin 3. Rul ned for at finde Google Chrome og sørg for at det er tjekket.
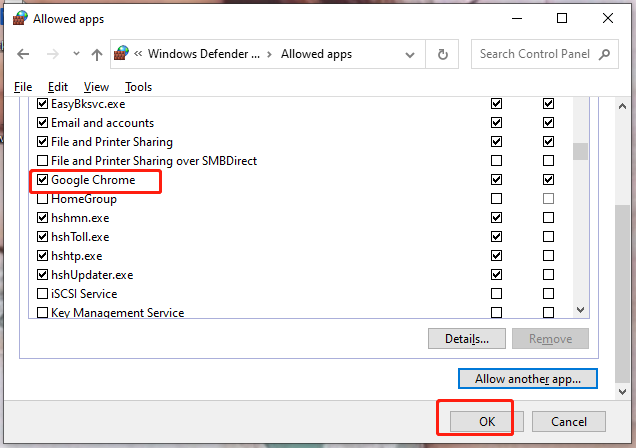
Trin 4. Tryk på Okay for at gemme ændringerne.
Fix 2: Ryd browserhistorik og data
Når du finder en fejl som FEJL NETVÆRKSADGANG NÆGTET, er det en god mulighed for at rydde browserhistorikken og dataene. Denne handling vil forblive dine tilpassede indstillinger intakte, så sæt dit sind i ro for at gøre det.
Trin 1. Åbn Google Chrome og tryk på tre prikker ikon for at vælge Indstillinger i kontekstmenuen.
Trin 2. Ind Privatliv og sikkerhed , hit Rydning af browserdata , Vælg Tidsinterval efter dine behov og så ram Slet data .
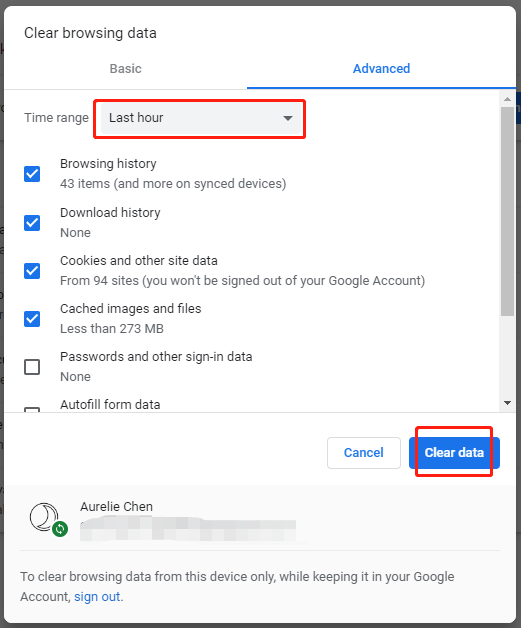
Rettelse 3: Deaktiver proxyservere
ERR_NETWORK_ACCESS_DENIED er sandsynligvis også forårsaget af proxyservere. For at rette det, må du hellere slå denne funktion fra.
Trin 1. Tryk på Win + S at fremkalde Søg bjælke og type internet muligheder og ramte Gå ind .
Trin 2. I Forbindelser fanen, tryk på LAN-indstillinger under Indstillinger for lokalt netværk (LAN). .
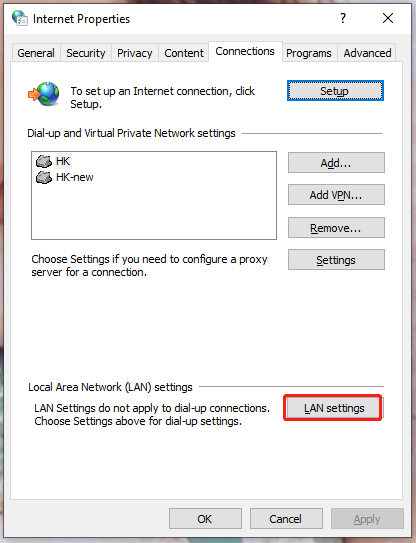
Trin 3. Fjern markeringen Brug en proxyserver til dit LAN hvis det er afkrydset. Hvis det ikke er afkrydset, prøv venligst den næste løsning.
Fix 4: Kør Internet Connection Troubleshooter
Chancerne er, at fejlen vises, når der er nogle problemer med din internetforbindelse. Du kan stole på den indbyggede Internet Connection Troubleshooter for at rette det:
Trin 1. Tryk på Win + I samtidig med at åbne Windows-indstillinger .
Trin 2. I indstillinger menuen, rul ned for at finde Update & Security og tryk på den.
Trin 3. Gå til Fejlfinding > Yderligere fejlfinding .
Trin 4. Hit Internetforbindelser og klik derefter på Kør fejlfindingen .
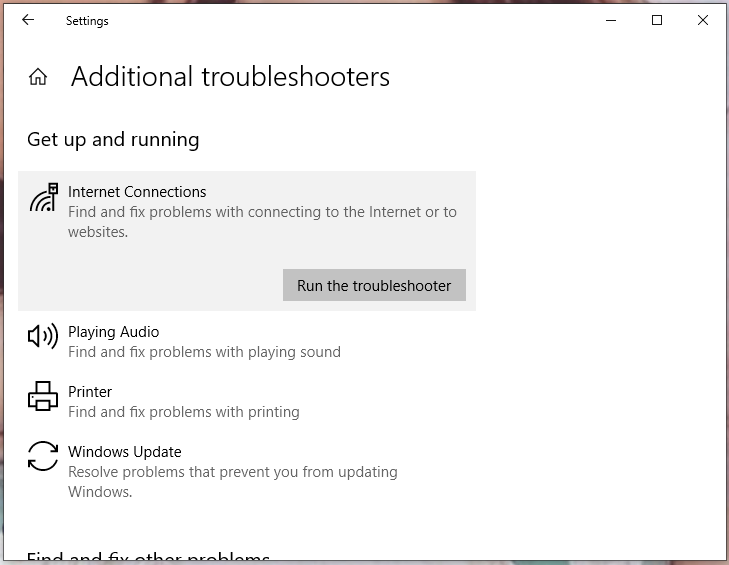
Hvis du vil vide andre måder at fejlfinde din internetforbindelse på, se vejledningen - 11 tips til fejlfinding af internetforbindelsesproblemer Win 10 .
Fix 5: Nulstil Google Chrome
Hvis alle metoderne ovenfor ikke virker for dig, er den sidste udvej til at løse ERR_NETWORK_ACCESS_DENIED at nulstille din Google Chrome til standardindstillingerne.
Trin 1. Åbn din browser og gå til dens Indstillinger .
Trin 2. Hit Nulstil og ryd op fra venstre rude, og vælg derefter Gendan indstillingerne til deres oprindelige standarder .
Trin 3. I bekræftelsesvinduet, tryk Nulstil indstillingerne .
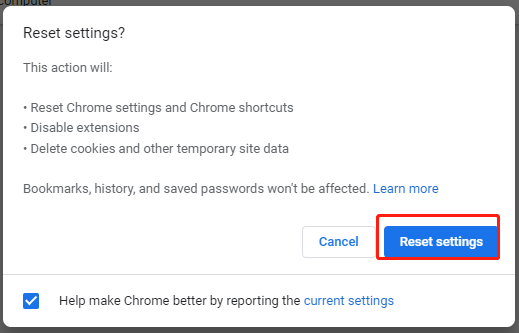
![Sådan løses Photoshop-problem ved analyse af JPEG-datafejl? (3 måder) [MiniTool News]](https://gov-civil-setubal.pt/img/minitool-news-center/87/how-fix-photoshop-problem-parsing-jpeg-data-error.png)


![Hvad er Dual Channel RAM? Her er den komplette guide [MiniTool Wiki]](https://gov-civil-setubal.pt/img/minitool-wiki-library/11/what-is-dual-channel-ram.jpg)
![RTC-forbindelse Diskord | Sådan løses RTC Disconnected Discord [MiniTool News]](https://gov-civil-setubal.pt/img/minitool-news-center/33/rtc-connecting-discord-how-fix-rtc-disconnected-discord.png)

![[Guide] Google Lens til iPhone i Google App / Google Fotos [MiniTool News]](https://gov-civil-setubal.pt/img/minitool-news-center/28/google-lens.png)
![Sådan zip og udpakning af filer Windows 10 gratis [MiniTool News]](https://gov-civil-setubal.pt/img/minitool-news-center/15/how-zip-unzip-files-windows-10.jpg)
![5 gennemførlige metoder til løsning af Windows Defender-fejl 0x80073afc [MiniTool News]](https://gov-civil-setubal.pt/img/minitool-news-center/64/5-feasible-methods-fix-windows-defender-error-0x80073afc.jpg)


![Oculus-software installeres ikke på Windows 10/11? Prøv at ordne det! [MiniTool-tip]](https://gov-civil-setubal.pt/img/news/1E/oculus-software-not-installing-on-windows-10/11-try-to-fix-it-minitool-tips-1.png)



![Sådan rettes Storport.sys blå skærmfejl i Windows 10 [MiniTool-tip]](https://gov-civil-setubal.pt/img/backup-tips/35/how-fix-storport.png)
![[Fuld vejledning] Sådan oprettes bootbar USB til at tørre harddisken](https://gov-civil-setubal.pt/img/partition-disk/B2/full-guide-how-to-create-bootable-usb-to-wipe-hard-drive-1.jpg)


