Nemme tilgange til at rette fejlmærke 58tm1 på Outlook-appen
Easy Approaches For Fixing Error Tag 58tm1 On Outlook App
Hvad betyder fejlmærket 58tm1 på Outlook, og hvordan løses det? Hvis du ikke kan finde et brugbart svar, så er du kommet til det rigtige sted. I dette indlæg fra Miniværktøj , vil vi give flere måder til reference.
Office 365 Outlook-fejlmærke 58tm1
Hvad betyder fejlmærket 58tm1? Fejlmærket 58tm1 med fejlkode 2147942403 angiver typisk problemer relateret til godkendelse eller filadgangstilladelser i Outlook. Hvad mere er, kan denne fejl ofte opstå, når du forsøger at åbne eller logge på ethvert Office-program, såsom Word, Excel eller Outlook.
Hovedårsagerne til 58tm1-fejlen omfatter godkendelsesproblemer, korrupte cache-legitimationsoplysninger, problemer med specifikke Office-relaterede plugins og fejl i komponenter, der er ansvarlige for styring af godkendelsesprocessen, såsom Microsoft.AAD.BrokerPlugin.
Sådan rettes fejlkode 58tm1 på Outlook
Løsning 1. Opdater FSLogix
Opdatering af FSLogix sikrer systemkompatibilitet og løser effektivt potentielle fejl forårsaget af forældede softwareversioner. Sådan opdaterer du det.
Trin 1. Besøg officielle Microsoft-side .
Trin 2. Download og installer den seneste version af FSLogix på RDS-serveren.
Trin 3. Efter opdateringen skal du genstarte enheden for at anvende den seneste FSLogix.
Løsning 2. Genregistrer Microsoft.AAD.BrokerPlugin
Microsoft.AAD.BrokerPlugin er ansvarlig for at administrere godkendelsen af Microsoft-konti. Genregistrering af dette plugin kan effektivt løse fejl relateret til godkendelse. Følg nedenstående trin.
Trin 1. Indtast PowerShell i søgefeltet og kør det som administrator.
Trin 2. Kopier og indsæt følgende kommandoer i pop-up-vinduet, og tryk på Indtast at køre dem for at udføre en kontrol og genregistrering.
if (-not (Get-AppxPackage Microsoft.AAD.BrokerPlugin)) {Add-AppxPackage -Registrer “$env:windir\SystemApps\Microsoft.AAD.BrokerPlugin_cw5n1h2txyewy\Appxmanifest.xml” -DisableDevelopmentShutdown}Mode -Force
Get-AppxPackage Microsoft.AAD.BrokerPlugin
Trin 3. Når du er færdig, genstart din Windows-maskine og se, om fejlmærket 58tm1 på Outlook er løst.
Løsning 3. Fjern Microsoft.AAD.BrokerPlugin-mappen
Sletning af mappen Microsoft.AAD.BrokerPlugin vil bede Outlook om at genskabe de nødvendige filer, hvilket kan løse denne fejl.
Trin 1. Sørg for, at alle Microsoft Office-applikationer er afsluttet.
Trin 2. Følg stien nedenfor for at finde plugin-mappen.
C:\Users\brugernavn\AppData\Local\Packages\Microsoft.AAD.BrokerPlugin_cw5n1h2txyewy
Trin 3. Når du har slettet det, skal du logge ud og logge på RDS-sessionen.
Genstart Outlook-appen, og log på, når du bliver bedt om det.
Løsning 4. Ryd Cache-legitimationsoplysninger
Da forældede eller beskadigede cache-legitimationsoplysninger kan forårsage fejlkoden, er det værd at rydde dem. Sådan gør du:
Trin 1. Ind Windows-søgning , type Kontrolpanel og åbne den.
Trin 2. Gå til Credential Manager > vælg Windows-legitimationsoplysninger .
Trin 3. Find alle de legitimationsoplysninger, der er relateret til Outlook eller Microsoft Office, og udvid hver for at klikke på Fjerne knap.

Trin 4. Genstart derefter din Outlook og indtast brugeroplysninger igen.
Relateret artikel: Sådan rettes cachede legitimationsoplysninger er udløbet i Windows 11/10
Løsning 5. Reparer Microsoft Office
Trin 1. Åbn Kontrolpanel > vælge Programmer > Programmer og funktioner .
Trin 2. Naviger til Microsoft 365 på listen over programmer, og højreklik på den for at vælge Forandring .
Trin 3. Vælg Hurtig reparation og følg instruktionerne på skærmen for at fuldføre processen. Hvis denne fejl stadig eksisterer, skal du gentage trinene og vælge Online reparation .
Når det er gjort, skal du genåbne Outlook og se, om problemet fortsætter.
Løsning 6. Opdater Microsoft Office
Brug af forældet Office kan føre til uventede fejl, såsom fejltag 58tm1 på Outlook. Regelmæssigt opdatering af Office sikrer kompatibilitet og stabilitet og hjælper med at undgå potentielle problemer. Sådan gør du:
Trin 1. Åbn Outlook og vælg Fil fanen øverst til venstre.
Trin 2. Vælg i venstre panel Kontorkonto og klik derefter på Opdateringsindstillinger under Produktinformation afsnit.
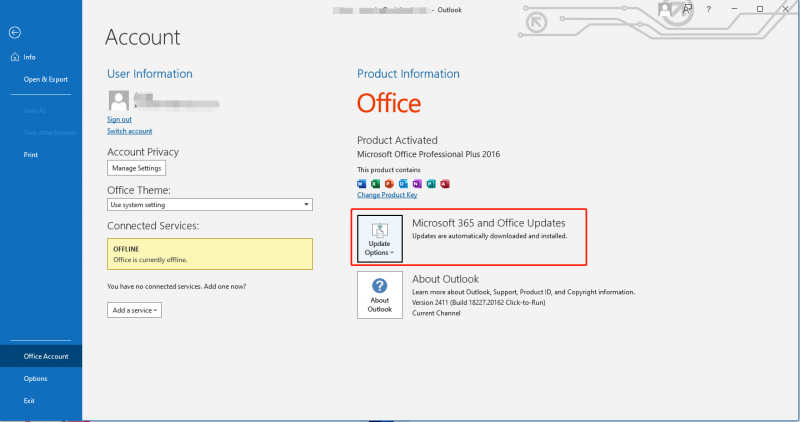
Trin 3. Vælg Opdater nu fra rullemenuen for at søge efter og installere tilgængelige opdateringer.
Trin 4. Genstart derefter appen og kontroller, om opdateringen træder i kraft.
Tips: For at beskytte dine filer og mapper mod at blive beskadiget, bør du overveje at sikkerhedskopiere dem på forhånd med jævne mellemrum. MiniTool ShadowMaker er praktisk. Det understøtter flere sikkerhedskopiering af data inklusive filer og mapper, partitioner og diske og Windows-systemet. Prøv det nu.MiniTool ShadowMaker prøveversion Klik for at downloade 100 % Rent og sikkert
Konklusion
Efter at have læst denne vejledning, tror jeg, at du har en bedre forståelse af, hvordan du løser fejlmærket 58tm1 på Outlook. Håber måderne er nyttige. Hav en god dag!


![Fix 'Disk Management Console View er ikke opdateret' Fejl 2021 [MiniTool Tips]](https://gov-civil-setubal.pt/img/disk-partition-tips/04/fixdisk-management-console-view-is-not-up-dateerror-2021.jpg)
![Fast! Windows kan ikke indlæse enhedsdriver til denne hardwarekode 38 [MiniTool-tip]](https://gov-civil-setubal.pt/img/data-recovery-tips/95/fixed-windows-can-t-load-device-driver.png)




![Sådan åbnes Registreringseditor (Regedit) Windows 10 (5 måder) [MiniTool News]](https://gov-civil-setubal.pt/img/minitool-news-center/46/how-open-registry-editor-windows-10.jpg)



![Sådan rettes HTTP fejl 429: Årsag og rettelser [MiniTool News]](https://gov-civil-setubal.pt/img/minitool-news-center/53/how-fix-http-error-429.jpg)

![5 tip til løsning af GeForce Experience-fejlkode 0x0003 Windows 10 [MiniTool News]](https://gov-civil-setubal.pt/img/minitool-news-center/25/5-tips-fix-geforce-experience-error-code-0x0003-windows-10.png)
![Sænker Avast din computer? Få svaret nu! [MiniTool-tip]](https://gov-civil-setubal.pt/img/backup-tips/99/does-avast-slow-down-your-computer.png)


![Samsung EVO Select vs EVO Plus SD-kort - Forskelle [MiniTool News]](https://gov-civil-setubal.pt/img/minitool-news-center/56/samsung-evo-select-vs-evo-plus-sd-card-differences.png)
