4 nyttige metoder til at få filer fra Fejl ved harddisk på Mac [MiniTool-tip]
4 Useful Methods Getting Files Off Failing Hard Drive Mac
Resumé :
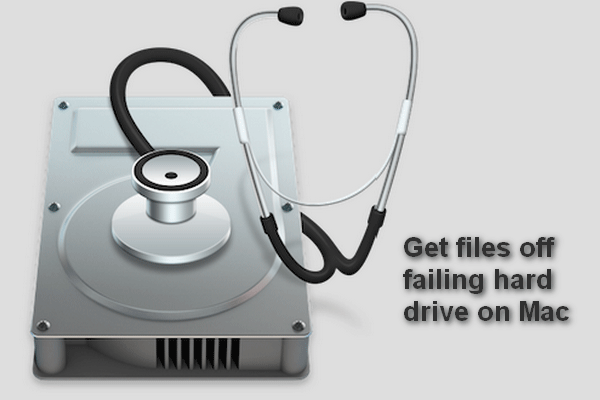
En svigtende eller allerede mislykket Mac-harddisk er bestemt et mareridt for alle Mac-brugere, da kun få mennesker ikke gemmer vigtige data på harddisken. Den dårlige nyhed er, at du nemt kan få en svigtende eller mislykket harddisk. Nå, den gode nyhed er, at du har måder at få mistede filer tilbage!
Hurtig navigation:
Harddisken er ikke så hård som folk forventer; en række problemer kunne pludselig findes på en harddisk, hvilket førte til datatab og andre problemer. Dette forklarer, hvorfor Apple og Microsoft begge tilføjer en indbygget backup-applikation for at hjælpe brugerne med at holde en opdateret og nøjagtig kopi af filer, der er gemt på harddisken.
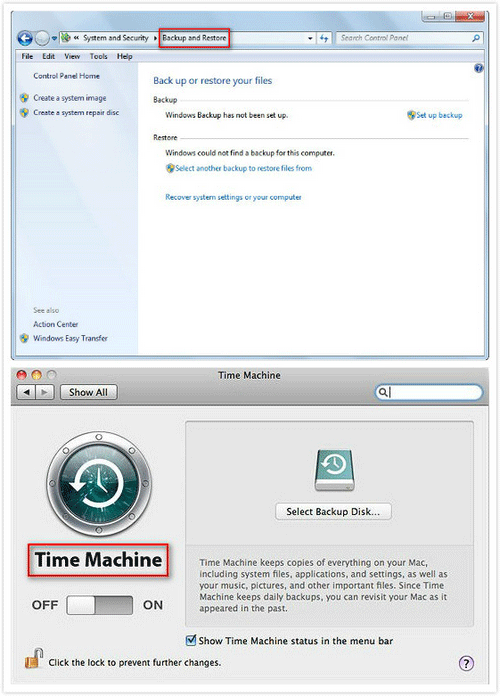
- Nogle mennesker synes, det er besværligt at lave en sikkerhedskopi og holde den opdateret, så de nægter at aktivere sikkerhedskopieringsfunktionen.
- Andre synes bare, at deres harddisk fungerer godt, og at harddisknedbrud ikke sker for dem, så de lægger ingen vægt på sikkerhedskopiering af data.
Så når en harddisk pludselig bliver unormal, begynder folk at fortryde. Men dette er slet ikke nyttigt!
Hvordan få filer fra mislykkedes harddisk på Mac burde være den første ting, folk tænker på, når de får en svigtende eller mislykket harddisk. Du må undre dig over, om der er noget håb om at gendanne data fra en mislykket Mac-harddisk.
For at være ærlig ville ting være meget lettere, hvis den mislykkede harddisk er en ekstern; du kan forbinde denne beskadigede harddisk til en anden Mac-computer, som fungerer godt for at se, hvad der sker. Alligevel behøver du heller ikke opføre dig som myrer på en varm pande, da jeg giver fire praktiske måder at gendanne data fra mislykket Mac-harddisk.
4 nyttige måder at få filer fra svigtende harddisk på Mac
Jeg vil introducere fire metoder i denne del for at hjælpe dig med gendannelse af Mac-harddiskfejl. Det foreslås, at du prioriterer den første metode, da den er den sikreste at redde data.
- Brug MiniTool Mac Data Recovery.
- Kør FSCK-kommandoen.
- Drej til måldisktilstand.
- Skift intern harddisk til ekstern.
I betragtning af at det er relativt let at gendanne data fra ekstern harddisk på Mac, bruger jeg ikke for meget tid og energi på at forklare det. Tværtimod vil jeg primært fokusere på, hvordan man gør det gendanne data fra en mislykket intern Mac-harddisk i det følgende indhold.
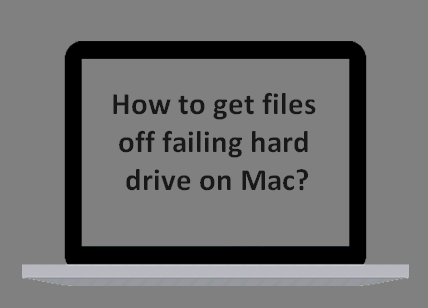
Den første måde - Brug professionel Mac-harddiskgendannelsessoftware
Du har måske ikke hørt omStellar Data Recovery til MacFør. Det er et vidunderligt værktøj, der er designet af MiniTool og Stellar. Og denne software kan hjælpe dig med at afslutte Mac-harddiskens gendannelse nemt.
Tip: Forresten, hvis din svigtende harddisk findes på et Windows-operativsystem, kan du lige så godt henvende dig til MiniTool Power Data Recovery og læse At klikke på harddiskgendannelse er vanskelig? Nej for at lære flere detaljer at kende.Hvordan kan jeg ordne min harddisk medStellar Data Recovery til Mac?
Trin et : du skal gøre forskellige ting i dette trin i henhold til to forskellige situationer.
- Brug venligstStellar Data Recovery til Macfor at gendanne filer direkte nårharddisken på din Mac dør ( opfører sig underligt ), men fungerer stadig nu.
- Find en anden Mac-computer, og opret et bootbart drev ved hjælp afStellar Data Recovery til Mac. Tilslut derefter drevet til en ødelagt Mac-computer og gendan data fra den. (Jeg tager denne situation som et eksempel.)
Sådan oprettes en bootbar USB : tilslut et USB-drev til en anden Mac -> kørStellar Data Recovery for Mac på det -> klik på Klik her link efter Opret gendannelsesdrev i nederste venstre hjørne -> klik på Opret gendannelsesdrev knap -> vent på, at processen er afsluttet -> klik Okay .
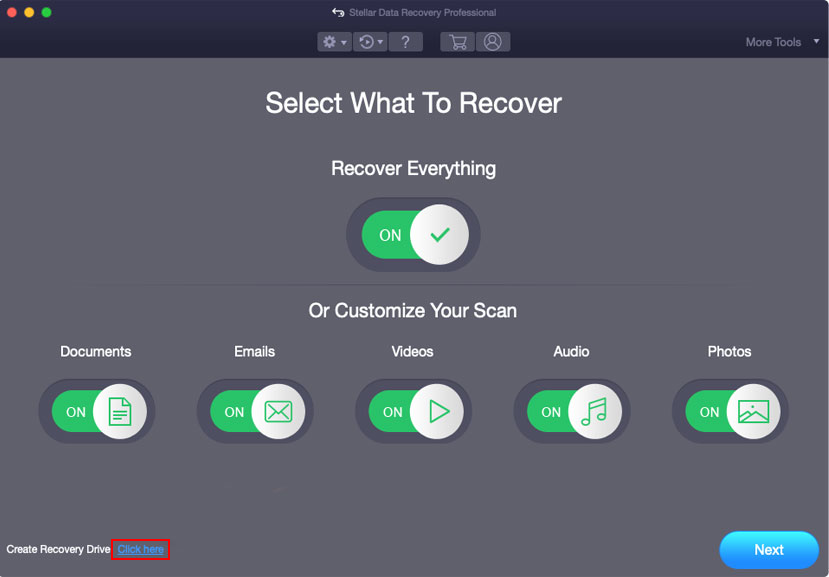
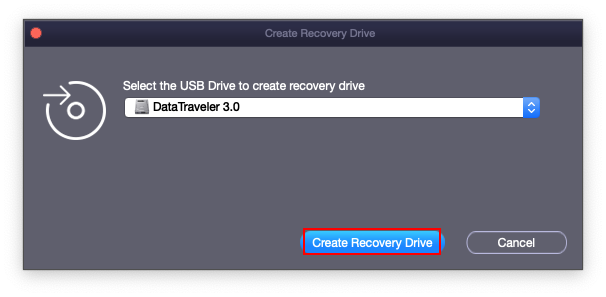
Bemærk venligst:
Med hensyn til hvor meget koster det for datagendannelse ( det priser for datagendannelse ), er der intet klart svar.
- Selvfølgelig kan du gendanne filer fra harddisk Mac gratis med den gratis udgave. Det vil sige gratis harddiskgendannelse er mulig, men det giver dig kun mulighed for at gendanne begrænsede data.
- Hvad angår den avancerede udgave, giver den dig mulighed for at scanne mistede filer fuldstændigt og gendanne ubegrænset data.
For at finde ud af forskellene mellem forskellige udgaver, tak Klik her .
Trin to :
- Fjern USB-drevet korrekt fra den aktuelle Mac.
- Tilslut USB-drevet til din Mac med en mislykket harddisk.
- Genstart Mac ved at trykke på Strøm knap -> trykke og holde nede Mulighed nøgle med det samme.
- Slip nøglen, når du ser startskærmbilledet, og vælg RecoveryDrive .
- Tryk på Vend tilbage og vent.
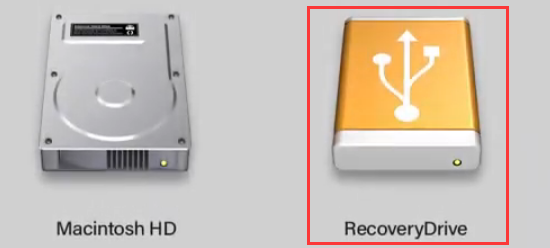
Trin tre :
- Vælg StellarDataRecovery på skærmen macOS Utilities, og klik på Blive ved .
- Angiv de filtyper, du vil gendanne, og klik på Næste .
- Vælg det drev, der indeholder de nødvendige data, og klik Scan .
- Gennemsescan resultater og kontroller dem, du har brug for.
- Klik på Gendanne og vælg en lagringssti til filerne.
- Klik på Gemme og vent på, at opsvinget er afsluttet.
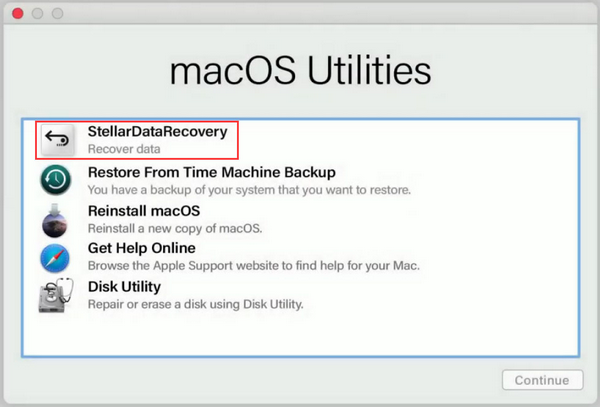
Som nævnt tidligere, hvis du stadig kan genstarte Mac og få adgang til den interne harddisk, skal du bare afslutte installationen af software og starte den for at gendanne filer fra en mislykket Mac-harddisk.
Dette er den vejledning, du har brug for, hvordan du gør det gendanne data fra døde MacBook Pro , prøv det selv med det samme, hvis du er fanget i det samme dilemma.
![Hvorfor er min proceslinje hvid? Fuld rettelser til det irriterende problem! [MiniTool Nyheder]](https://gov-civil-setubal.pt/img/minitool-news-center/38/why-is-my-taskbar-white.jpg)

![Top 6 bedste websteder til download af anime [2021]](https://gov-civil-setubal.pt/img/movie-maker-tips/44/top-6-best-sites-anime-music-download.png)
![[Guide] Sådan bruger du temaer til at tilpasse dit Windows 11-skrivebord? [MiniTool Tips]](https://gov-civil-setubal.pt/img/news/EF/guide-how-to-use-themes-to-personalize-your-windows-11-desktop-minitool-tips-1.png)





![Data Recovery Online: Er det muligt at gendanne data online gratis? [MiniTool-tip]](https://gov-civil-setubal.pt/img/data-recovery-tips/36/data-recovery-online.jpg)
![4 måder - Sådan afmeldes OneDrive Windows 10 [MiniTool News]](https://gov-civil-setubal.pt/img/minitool-news-center/55/4-ways-how-unsync-onedrive-windows-10.png)

![Windows 10-kompatibilitetskontrol - Test system, software og driver [MiniTool-tip]](https://gov-civil-setubal.pt/img/backup-tips/10/windows-10-compatibility-check-test-system.png)


![Fast: Xbox One bagudkompatibilitet fungerer ikke [MiniTool News]](https://gov-civil-setubal.pt/img/minitool-news-center/73/fixed-xbox-one-backwards-compatibility-not-working.jpg)



