4 måder at rette WiFi-indstillinger på mangler Windows 10 eller Surface [MiniTool News]
4 Ways Fix Wifi Settings Missing Windows 10
Resumé :

Denne tutorial udforsker nogle løsninger, der kan hjælpe dig med at rette WiFi-indstillinger mangler i Windows 10 eller Surface-enhed. For at håndtere andre problemer på din Windows-computer, MiniTool software er professionel. Denne softwareproducentkæmpe designer professionel datagendannelsessoftware, harddisk partition manager, system backup og gendannelsessoftware osv. Til brugere.
Generelt kan du oprette forbindelse til et trådløst netværk på din Windows 10-computer eller Surface-bærbar computer. Men hvis WiFi-indstillingerne mangler i Windows 10, kan du ikke oprette forbindelse til et trådløst netværk.
I begyndelsen kan du klikke på Start -> Indstillinger -> Netværk og internet og kontrollere, om WiFi-indstillingen er angivet i venstre rude. Hvis du ikke kan finde WiFi-indstillingerne i Netværks- og internetindstillinger, kan du prøve nedenstående løsninger for at rette WiFi-indstillingerne mangler Windows 10 eller Surface-fejl.
Fix WiFi-indstillinger mangler Windows 10 eller Surface - 4 måder
Tip 1. Genstart din Windows 10 eller Surface Computer
Det første enkle skridt, du kan tage, er at genstarte din computer. Genstart af computer kan generelt løse mindre problemer på din computer.
Du kan klikke på Start -> Strøm -> Genstart for at lade din computer genstarte. Når den er genstartet, kan du klikke på Start -> Indstillinger -> Netværk og internet for at kontrollere, om WiFi-indstillinger er synlige nu.
Tip 2. Opdater Windows 10
Nogle WiFi-forbindelsesproblemer kan være forårsaget af forældede eller inkompatible Windows-komponenter. Du kan udføre en Windows-opdatering for at installere de nyeste Windows-opdateringer på din computer.
- Du kan klikke på Windows + I for at åbne Windows-indstillinger.
- Klik på Opdatering og sikkerhed -> Windows Update. Og klik på knappen Søg efter opdateringer for at kontrollere og installere tilgængelige nye Windows-opdateringer.
- Derefter kan du genstarte din computer og kontrollere, om WiFi-indstillingerne mangler Windows 10-fejl er rettet.
Tip 3. Kør Windows Netværksfejlfinding
Hvis du står over for, at WiFi-indstillingerne mangler fejl i Windows 10 eller Surface, kan du køre Windows Netværksfejlfinding for at se, om det kan hjælpe med at løse denne fejl. Windows Netværks-fejlfinding hjælper rette mange netværksforbindelsesproblemer .
Du kan klikke på Start -> Indstillinger -> Opdatering og sikkerhed -> Fejlfinding. Rul ned i højre panel for at finde internetforbindelser og klik på det. Klik derefter på Kør fejlfindingsknappen for at begynde at diagnosticere og rette opdagede internetproblemer.
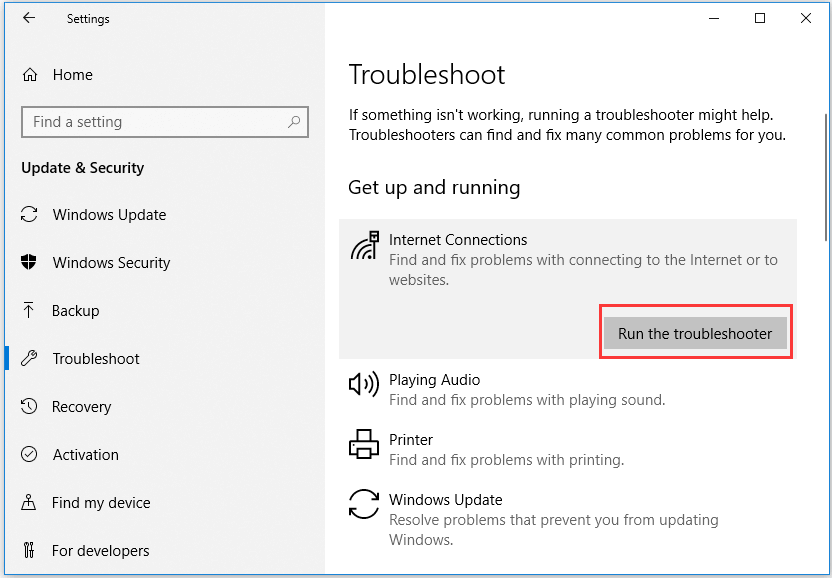
Tip 4. Kontroller, om WiFi er tilgængeligt i Enhedshåndtering
Hvis WiFi fejlagtigt er deaktiveret i Enhedshåndtering, mangler WiFi-indstillingerne på din Windows 10 eller Surface-enhed. Du kan kontrollere, om WiFi er tilgængeligt i Enhedshåndtering ved at følge instruktionerne nedenfor.
- Tryk på Windows + X, og vælg Enhedshåndtering til åbn Enhedshåndtering i Windows 10 eller Surface.
- Klik på Netværkskort for at udvide den. Kontroller, om den trådløse netværksadapter eller netværkscontroller er anført.
- Dobbeltklik på den trådløse netværksadapter eller netværkscontroller, klik på fanen Driver, og klik på Deaktiver enhed. Derefter kan du klikke på Enable Device, og dette genstarter netværksadapteren eller controlleren.
- Genstart din computer, og kontroller, om WiFi-indstillingerne mangler, problemet er rettet.
Konklusion
Håber en af 4 måder kan hjælpe dig med at løse WiFi-indstillinger mangler problem i Windows 10 eller Surface. Hvis du har en bedre løsning til at løse dette problem, så tøv ikke med at dele med os.
![Sådan løses ERR_PROXY_CONNECTION_FAILED? Prøv disse metoder [MiniTool News]](https://gov-civil-setubal.pt/img/minitool-news-center/02/how-fix-err_proxy_connection_failed.jpg)


![Den bedste måde at gendanne filer fra ødelagt computer på Hurtigt og nemt [MiniTool-tip]](https://gov-civil-setubal.pt/img/data-recovery-tips/16/best-way-recover-files-from-broken-computer-quick-easy.jpg)



![Destiny 2-fejlkode Marionberry: Sådan løser du det! [MiniTool Nyheder]](https://gov-civil-setubal.pt/img/minitool-news-center/20/destiny-2-error-code-marionberry.jpg)
![[LØST] Sådan gendannes nemt data fra ødelagte iPhone [MiniTool-tip]](https://gov-civil-setubal.pt/img/ios-file-recovery-tips/16/how-easily-recover-data-from-broken-iphone.jpg)



![Sådan gendannes slettede Instagram-fotos? Prøv disse testede metoder [MiniTool-tip]](https://gov-civil-setubal.pt/img/android-file-recovery-tips/69/how-recover-deleted-instagram-photos.jpg)
![2 måder at nulstille alle gruppepolitiske indstillinger til standard Windows 10 [MiniTool News]](https://gov-civil-setubal.pt/img/minitool-news-center/95/2-ways-reset-all-group-policy-settings-default-windows-10.png)



![Hvor meget RAM er der behov for (4K) videoredigering? [MiniTool Nyheder]](https://gov-civil-setubal.pt/img/minitool-news-center/03/how-much-ram-is-needed.jpg)

