Er Windows 11 godt til spil? Skal jeg opgradere til spil?
Er Windows 11 Godt Til Spil Skal Jeg Opgradere Til Spil
Er Windows 11 godt til spil eller er opgradering til Windows 11 godt til spil? Skal jeg opgradere til Windows 11 til spil? Fra dette indlæg fra Miniværktøj , kan du vide meget om disse to spørgsmål. Derudover vil nogle tips til at optimere Windows 11 for at øge spilydelsen blive introduceret.
Siden Windows 11 blev udgivet, stopper diskussionen omkring dens spilydelse sjældent. Nogen tror, at ydeevnen kan falde efter installation af dette nye operativsystem, mens nogen mener, at dets spilfunktioner gør spil godt.
Windows 11 har tiltrukket øjnene af et stort antal brugere, inklusive spillere, med dets nye design og kraftfulde funktioner. Men flere spillere venter bare og ser. Eller for at være mere præcis, vil de vide Windows 10 vs Windows 11 gaming, hvilken er bedre til spil. Dette bestemmer konfigurationen af pc'en. Hvis du også er en spilspiller og også undrer dig over dette spørgsmål, så lad os gå videre til næste del for at tage et kig nu.
Er Windows 11 godt til spil - Windows 10 VS Windows 11 spil
Microsoft hævder, at det vil levere de bedste pc-spiloplevelser i Windows 11 og siger endda 'hvis du er en gamer, er Windows 11 skabt til dig'. Fra de følgende dele kan du finde det positive svar på spørgsmålet 'er Windows 11 det værd for spil'/ 'er Windows 11 bedre til spil'.
Windows 11 Nye funktioner til spil
Med hensyn til spil bringer Windows 11 nogle nye funktioner sammenlignet med Windows 11 – DirectStorage og Auto HDR.
DirectStorage for hurtigere lagringshastigheder
Sammenlignet med tidligere spil er en af de mest betydningsfulde funktioner, som de nyeste spillekonsoller kan bringe, højhastighedslagring. Indlæsningstiden for et videospil er stærkt forkortet, og spillets ydeevne er også dramatisk forbedret, især for spil, der bruger aktivstreaming. Men pc'er kan ikke gøre brug af hastighederne på moderne SSD'er. Derefter kommer DirectStorage ud til Windows 11.
Denne funktion er udviklet oprindeligt til Xbox og hjælper med at drage fordel af de høje dataoverførselshastigheder på NVMe SSD'er for i høj grad at reducere indlæsningstider og levere spildata mere effektivt. Samtidig kan det reducere CPU-belastningen.
Under spilprocessen kan DirectStorage lade dig få en god spiloplevelse. Men for at få denne funktion til at fungere, har din pc brug for nogle specifikke hardwarekomponenter - en NVMe SSD og en kompatibel GPU som alle AMD RDNA2-kort eller NVIDIA RTX 2000-serien eller nyere. Desuden bør DirectX 12 GPU'en understøtte Shader Model 6.0.
Du kan spørge: hvordan aktiverer du DirectStorage? DirectStorage er en API, og du behøver ikke at gøre noget for at aktivere denne funktion. Spiludviklere bruger denne API til at udvikle videospil. Når du starter et DirectStorage-kompatibelt spil, vil resten blive håndteret af selve Windows OS.
Auto HDR
Auto HDR (High Dynamic Range Imaging) er en funktion i Windows 11. Hvis du aktiverer den, kan du få en mere detaljeret og fordybende spiloplevelse i HDR-videospil på din pc. Sammenlignet med SDR bringer HDR øget farveområde og lysstyrke.
De fleste gamle spil kører stadig på SDR (Standard Dynamic Range), selvom nye spil er udviklet til HDR. Dette gør avancerede skærme ubrugelige. Men Windows 11 bygger bro over kløften med Auto HDR-funktionen, da denne automatisk kan ændre farve og lysstyrke, selv på spil, der ikke understøtter det.
For at få en god oplevelse skal du slå Auto HDR til . Bare gå til Indstillinger > System > Skærm > HDR , udvide Visningsmuligheder , og aktivere Brug HDR og Auto HDR . For at bruge denne funktion i Auto HDR skal du selvfølgelig sørge for at bruge en HDR-kompatibel skærm.

Konklusion: Fra disse to funktioner kender du svaret på 'er Windows 11 godt til spil' - dette system kan give dig en bedre spiloplevelse.
Spilletilstand
Intet er værre end tabte spilrammer. Dit spil kan muligvis ikke spilles, hvis pc'en kæmper for at opretholde billedhastigheder. For at undgå dette spil er Game Mode i Windows 11 nyttig.
Sammenlignet med Windows 10 Game Mode, som hovedsageligt løser problemer med spilydelsen, forbedres Windows 11 meget - denne funktion kan hjælpe dig med at spille ethvert spil uden forsinkelse eller hængende. Windows 11 Game Mode nedprioriterer ikke-spilprocesser, hvilket hjælper med at få mest muligt ud af din hardware.
Aktiver den for at bruge denne funktion. Bare gå til Indstillinger > Spil og tænd Spilletilstand .
Konklusion: Med hensyn til Windows 10 vs Windows 11-spil: Spiltilstand ved du, at svaret på spørgsmålet 'er Windows 11 godt til spil' er positivt - Windows 11 er vinderen.
Spil Pass
Xbox Game Pass er flagskibsspilleproduktet fra Microsoft, der kan tilbyde et stort antal tredjepartsspil, og du kan installere og spille dem. På Xbox-spilkonsoller kan Game Pass bringe en problemfrit integreret oplevelse. Men for Windows 10 er det lidt klodset og slået sammen, og nogle problemer kan ske - mærkelige Windows Store integrationsproblemer, beskadigede spilfiler, mislykkede spilafinstallationer osv.
Selvom Microsoft har rettet fejl i Windows 10, er PC Game Pass og nogle andre spiløkosystemer indbygget i Windows 11 fra begyndelsen. Og ydeevneproblemerne og fejlene i Windows 10 er gratis fra Windows 11.
Desuden er Xbox-appen bundtet med Windows 11, og du kan åbne den, selvom du ikke har en Xbox-konsol. Det kan være centrum for Microsoft Game Pass på pc'en.
På dette aspekt er Windows 11 værd at spille.
Nye funktioner til spil i Windows 11 2022 Update (22H2)
Windows 11 22H2, en stor opdatering, bringer mange nye funktioner og forbedringer til at booste pc-spil.
Den friske Xbox Game Bar kan lade dig finde de nyligt spillede spil og spilstartere via controllerlinjen. For at åbne Xbox Game Bar skal du trykke på Xbox-knappen på Xbox-spilkonsollen.
I Microsoft Edge er der en ny spilside, hvor du nemt kan optjene Microsoft Rewards-point for at få et abonnement på Xbox Live Gold eller Xbox Game Pass Ultimate. Desuden giver Clarity Boost-funktionen dig mulighed for at få en god Xbox cloud-spiloplevelse.
Desuden er Windowed-spil, der kører DirectX 10/11, blevet optimeret i ydeevne for at forbedre latency og har bedre Auto HDR & VRR (Variable Refresh Rate). Derudover understøtter Auto HDR flere spilvalg, Direct X 12 Ultimate er forbedret og DirectStorage understøtter hurtigere indlæsning for flere lagerkonfigurationer som RAID 0.
Efter at have kendskab til så meget information, kan det ses, at Windows 11 er godt til spil, og Windows 11 er bedre end Windows 10 til spil i disse aspekter.
Windows 11 Gaming Performance: Det er ikke perfekt nu
Sammenlignet med Windows 10 er svaret på 'er Windows 11 bedre til spil' eller 'er Windows 11 bedre end Windows 10 til spil' positivt. Windows 11 kan give dig en meget god spiloplevelse med sine nye funktioner og forbedrede funktioner. Dette nye styresystem er dog ikke perfekt nu.
For spillere, der kører pc'en med AMD-processorer, Windows 11 ydeevneproblemer er seriøse. Auto HDR kan give visuel effekt og forbedre din spiloplevelse, men det kan også øge byrden på grafikkortet og CPU'en og reducere spillets billedhastighed til en vis grad.
Desuden er VBS en vigtig faktor, der forårsager dårlig pc-spilydeevne i Windows 11. For en forudbygget pc, der kører Windows 11, er Virtualization-Based Security (VBS) som standard aktiveret som et ekstra sikkerhedslag for at blokere virus i at inficere maskinen .
Denne funktion er dog ikke venlig for spillere. Ifølge rapporter kan aktivering af VBS alvorligt skade spilydelsen på din Windows 11-pc og reducere den gennemsnitlige billedhastighed for spil med op til 28 % i nogle tilfælde.
Skal jeg opgradere til Windows 11 til spil
Efter at have læst disse to ovenstående dele, kan du finde ud af svaret på 'er Windows 11 godt til spil' - Windows er bedre til spil, men det er ikke perfekt i nogle tilfælde, især til spilydelse. Så kan du spørge: skal jeg opgradere til Windows 11 til spil nu?
Svaret er ikke nu. Som vi nævnte, bringer Windows 11 mange ting at se frem til, for eksempel DirectStorage, Auto HDR, Xbox Game Pass, Game Mode og meget mere. Men det er et helt nyt operativsystem, der ikke er pålideligt med mange fejl og problemer.
Du må hellere opgradere til Windows 11 til spil, efter næsten fejl og fejl er elimineret. Dette kan være grunden til, at Microsoft tilbyder den gratis opgradering til Windows 11 i etaper. Det er bedre at vente nu.
Bemærk: Sikkerhedskopier din pc før opdateringen
Hvis du er for utålmodig til at vente og vil bruge dette nye operativsystem, skal du handle.
Før du opgraderer til Windows 11 til spil, anbefaler vi, at du sikkerhedskopierer din pc. Hvis du ikke er tilfreds med spiloplevelsen, kan du bruge systembilledfilen til at gendanne systemet til Windows 10.
For at udføre dette arbejde kan du bruge en professionel PC backup software – MiniTool ShadowMaker. Det kan nemt hjælpe dig med at oprette et systembillede, sikkerhedskopiere dine ønskede data, synkronisere filer/mapper, klone disk osv. Bare klik på følgende knap for at få det.
Trin 1: Når du har installeret denne software, skal du starte den på din pc og klikke på Behold prøveversion for gratis brug i 30 dage.
Trin 2: Under Backup fanen, ved du, at denne backup-software som standard sikkerhedskopierer systemet. Hvis du ikke ønsker den angivne sti, skal du vælge en baseret på dit behov. Klik derefter Backup nu for at begynde at oprette et systembillede.
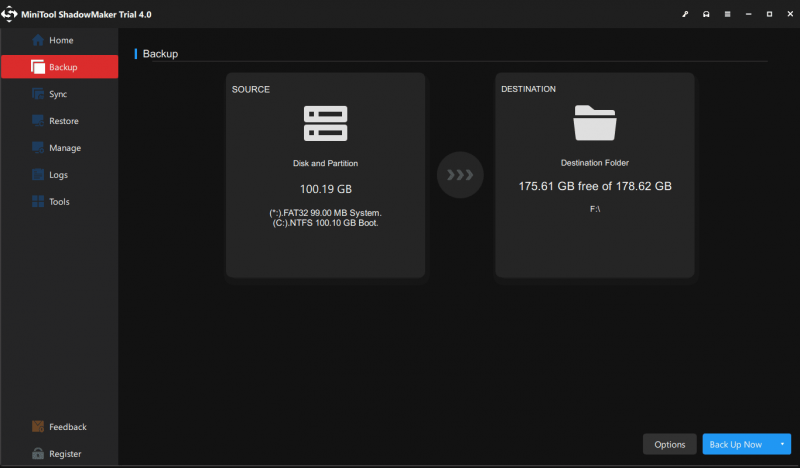
Senere, prøv at opgradere Windows 10 til Windows 11 .
Sådan optimerer du Windows 11 til spil
I Windows 11 kan du gøre noget for at forbedre din pc-ydeevne til spil.
Slå spiltilstand til
Som standard er denne funktion aktiveret. Men det er muligt, at du muligvis har deaktiveret det og se, hvordan du aktiverer spiltilstand:
Trin 1: Gå til Indstillinger i Windows 11 og klik Spil .
Trin 2: Klik Spilletilstand og aktiver derefter denne mulighed for at optimere din pc til leg.
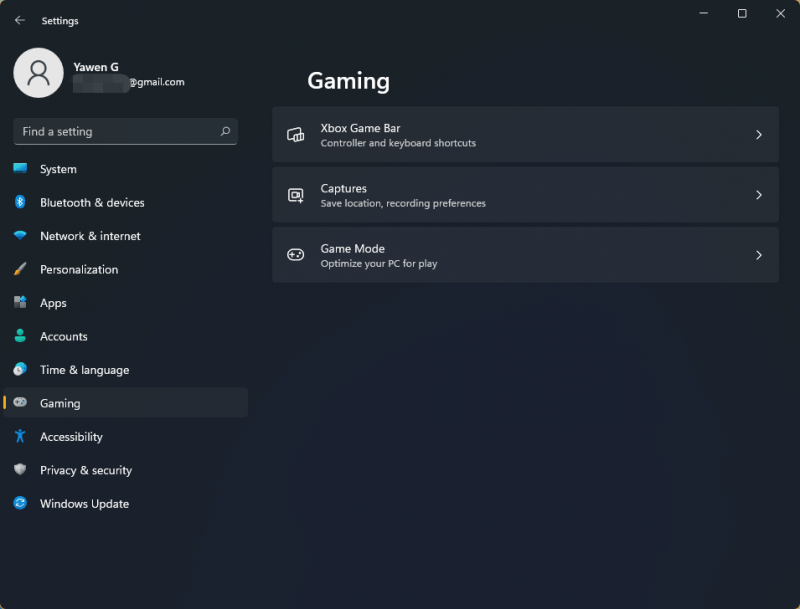
Skift GPU-prioriteten for specifikke applikationer
Nogle bærbare computere har to CPU'er (integrerede eller dedikerede), og spilydelsen kan ændre sig baseret på de forskellige grafikkort. Før du spiller, kan du ændre GOU-prioriteten for specifikke apps i Windows 11. For at udføre dette arbejde skal du gå til Indstillinger > System > Skærm > Grafik . Vælg målappen, klik Muligheder og vælg Høj ydeevne . Klik derefter Gemme .
Deaktiver VBS
Som nævnt ovenfor kan VBS droppe din spilydelse i Windows 11, og det er nødvendigt at deaktivere denne funktion. For at udføre dette arbejde, gå til type Kerne isolering i søgefeltet og klik Åben . Sluk derefter Hukommelsesintegritet .
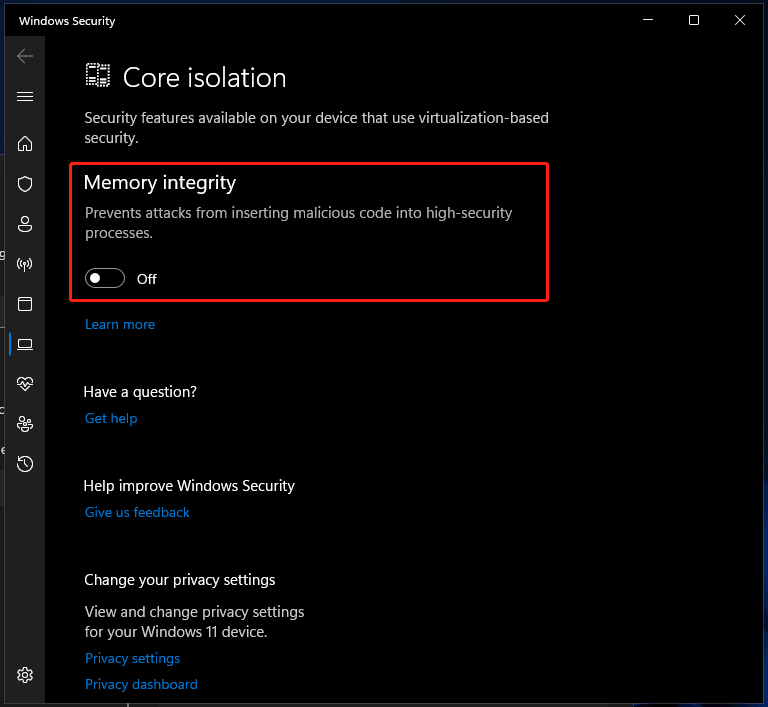
Derudover kan du gøre mange andre ting for at booste Windows 11 til spil, for eksempel opdatere grafikkortdriveren, afinstallere unødvendige apps, indstille strømplanen til High Performance, slå hardwareacceleration fra, køre Diskoprydning osv. At vide detaljer, se vores tidligere indlæg - Sådan gør du Windows 11 hurtigere for god ydeevne (14 tips) .
Dom
Fra dette indlæg finder du svaret på spørgsmålet 'er Windows 11 godt til spil' eller 'er Windows 11 det værd til spil'. Windows 11 kan gøre pc-spil bedre på lang visning på grund af dets spilfunktioner. Men i øjeblikket er dette system ikke pålideligt, og du må hellere opgradere til det for at spille spil. Hvis du ikke kan vente, skal du installere Windows 11 og gøre nogle ting for at forbedre ydeevnen.
![Sådan blokeres et program med Windows Firewall i Windows 10 [MiniTool News]](https://gov-civil-setubal.pt/img/minitool-news-center/42/how-block-program-with-windows-firewall-windows-10.jpg)


![Sådan downloader du virtuelt lydkabel på Windows 11/10/8/7? [MiniTool-tip]](https://gov-civil-setubal.pt/img/news/39/how-to-download-virtual-audio-cable-on-windows-11/10/8/7-minitool-tips-1.png)

![Løst perfekt - Sådan gendannes slettede videoer fra iPhone [MiniTool-tip]](https://gov-civil-setubal.pt/img/ios-file-recovery-tips/57/solved-perfectly-how-recover-deleted-videos-from-iphone.jpg)


![Sådan løses fejlen “Din Microsoft-konto kræver opmærksomhed” [MiniTool News]](https://gov-civil-setubal.pt/img/minitool-news-center/95/how-fix-your-microsoft-account-requires-attention-error.jpg)








![Sådan bruges Windows 10 Photos-appen til redigering af fotos og videoer [MiniTool News]](https://gov-civil-setubal.pt/img/minitool-news-center/02/how-use-windows-10-photos-app-edit-photos.png)
![[LØST] Sådan genoplives Windows 10 med gendannelsesdrev | Nem løsning [MiniTool-tip]](https://gov-civil-setubal.pt/img/data-recovery-tips/76/how-revive-windows-10-with-recovery-drive-easy-fix.png)
