Sådan rettes Excel-filer, der åbner i Notesblok Windows 10 11?
Sadan Rettes Excel Filer Der Abner I Notesblok Windows 10 11
Til tider kan du finde alle dine Excel-filer åbne i Notesblok, når du prøver at åbne et Excel-dokument. Hvorfor sker det? Hvordan fikser man det? I denne guide fra MiniTool hjemmeside , vil vi vise dig 3 effektive måder at løse dette problem på.
Alle mine Excel-filer åbner i Notesblok
Nogle af jer spørger måske: 'Hvorfor åbner mine Excel-filer i Notesblok?' Dette kan forekomme, når du ikke har valgt et standardprogram for den filtype, du forsøger at åbne. Heldigvis kan dette problem let løses med de løsninger, der er nævnt nedenfor.
Før du foretager dig nogen handlinger, råder vi dig oprigtigt til at oprette en sikkerhedskopi af dine filer, hvis der opstår et uventet datatab under fejlfindingsprocessen. Her anbefales det kraftigt at sikkerhedskopiere dine filer med pålidelig backup-software – MiniTool ShadowMaker. Du kan downloade den gratis prøveversion og prøve.
Sådan rettes Excel-filer, der åbner i Notesblok på Windows 10/11?
Rettelse 1: Brug Åbn med mulighed
En nem måde at rette Excel-filer, der åbner i Notesblok, er at bruge indstillingen Åbn med. For at åbne filen med Excel, følg instruktionerne nedenfor:
Trin 1. Naviger filen ind Fil Explorer og højreklik på den.
Trin 2. Vælg Åben med mulighed og vælg Excel fra listen over programmer.
- Hvis du kan se Excel i programlisten, kan du: trykke Vælg en anden app > Flere apps > naviger til det sted, hvor Excel er installeret > vælg exe > hit Åben .
- Standardplaceringen af Excel er C:\Program Files\Microsoft Office\root\Office16\ .

Rettelse 2: Skift standardindstillinger for filtyper
Hvis du ikke har valgt en standardindstilling for visse typer, kan Excel-filer åbnes i Notesblok. Hvis dette er tilfældet, skal du ændre standardapplikationen for filtyper. For at gøre det:
Trin 1. Tryk på Vinde + jeg at åbne Windows-indstillinger .
Trin 2. Gå til Apps > Standard apps > Indstil standardindstillinger efter app .
Trin 3. Rul ned for at finde Excel , tryk på den og tryk på Styre .
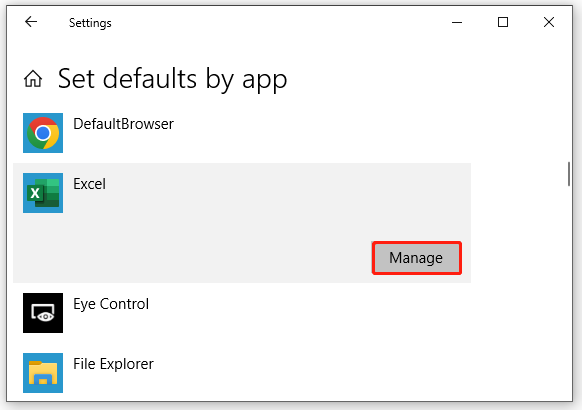
Trin 4. I popup-vinduet skal du finde den udvidelse, som Excel-dokumentet er i, og trykke på ikonet ved siden af det. For eksempel, hvis ikonet er Notesblok, skal du trykke på det og vælge Excel som standardtype. Hvis der ikke er noget ikon, skal du trykke på Vælg en standard .
Trin 5. Tjek, om Excel er til stede i Vælg en app vinduet og tryk på det for at indstille det som standard. Hvis den ikke er til stede, skal du vælge at søge efter en app i Microsoft Store og derefter vælge Excel.
Rettelse 3: Tjek filtypenavnet
Hvis Excel-filer, der åbnes i Notesblok, stadig er der, kan filtypenavnet på dokumentet være anderledes. Sådan kontrollerer du filens filtypenavn:
Trin 1. Tryk på Vinde + OG at åbne Fil Explorer og naviger til filen.
Trin 2. Klik på Udsigt > kryds Filnavneudvidelser > kontroller, om filtypenavnet er kompatibelt med Excel.
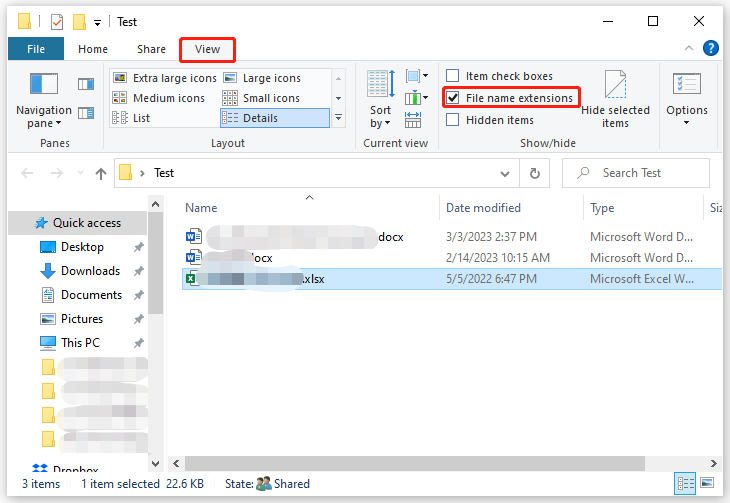
Trin 3. Ideelt set er forlængelsen af Excel-filen .xls , .xlsx , .xlm , eller .csv . Ændring af filtypenavnet til dem, der er nævnt ovenfor, for at kontrollere, om der er forbedringer.
![(11 rettelser) JPG-filer kan ikke åbnes i Windows 10 [MiniTool]](https://gov-civil-setubal.pt/img/tipps-fur-datenwiederherstellung/26/jpg-dateien-konnen-windows-10-nicht-geoffnet-werden.png)


![Kan ikke skubbe ekstern harddisk ud Windows 10? Fast med 5 tip [MiniTool Tips]](https://gov-civil-setubal.pt/img/data-recovery-tips/40/can-t-eject-external-hard-drive-windows-10.png)

![Sådan rettes PDF Preview Handler, der ikke fungerer [4 måder]](https://gov-civil-setubal.pt/img/blog/46/how-fix-pdf-preview-handler-not-working.png)



![[Guide] Google Lens til iPhone i Google App / Google Fotos [MiniTool News]](https://gov-civil-setubal.pt/img/minitool-news-center/28/google-lens.png)

![Top 6 måder at overføre store filer gratis (trinvis vejledning) [MiniTool-tip]](https://gov-civil-setubal.pt/img/backup-tips/34/top-6-ways-transfer-big-files-free.jpg)






![Sådan løses PS4-fejl NP-36006-5? Her er fem metoder [MiniTool News]](https://gov-civil-setubal.pt/img/minitool-news-center/37/how-fix-ps4-error-np-36006-5.jpg)
![Sådan løses OBS Display Capture fungerer ikke? Prøv disse metoder [MiniTool News]](https://gov-civil-setubal.pt/img/minitool-news-center/79/how-fix-obs-display-capture-not-working.png)