Her er 5 hurtige løsninger til løsning af 'Wi-Fi beder ikke om adgangskode' [MiniTool News]
Here Are 5 Quick Solutions Fix Wi Fi Won T Ask
Resumé :
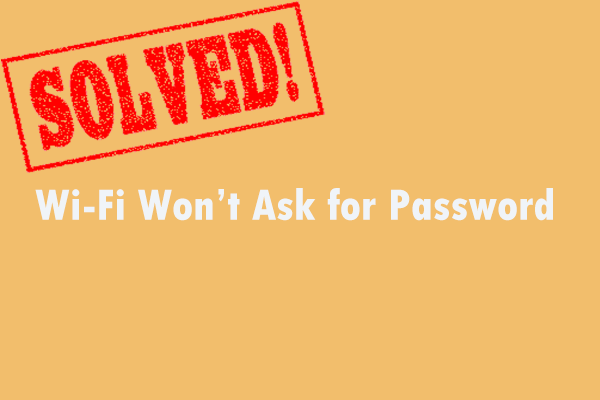
Når du vil forhindre fremmede i at få adgang til din internetforbindelse, men du finder ud af, at dit Wi-Fi ikke beder om adgangskode. Du er på det rigtige sted. Dette indlæg tilbydes af MiniTool-løsning viser dig nogle brugbare metoder til at rette denne fejl. Du kan prøve dem alle. Håber de er nyttige for dig.
Hvis du vil forhindre fremmede i at få adgang til din internetforbindelse, er det afgørende for dig at indstille en Wi-Fi-adgangskode. På denne måde kan du kontrollere, hvem og hvornår du bruger din båndbredde.
Dit modem eller din router kan dog ikke fungere normalt nogle gange og beder dig ikke om en adgangskode, når du forsøger at få adgang til din Wi-Fi-forbindelse.
Hvis du finder ud af, at Wi-Fi ikke beder om adgangskode, skal du ikke bekymre dig. Det er et almindeligt problem og ikke svært at løse.
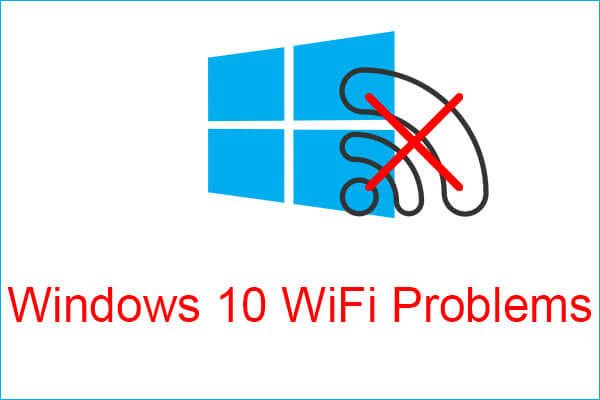 Mød Windows 10 WiFi-problemer? Her er måder at løse dem på
Mød Windows 10 WiFi-problemer? Her er måder at løse dem på Hvis du møder Windows 10 WiFi-problemer, når du bruger din computer, skal du læse denne artikel for at finde effektive løsninger til at løse dem.
Læs mereMetode 1: Genstart dit modem / din router
Den første metode for dig er at genstarte dit modem / router. Det er ret simpelt at gøre det.
For det første skal du tage strømkablet ud af stikkontakten og derefter vente et par minutter. Tilslut derefter dit modem igen. Til sidst skal du trykke på tænd / sluk-knappen for at tænde din enhed.
Derefter skal du genstarte dit modem med succes. Derefter kan du kontrollere, om fejlen 'Wi-Fi ikke beder om adgangskode' fortsætter.
Metode 2: Opdater din computer
Hvis du kører forældede softwareversioner, vil du sandsynligvis finde ud af, at Wi-Fi ikke beder om adgangskode. Derfor skal du sørge for, at du kører den nyeste Windows 10 OS-version og driveropdateringer. Her er en hurtig guide til, hvordan du opdaterer din computer.
Trin 1: Tryk på Vinde tast + jeg klik, klik Opdatering og sikkerhed og klik derefter på Windows opdatering fra venstre side.
Trin 2: Klik Søg efter opdateringer fra højre side. Alle tilgængelige opdateringer downloades og installeres automatisk.
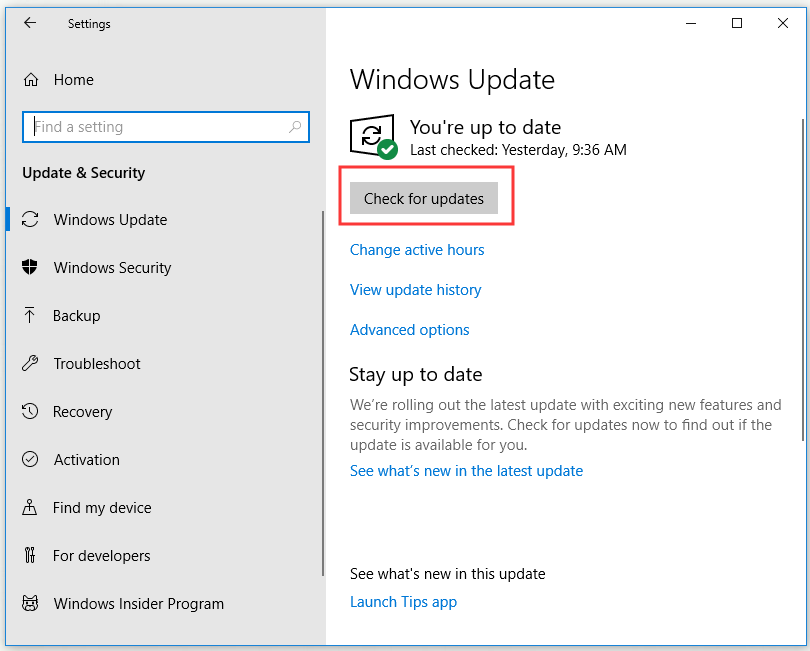
Trin 3: Genstart din pc.
Nu skal du rette fejlen 'Wi-Fi beder ikke om adgangskode' med succes.
Metode 3: Skift din Wi-Fi-adgangskode
Ændring af din Wi-Fi-adgangskode kan hjælpe dig med at løse dette problem. Sådan gør du det i Kontrolpanel.
Trin 1: Skriv kontrolpanel i Søg bar, naviger til Kontrolpanel og klik Åben .
Trin 2: Klik Netværks-og delingscenter , og klik derefter på Skift adapterindstillinger fra venstre rude.
Trin 3: Højreklik på dit trådløse netværk, og gå derefter til Status> Trådløse egenskaber> Sikkerhed .
Trin 4: Skift nu din adgangskode.
Når det er lykkedes dig at ændre din Wi-Fi-adgangskode, skal du kontrollere, om fejlen er løst.
Metode 4: Slet din WLAN-profil
Hvis netværksprofilen er gemt af WLAN-autokonfigurationstjenesten, kan du støde på, at Windows 10 ikke beder dig om legitimationsoplysninger til din Wi-Fi-forbindelse. I dette tilfælde kan du prøve at slette den gemte profil.
Trin 1: Skriv Kommandoprompt i Søg navigere til den, og klik derefter på Kør som administrator .
Trin 2: Skriv nu følgende kommandoer, og tryk på Gå ind efter hver:
netsh wlan Vis profil
netsh wlan slet profilnavn = 'profilnavn'
Lave om profil navn i 'profil navn' til navnet på det netværk, du vil slette.
Hvis du vil slette alle profiler, skal du udføre denne kommando: netsh wlan slette profil = * .
Trin 3: Genstart computeren.
Kontroller nu, om Wi-Fi beder om adgangskode.
Metode 5: Deaktiver midlertidigt Antivirus og Firewall
For at rette denne fejl kan du også prøve at deaktivere antivirus- og firewallsoftware. For at deaktivere Windows Defender midlertidigt kan du henvise til dette indlæg: 3 måder at deaktivere Windows Defender Antivirus på Windows 10 .
Når du midlertidigt har deaktiveret Windows Defender, skal du vente et par minutter. Prøv derefter at oprette forbindelse til dit Wi-Fi-netværk og kontrollere, om fejlen 'Wi-Fi beder ikke om adgangskode' er løst.
Tip: Glem ikke at aktivere din antivirusbeskyttelse, når testen er afsluttet.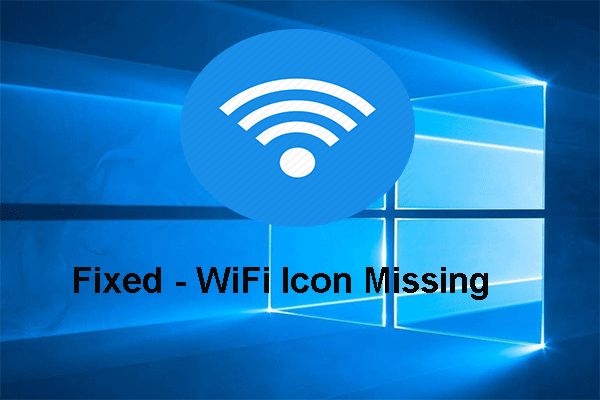 Fuldt løst - WiFi-ikon mangler fra proceslinjen Windows 10/8/7
Fuldt løst - WiFi-ikon mangler fra proceslinjen Windows 10/8/7 Hvis WiFi-ikonet mangler i proceslinjen, hvad kan du gøre? Dette indlæg viser, hvordan man løser problemet med WiFi-ikon, der mangler med flere løsninger.
Læs mereBundlinie
Efter at have læst dette indlæg, håber du, at disse hurtige løsninger kan hjælpe dig med at rette Wi-Fi uden at bede om adgangskode.

![5 handlinger, du kan tage, når din PS4 kører langsomt [MiniTool-tip]](https://gov-civil-setubal.pt/img/disk-partition-tips/32/5-actions-you-can-take-when-your-ps4-is-running-slow.png)



![Sådan udføres Android Data Recovery uden rod let? [MiniTool-tip]](https://gov-civil-setubal.pt/img/android-file-recovery-tips/02/how-do-android-data-recovery-without-root-easily.jpg)


![Det bedste alternativ til migrationsværktøj til brugerstatus Windows 10/8/7 [MiniTool-tip]](https://gov-civil-setubal.pt/img/backup-tips/42/best-alternative-user-state-migration-tool-windows-10-8-7.jpg)
![Sådan udskiftes bærbar harddisk og geninstalleres operativsystem? [MiniTool-tip]](https://gov-civil-setubal.pt/img/backup-tips/28/how-replace-laptop-hard-drive.jpg)
![Sådan fjernes annoncer fra Windows 10 - Ultimate Guide (2020) [MiniTool News]](https://gov-civil-setubal.pt/img/minitool-news-center/24/how-remove-ads-from-windows-10-ultimate-guide.jpg)

![5 måder at ændre brugerkontotype i Windows 10 [MiniTool News]](https://gov-civil-setubal.pt/img/minitool-news-center/09/5-ways-change-user-account-type-windows-10.jpg)

![Sådan løses problemet med 169 IP-adresse? Prøv disse løsninger nu! [MiniTool Nyheder]](https://gov-civil-setubal.pt/img/minitool-news-center/34/how-fix-169-ip-address-issue.png)
![Sådan løses problemet - Windows 10 Software Center mangler? [MiniTool Nyheder]](https://gov-civil-setubal.pt/img/minitool-news-center/50/how-fix-issue-windows-10-software-center-is-missing.jpg)
![Videoer, der ikke afspilles på Chrome - Sådan ordnes det ordentligt [MiniTool News]](https://gov-civil-setubal.pt/img/minitool-news-center/76/videos-not-playing-chrome-how-fix-it-properly.png)


