Ret et RAW USB-drev ved hjælp af CMD | Beskyt og gendan data
Fix A Raw Usb Drive Using Cmd Protect Recover Data
Alle datalagringsenheder kan pludselig blive beskadiget, inklusive USB-drev. Et RAW-drev vil gøre lagrede data utilgængelige, og du kan heller ikke bruge det til at gemme filer. Hvordan reparerer man et RAW USB-drev og redder filer fra det? Det her Miniværktøj post vil introducere dig til at reparere et RAW USB-drev ved hjælp af CMD.
Mange triggere kan få et USB-drev til at blive RAW, som at støde på en dårlig sektor, et korrupt filsystem, forkert udstødning og nogle andre årsager. Når dit USB-drev bliver RAW, vil du opdage, at det er utilgængeligt og ikke kan bruges. Du kan prøve at reparere et RAW USB-drev ved hjælp af CMD med følgende indhold.
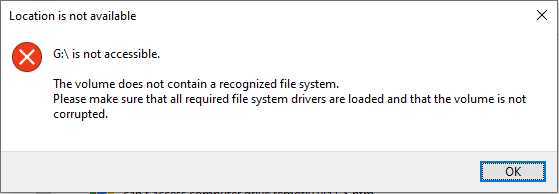
Før du tager handling for at reparere et RAW USB-drev med CMD, bør du redde filer fra det. Som meddelelsen siger, skal du formater USB-drevet, før du bruger det . Dine data vil blive slettet, når du har formateret dem. For at gendanne filer fra et RAW USB-drev, bør du gøre brug af det pålidelige datagendannelsesværktøj , MiniTool Power Data Recovery.
Det her gratis software til filgendannelse er i stand til at gendanne filer fra RAW-drev, formaterede enheder, ikke-genkendte harddiske og så videre. Du kan bruge den til at gendanne filtyper fra enheden uden at beskadige de originale data. Du kan downloade og installere MiniTool Power Data Recovery Free for at scanne RAW-drevet. Hvis den finder de filer, du har brug for, kan du bruge den gratis udgave til at gendanne 1 GB filer gratis.
MiniTool Power Data Recovery gratis Klik for at downloade 100 % Rent og sikkert
Ret et RAW USB-drev ved hjælp af CMD
#1. Ret et RAW USB-drev ved at køre Diskpart-kommandoen
Det Diskpart kommandoen kan bruges til at administrere partitioner på harddiske, USB-drev og andre enheder. Du kan køre dette kommandoværktøj til at formatere, oprette, slette partitioner eller udføre andre handlinger. I det følgende indhold vil jeg gerne fortælle dig, hvordan du reparerer et RAW USB-drev ved hjælp af Diskpart-kommandoen.
Trin 1: Tryk Win + R for at åbne vinduet Kør.
Trin 2: Indtast cmd ind i tekstboksen og tryk på Shift + Ctrl + Enter for at køre kommandoprompt som administrator.
Trin 3: Indtast følgende kommandolinjer og tryk Gå ind i slutningen af hver kommando.
- diskpart
- liste disk
- vælg disk x (erstat x med nummeret på RAW USB-drevet)
- attributter disk clear skrivebeskyttet (brug eventuelt, når dit RAW USB-drev er skrivebeskyttet .)
- ren
- oprette partition primær
- format fs=* (skift * til det filsystem, der passer til computeren)
- Afslut
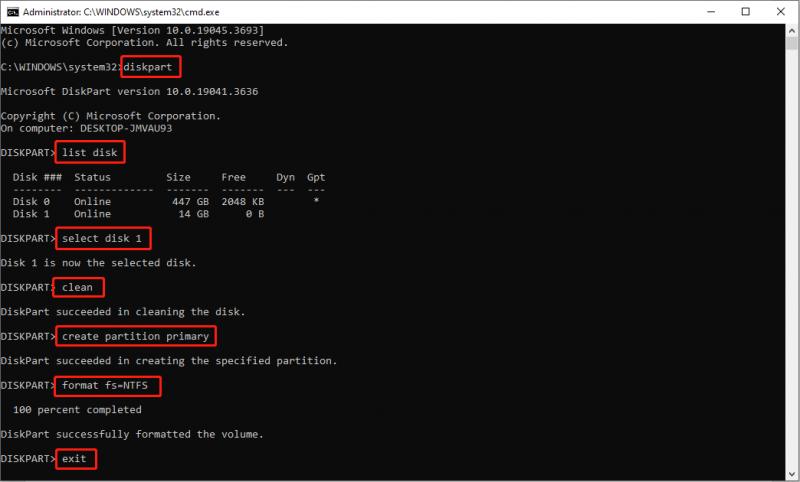
Efter at have kørt kommandolinjen, vil dit USB-drev blive formateret med et korrekt filsystem, men alle dine filer er tabt. Hvis du ikke har gendannet filer, før du udfører disse kommandoer, kan du stadig bruge MiniTool Power Data Recovery til at gendanne filer fra det formaterede USB-drev.
MiniTool Power Data Recovery gratis Klik for at downloade 100 % Rent og sikkert
#2. Ret et RAW USB-drev ved at køre CHKDSK-kommandoen
Du kan også køre CHKDSK-kommandolinjen for at få en kontrol.
Trin 1: Indtast Kommandoprompt ind i Windows-søgelinjen, og tryk Gå ind .
Trin 2: Højreklik på det bedst matchede valg, og vælg Kør som administrator .
Trin 3: Indtast CHKDSK x: /r og ramte Gå ind . Udskift venligst x med drevbogstavet på RAW USB-drevet.
Denne kommandolinje virker dog ikke 100 procent. Du får muligvis en fejlmeddelelse om CHKDSK er ikke tilgængelig for RAW-drev . Du kan gå til indlægget for at se, hvordan du løser denne fejl.
Bonustip: Reparer et RAW USB-drev ved at bruge MiniTool Partition Wizard
Alternativt, hvis du ikke er bekendt med kommandoprompt, kan du vælge tredjepartssoftware til at formatere RAW USB-drevet, som f.eks. MiniTool Partition Wizard . Dette er et alt-i-et partitionsstyringsværktøj, der kan ændre størrelse på partitioner, formatere diske, genopbygge MBR og afslutte andre operationer i nogle få trin.
Trin 1: Download og installer MiniTool Partition Wizard på din computer.
MiniTool Partition Wizard Gratis Klik for at downloade 100 % Rent og sikkert
Trin 2: Tilslut dit USB-drev til computeren og start softwaren.
Trin 3: Vælg USB-drevet og vælg Formater partition på venstre siderude.
Trin 4: Indstil Partition Label og Filsystem i promptvinduet. Klik efter indstilling Okay for at bekræfte ændringerne.
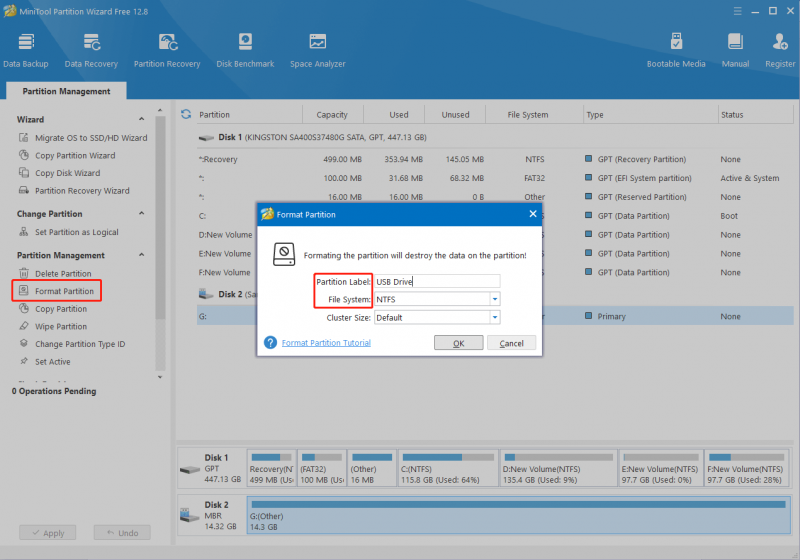
Trin 5: Hvis alle oplysninger er korrekte, skal du klikke ansøge for at bekræfte ændringen. Hvis ikke, kan du klikke Fortryd for at nulstille oplysningerne på RAW USB-drevet.
Bundlinie
Det hele handler om, hvordan man reparerer et RAW USB-drev ved hjælp af CMD. Faktisk er det svært at reparere et RAW USB-drev uden at formatere det. Men du kan ordne det uden at miste data med MiniTool Power Data Recovery. For at beskytte dine data skal du huske at gendanne dine filer fra RAW USB-drevet før eller efter reparationen.

![Hvad er sikkerhedskopiering på filniveau? [Fordele og ulemper]](https://gov-civil-setubal.pt/img/news/A9/what-is-file-level-backup-pros-and-cons-1.png)
![Sons of the Forest Controller virker ikke på Windows10 11 [Fixed]](https://gov-civil-setubal.pt/img/news/66/sons-of-the-forest-controller-not-working-on-windows10-11-fixed-1.png)








![Top 7 rettelser til Hal.dll BSOD-fejl [Trin-for-trin vejledning] [MiniTool-tip]](https://gov-civil-setubal.pt/img/disk-partition-tips/01/top-7-fixes-hal-dll-bsod-error.jpg)



![Fuldt fast - Avast Behavior Shield holder slukket [MiniTool Tips]](https://gov-civil-setubal.pt/img/backup-tips/42/full-fixed-avast-behavior-shield-keeps-turning-off.png)

![2 måder at rette midlertidige internetfiler på, hvor placeringen er ændret [MiniTool News]](https://gov-civil-setubal.pt/img/minitool-news-center/53/2-ways-fix-temporary-internet-files-location-has-changed.png)

