3 nyttige metoder til løsning af Powershell er stoppet med arbejdsfejl [MiniTool News]
3 Useful Methods Fix Powershell Has Stopped Working Error
Resumé :
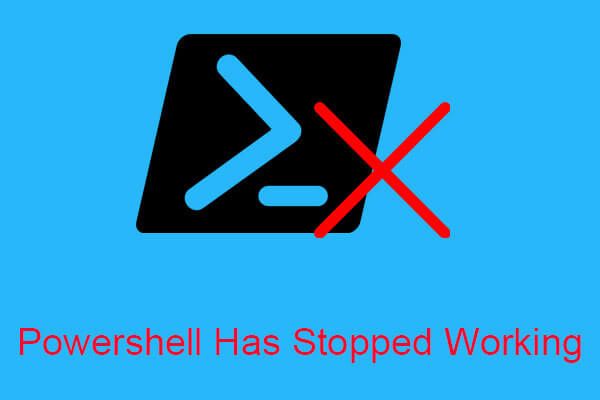
Powershell er stoppet med at arbejde fejl er ikke en almindelig fejl, men en irriterende fejl, så du må hellere tage skridt med det samme for at rette denne fejl. Hvad skal du så gøre for at rette Windows Powershell er stoppet med at fungere fejl? Læs denne artikel, så finder du flere effektive metoder til at løse det. Du kan få flere oplysninger om Windows PowerShell fra MiniVærktøj .
Det er ikke almindeligt at vises Windows PowerShell-fejl i Windows 10, så hvis du får Powershell har stoppet med at fungere fejlmeddelelse, skal du prøve nogle mulige metoder til at rette det.
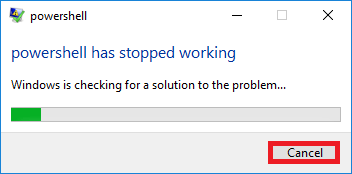
Udseendet af Powershell er stoppet med at fungere fejl betyder, at der er noget, der stoppede kørsprocessen på din Windows 10-computer, men der er ingen yderligere detaljer om, hvad der forårsagede dette problem. Så hvordan man løser Powershell er stoppet med at arbejde Windows 10-fejl? Se på de følgende afsnit for at få metoderne.
Metode 1: Kør en sikkerhedsscanning
Nogle gange er Windows Powershell stoppet med at virke fejl vises på grund af et malwareangreb, så du kan prøve at køre en sikkerhedsscanning, så antivirussoftware automatisk sletter malware.
Tip: Jeg kan varmt anbefale dig at gå ind i fejlsikret tilstand med netværk, før du kører sikkerhedsscanningen.Din pc kan være inficeret med Poweliks, som er en malware, der interfererer med Powershell . Filen, der er knyttet til denne virus, er dllhost.exe * 32 eller dllhst3g.exe * 32, som normalt kan stoppes fra Jobliste.
Derfor kan du bruge et antivirusprogram såsom Malwarebytes til at scanne dine systemfiler, hvis der er noget, fjerner antivirusprogrammet dem automatisk.
Hvis denne metode ikke kan løse, er Powershell stoppet med at fungere, skal du prøve de næste.
Metode 2: Udfør en ren boot
Softwarekonflikter vil medføre, at Powershell også er stoppet med at fungere. Derfor skal du udføre en ren opstart for at kontrollere, om der er en softwarekonflikt.
Det ser ud til, at der er en softwarekonflikt, hvis Powershell er stoppet med at fungere, vises der ikke fejl efter den rene boot, så du skal slette det program, der forårsagede denne fejl.
Sådan udføres en ren boot:
Trin 1: Tryk på Vinde + R på samme tid for at åbne Løb boks.
Trin 2: Gå ind msconfig og klik Okay .
Trin 3: Gå til generel fane, fjern markeringen Indlæs startgenstande under Selektiv opstart .
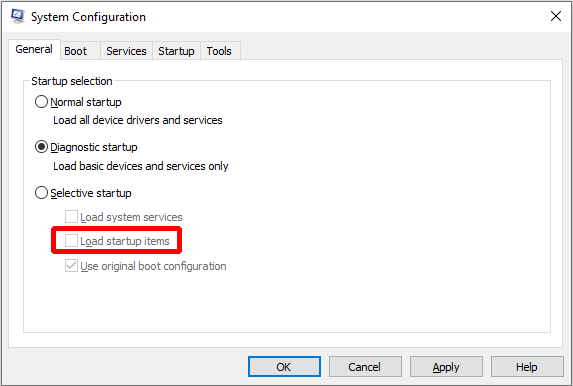
Trin 4: Gå til Tjenester fane, tjek Skjul alle Microsoft-tjenester først, og klik derefter på Slå alt fra .
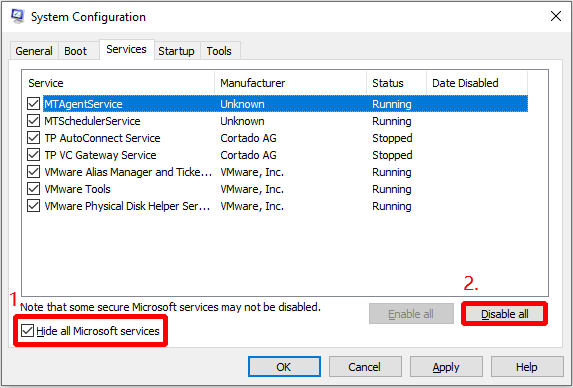
Trin 5: Gå til Start op klik på fanen Åbn Jobliste . Deaktiver alle opstartsprogrammer en efter en i op-out-vinduet.
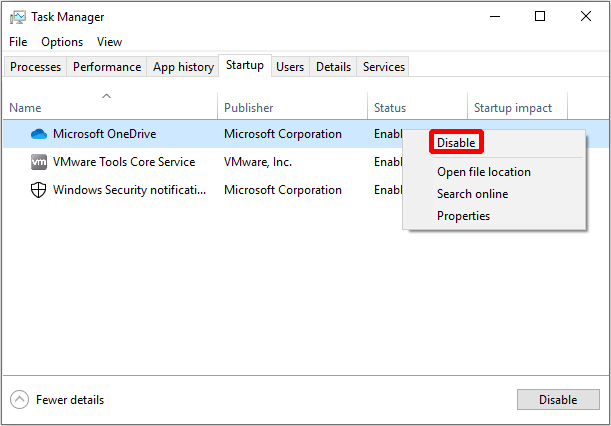
Trin 6: Gem alle ændringer, og luk alle vinduer, genstart derefter din pc.
Kontroller, om Powershell er stoppet med at fungere, der opstår igen, hvis det er tilfældet, prøv den næste metode.
Metode 3: Deaktiver og genaktiver Windows Powershell
I nogle tilfælde kan du prøve at deaktivere og genaktivere Windows PowerShell for at rette Powershell har stoppet med at fungere. Her er vejledningen:
Trin 1: Åbn Kontrolrude Jeg skal vælge Programmer .
Trin 2: Klik Afinstaller et program og klik derefter på Slå Windows-funktioner til eller fra i venstre panel.
Trin 3: Find Windows PowerShell og fjern markeringen af det, og klik derefter på Okay for at gemme ændringerne.
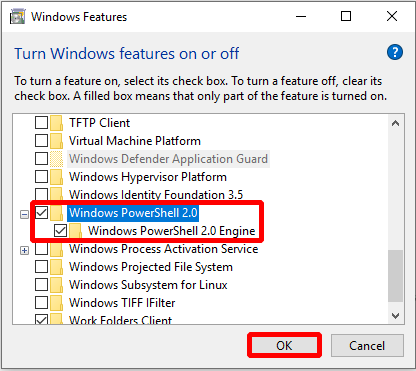
Trin 4: Genstart din pc, og gentag derefter ovenstående trin, og genaktiver Windows PowerShell-funktionen.
Bemærk: Nogle gange er Windows PowerShell-funktionen deaktiveret, så hvis det er tilfældet, kan du udføre trinene for at aktivere Windows PowerShell-funktionen til at rette Powershell har stoppet med at fungere.
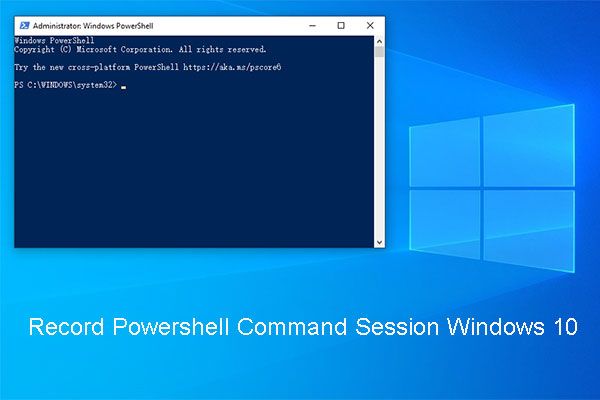 Hvordan kan du nemt optage Powershell Command Session Windows 10?
Hvordan kan du nemt optage Powershell Command Session Windows 10? Du kan gemme alle de kommandoer, du kører, og output til en tekstfil i Powershell. Sådan registreres Powershell-kommandosession Windows 10.
Læs mereAfsluttende ord
Fra denne artikel kan du få tre nyttige metoder til at rette Powershell har stoppet med at fungere fejl. Derfor, hvis du støder på, at Powershell har stoppet med at fungere fejl, kan du prøve disse metoder nævnt ovenfor.
![Sådan løses fejlen 'Printeren kræver din opmærksomhed' [MiniTool News]](https://gov-civil-setubal.pt/img/minitool-news-center/74/how-fix-printer-requires-your-attention-error.jpg)


![[Løst] Windows planlagte opgaver kører ikke på Windows 10 [MiniTool News]](https://gov-civil-setubal.pt/img/minitool-news-center/00/windows-scheduled-tasks-not-running-windows-10.jpg)

![Det mest fantastiske værktøj til at gendanne VCF-filer leveres til dig [MiniTool-tip]](https://gov-civil-setubal.pt/img/data-recovery-tips/70/most-awesome-tool-recover-vcf-files-is-provided.png)

![Sådan løses problemet med 'Chrome-bogmærker, der ikke synkroniseres' på Windows [MiniTool News]](https://gov-civil-setubal.pt/img/minitool-news-center/78/how-fix-chrome-bookmarks-not-syncing-issue-windows.jpg)

![SSD-priser fortsætter med at falde, opgrader nu din harddisk! [MiniTool Nyheder]](https://gov-civil-setubal.pt/img/minitool-news-center/29/ssd-prices-continue-fall.png)


![[Løst!] Kan ikke installere apps fra Microsoft Store [MiniTool News]](https://gov-civil-setubal.pt/img/minitool-news-center/30/can-t-install-apps-from-microsoft-store.png)
![Sådan løses Hulu-afspilningsfejl på en hvilken som helst enhed? [Løst!] [MiniTool News]](https://gov-civil-setubal.pt/img/minitool-news-center/42/how-fix-hulu-playback-failure-any-devices.png)
![Sådan åbnes Lenovo Boot Menu & Sådan startes Lenovo Computer [MiniTool Tips]](https://gov-civil-setubal.pt/img/disk-partition-tips/33/how-enter-lenovo-boot-menu-how-boot-lenovo-computer.jpg)

![6 måder at gendanne punkt kan ikke oprettes på - Fix # 1 er den bedste [MiniTool Tips]](https://gov-civil-setubal.pt/img/backup-tips/19/6-ways-restore-point-cannot-be-created-fix-1-is-best.png)


