Fuld guide - Beskyt adgangskode til Google Drive-mappe [3 måder] [MiniTool News]
Full Guide Password Protect Google Drive Folder
Resumé :
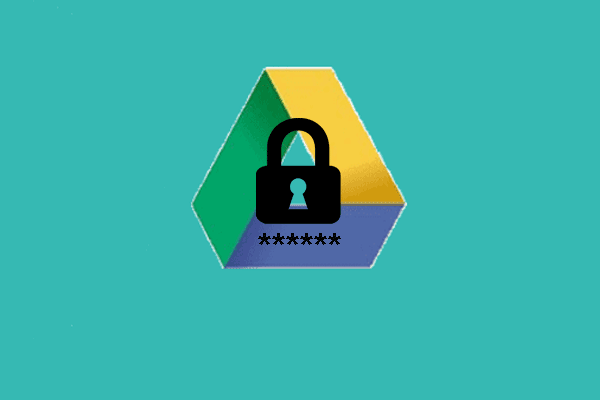
Filkryptering er en god måde at beskytte dine data og filer på. Men hvordan passwordbeskyttes en mappe i Google Drev? Dette indlæg fra MiniVærktøj viser dig vejledningen om adgangskodebeskyttet Google Drive-mappe.
Hvis du vil holde dine filer fra nysgerrige øjne, kan du vælge at kryptere eller adgangskodebeskyttet en fil eller mappe . De kan vælge at kodeord til filerne ved hjælp af Windows indbyggede EFS-funktion. Men nogle mennesker spekulerer på, om det er muligt at beskytte de filer, der er gemt på Cloud-serverne, med adgangskode.
Der er ingen tvivl om, at du kan beskytte Google Drive-mappen med adgangskode. Så i det følgende afsnit viser vi dig, hvordan du gør det.
Fuld vejledning - Beskyt adgangskode til Google Drev-mappe
I dette afsnit introducerer vi, hvordan du beskytter en mappe med adgangskode i Google-drev.
Vej 1. Brug en stærk adgangskode til Google Drive
Google-dokumenter, ark og dokumenter har ikke mulighed for individuel adgangskodebeskyttelse. Men de er stadig beskyttet på Googles server. Andre mennesker har ikke adgang til filerne på Google Drev, medmindre du deler dem.
Så for at holde dine data gemt på Google Drev sikre, skal du sørge for, at din konto er så sikker som muligt. Du kan vælge at bruge en stærk adgangskode, aktivere tofaktorautentificering eller bruge en hardwaresikkerhedsnøgle til den bedste beskyttelse.
På denne måde vil din Google Drive-konto være vanskelig at blive angrebet, og dine filer på Google Drive vil blive beskyttet.
Måde 2. Adgangskodebeskyttede filer inden upload
For at beskytte Google Drive-mappen med adgangskode kan du vælge at beskytte filen med adgangskode, før den uploades. Dette ville være en god måde at beskytte dine filer på.
Nu, her er vejledningen.
1. Højreklik på den fil, du vil kryptere, og vælg Ejendomme .
2. Klik på i pop op-vinduet Fremskreden at fortsætte.
3. Vælg derefter Krypter indhold for at sikre data og klik Okay .
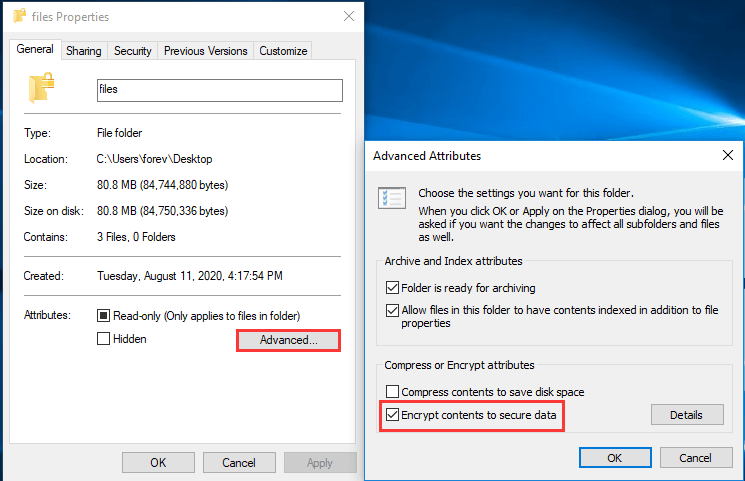
 [Top 3 løsninger] Krypter indhold for at sikre data nedtonet
[Top 3 løsninger] Krypter indhold for at sikre data nedtonet Hvordan krypteres en fil, når muligheden krypterer indhold for at sikre data nedtonet? Og denne artikel viser 4 metoder til at løse problemet.
Læs mere4. Vælg derefter indstilling Anvend kun denne ændring i denne mappe .
5. Dernæst skal du sikkerhedskopiere dit filkrypteringscertifikat og nøgle og klikke Backup nu at fortsætte.
6. Følg derefter guiden på skærmen for at indtaste adgangskoden.
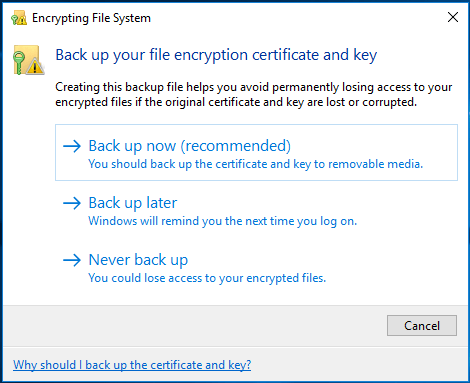
Derefter har du adgangskodebeskyttet din fil, og du kan uploade den til Google Drive.
Måde 3. Krypter dokumenter gennem Word
For at beskytte dokumentfilen med adgangskode kan du vælge at kryptere dokumenter via Word, en funktion leveret af Microsoft Office, og derefter uploade den til Google Drev.
Nu, her er vejledningen.
- Åbn dit orddokument.
- Vælg derefter Fil at fortsætte.
- Klik derefter på Beskyt dokument > Krypter med adgangskode .
- Indtast derefter dit kodeord.
- Derefter skal du uploade dine krypterede filer til Google Drev.
Når alle trin er færdige, har du med succes ydet beskyttelse af dine filer.
 Løst - Sådan adgangskodebeskyttes USB-drev gratis Windows 10
Løst - Sådan adgangskodebeskyttes USB-drev gratis Windows 10 Hvis du vil vide, hvordan du krypterer et flashdrev, er dette indlæg, hvad du har brug for, fordi det viser, hvordan du adgangskodebeskytter USB-drev gratis.
Læs mereAfsluttende ord
Hvad angår Google Drive-adgangskodebeskyttelsesmappe, har dette indlæg vist 3 forskellige tilfælde. Hvis du vil beskytte Google Drive-mappen med adgangskode, kan du prøve disse måder. Hvis du har forskellige ideer til, hvordan du beskytter en mappe med adgangskode i Google Drev, kan du dele den i kommentarzonen.


![3 Effektive metoder til løsning af oprindelsesfejlkode 16-1 [MiniTool News]](https://gov-civil-setubal.pt/img/minitool-news-center/09/3-efficient-methods-fix-origin-error-code-16-1.png)

![Sådan skifter du mellem åbne apps i Windows 10 [MiniTool News]](https://gov-civil-setubal.pt/img/minitool-news-center/58/how-switch-between-open-apps-windows-10.png)






![Hvad skal jeg gøre, når din computer fortsætter med at starte BIOS? [MiniTool Nyheder]](https://gov-civil-setubal.pt/img/minitool-news-center/16/what-do-when-your-computer-keeps-booting-bios.jpg)
![Top 4 måder til Windows Installer Service kunne ikke fås [MiniTool Tips]](https://gov-civil-setubal.pt/img/backup-tips/09/top-4-ways-windows-installer-service-could-not-be-accessed.jpg)
![Windows 10 Sound Equalizer til dig at forbedre lyd i pc [MiniTool News]](https://gov-civil-setubal.pt/img/minitool-news-center/53/windows-10-sound-equalizer.png)
![Filer mangler efter genstart af Windows? Hvordan gendannes dem? [MiniTool-tip]](https://gov-civil-setubal.pt/img/data-recovery-tips/10/files-missing-after-reboot-windows.jpg)


![Sådan foretages fejlfinding af harddisken og reparation af fejl selv [MiniTool News]](https://gov-civil-setubal.pt/img/minitool-news-center/56/how-troubleshoot-hard-disk-fix-errors-yourself.jpg)
![SanDisk har introduceret et nyt generations trådløst USB-drev [MiniTool News]](https://gov-civil-setubal.pt/img/minitool-news-center/55/sandisk-has-introduced-new-generation-wireless-usb-drive.jpg)
