Sådan åbnes Chkdsk Log Windows 10? – 2 måder
How Open Chkdsk Log Windows 10
Chkdsk er et meget almindeligt værktøj til at tjekke disk, når der er problemer på harddisken. Men efter at have kørt chkdsk-kommandoen, ved du hvor chkdsk-loggen er placeret, eller ved du hvordan du finder chkdsk-logplaceringen? Dette indlæg fra MiniTool viser dig 2 måder at finde chkdsk log Windows 10.
På denne side:Chkdsk , også kendt som kontroldisken, er et indbygget Windows-værktøj. Du kan køre chkdsk-værktøjet via kommandolinjevinduet eller med indstillingen Scan disk i Windows. chkdsk kan også begynde at scanne automatisk under systemstart fra nogle brugere.
Chkdsk-værktøjet bruges til at scanne filsystemet på harddisken på din bærbare eller stationære computer. Hvis den finder filsystemfejlene, vil den reparere dem. Derudover kan chkdsk-værktøjet også bruges til at scanne og reparere dårlige sektorer på harddisken . Derfor er chkdsk-værktøjet et systemvedligeholdelsesværktøj.
2 måder at åbne Chkdsk Log Windows 10
Chkdsk beholder logfilerne, der giver et overblik over scanningerne og de anvendte rettelser. Generelt er chkdsk-logplaceringen i Systemvolumenoplysninger mappe på C-drevet. Systemvolumenoplysningerne er dog en skjult mappe, og den vil ikke blive vist i File Explorer.
I mellemtiden, hvis du vil se chkdsk-loggen Windows 10, hvad kan du så gøre? Derfor vil vi i det følgende afsnit vise dig, hvordan du får vist chkdsk-loggen.
Åbn Chkdsk Log via Event Viewer
1. Indtast Event Viewer i søgefeltet i Windows og vælg den bedst matchede.
2. Åbn den derefter.
3. Vælg i pop op-vinduet Windows-logfiler > Ansøgning på venstre panel for at fortsætte.
4. Vælg i det højre panel Filtrer aktuel log .

5. Indtast i pop op-vinduet 26226 i Alle begivenheds-id'er tekstboks.
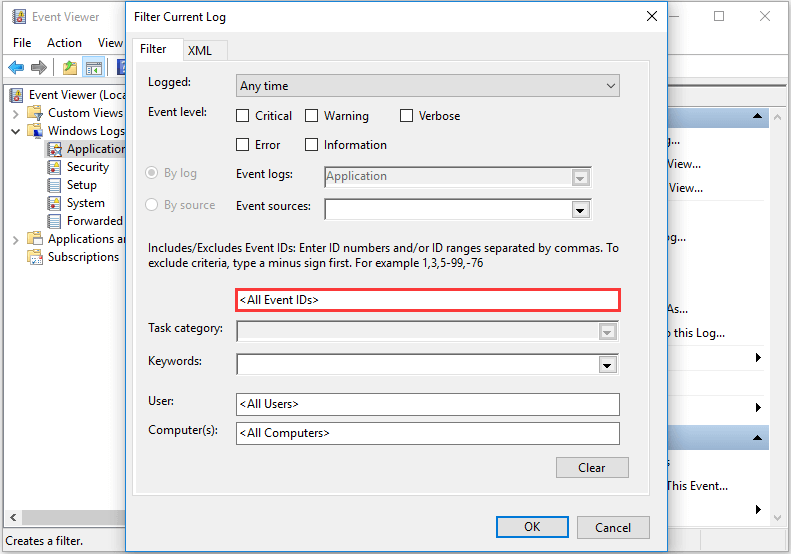
6. Klik Okay at fortsætte.
7. Klik derefter på information for at se chkdsk-logdetaljerne.
Så for at se chkdsk-loggen Windows 10, kan du prøve ovenstående instruktioner.
Åbn Chkdsk Log via PowerShell
Udover at se chkdsk-log via Event Viewer, kan du også vælge at åbne chkdsk-log via PowerShell.
Nu, her er tutorialen.
- Åbn PowerShell som administrator .
- Indtast derefter denne kommando for at vise den seneste chkdsk-log i PowerShell: get-winevent -FilterHashTable @{logname=Applikation; id=1001″}| ?{$_.providername –match wininit} | fl timecreated, besked og tryk på Enter for at fortsætte.
- For at få en tekstfil af den chkdsk-log skal du skrive følgende kommando: get-winevent -FilterHashTable @{logname=Applikation; id=1001″}| ?{$_.providername –match wininit} | fl timecreated, besked | out-fil DesktopCHKDSKResults.txt og ramte Gå ind at fortsætte.
Med denne metode kan du se chkdsk-loggen i PowerShell-vinduet eller vælge at eksportere chkdsk-loggen som en tekstfil. Så du kan vælge en af dem for at se chkdsk-log Windows 10. Disse chkdsk-logfiler viser dig de fem stadier af scanning af checkdisken og eventuelle rettelser, der er anvendt på filsystemet.
Afsluttende ord
Som konklusion er chkdsk-værktøjet et indbygget Windows-værktøj, som kan bruges til at scanne og reparere beskadigede filsystemer eller dårlige sektorer på harddisken. Hvis du vil vide, hvilke rettelser der er blevet anvendt på systemet, kan du åbne chkdsk log. Dette indlæg har vist to 2 måder at åbne chkdsk log Windows 10.
![[Fuld vejledning] Sådan gendannes data fra Sony Vaio på 5 måder](https://gov-civil-setubal.pt/img/partition-disk/55/full-guide-how-to-recover-data-from-sony-vaio-in-5-ways-1.jpg)




![Webcam / kameradriver Windows 10 Download og opdater [MiniTool News]](https://gov-civil-setubal.pt/img/minitool-news-center/28/webcam-camera-driver-windows-10-download-update.png)
![Metoder til Acrobat kunne ikke oprette forbindelse til en DDE-serverfejl [MiniTool News]](https://gov-civil-setubal.pt/img/minitool-news-center/27/methods-acrobat-failed-connect-dde-server-error.png)
![Fire metoder til at gøre ekstern harddisk startbar Windows 10 [MiniTool-tip]](https://gov-civil-setubal.pt/img/backup-tips/57/four-methods-make-external-hard-drive-bootable-windows-10.png)










![Hvordan stopper No Man's Sky fra at gå ned på pc? 6 måder [MiniTool-tip]](https://gov-civil-setubal.pt/img/disk-partition-tips/60/how-stop-no-man-s-sky-from-crashing-pc.jpg)
![Løst - De 4 mest almindelige SD-kortfejl! [MiniTool-tip]](https://gov-civil-setubal.pt/img/data-recovery-tips/73/solved-4-most-common-sd-card-errors.jpg)