Fix Windows 10 opdateringsfejl 0x8024a112? Prøv disse metoder! [MiniTool Nyheder]
Fix Windows 10 Update Error 0x8024a112
Resumé :

Hvis du støder på 0x8024a112-fejlen, mens du anvender opdateringen, skal du ikke bekymre dig for meget. Problemet opstår sandsynligvis, fordi en anden opdatering venter i kø, eller Task Scheduler fungerer ikke. for at løse dette problem kan du henvise til dette indlæg, der tilbydes af MiniTool-løsning for at få nogle metoder lige nu.
Du kan finde ud af, at visse afventende Windows 10-opdateringer mislykkes med 0x8024a112-fejlkoden. Det meste af tiden mister du muligheden for at genstarte dit system. Tilsyneladende ender hvert genstartforsøg med at fejle med følgende fejltekst:
Vi har problemer med at genstarte for at afslutte installationen. Prøv igen om et lille stykke tid. Hvis du bliver ved med at se dette, kan du prøve at søge på nettet eller kontakte support for at få hjælp. Denne fejlkode kan hjælpe: (0x8024a112)
Typisk opstår 0x8024a112-fejlen, hvis du er den bruger, der er logget ind i Windows 10 Insider-byggeprogrammet. Denne fejl er tegn på, at operativsystemet ikke planlægger en række opgaver.
I de fleste tilfælde sker dette, fordi en anden opdatering venter i kø, eller Task Scheduler fungerer ikke.
Hvis du i øjeblikket kæmper med dette særlige problem, vil følgende tilgang sandsynligvis hjælpe med at løse Windows 10-opdateringsfejl 0x8024a112.
 6 metoder til løsning af Windows 10-opdateringsfejl 0x800703f1
6 metoder til løsning af Windows 10-opdateringsfejl 0x800703f1 Hvis du møder fejlkoden 0x800703f1 under opdateringen af Windows 10 og ikke ved hvad du skal gøre, kan du finde løsninger i dette indlæg.
Læs mereMetode 1: Brug knappen Genstart og opdater
Systemet midt i anvendelsen af en anden opdatering er den mest almindelige årsag til, at en afventende opdatering mislykkes med 0x8024a112-fejlen. Windows 10 kræver således en genstart for at fuldføre processen. Som du sikkert har bemærket, vil Windows gennemføre opdateringerne under opstartsprocessen.
For at gøre dette skal du venstreklikke på Start menu, skal du klikke på Strøm og klik på Opdater og genstart knap. Derefter genstarter din computer og fuldfører de ventende opdateringer.
Derefter skal du være i stand til at gennemføre de nyeste opdateringer uden 0x8024a112-fejlen. Hvis 0x8024a112-fejlen stadig vedvarer, når opdateringen anvendes, skal du gå over til de næste metoder.
Metode 2: Kør Windows Update-fejlfinding
Hvis ovenstående metode ikke fungerede, kan du prøve at køre Windows Update-fejlfinding for at undgå 0x8024a112-fejlen.
Windows Update-fejlfinding er et Windows-indbygget værktøj. Det er konfigureret til automatisk at registrere og rette forkerte Windows Update-indstillinger og fejl. Følg nedenstående retningslinjer for at køre Windows Update-fejlfinding.
Trin 1: Tryk på Vinde tast + R på samme tid for at åbne Løb dialog boks. Skriv derefter ms-indstillinger: fejlfinding og tryk på Gå ind .
Trin 2: Find fra højre side Windows opdatering på listen, og klik på Kør fejlfindingsværktøjet .
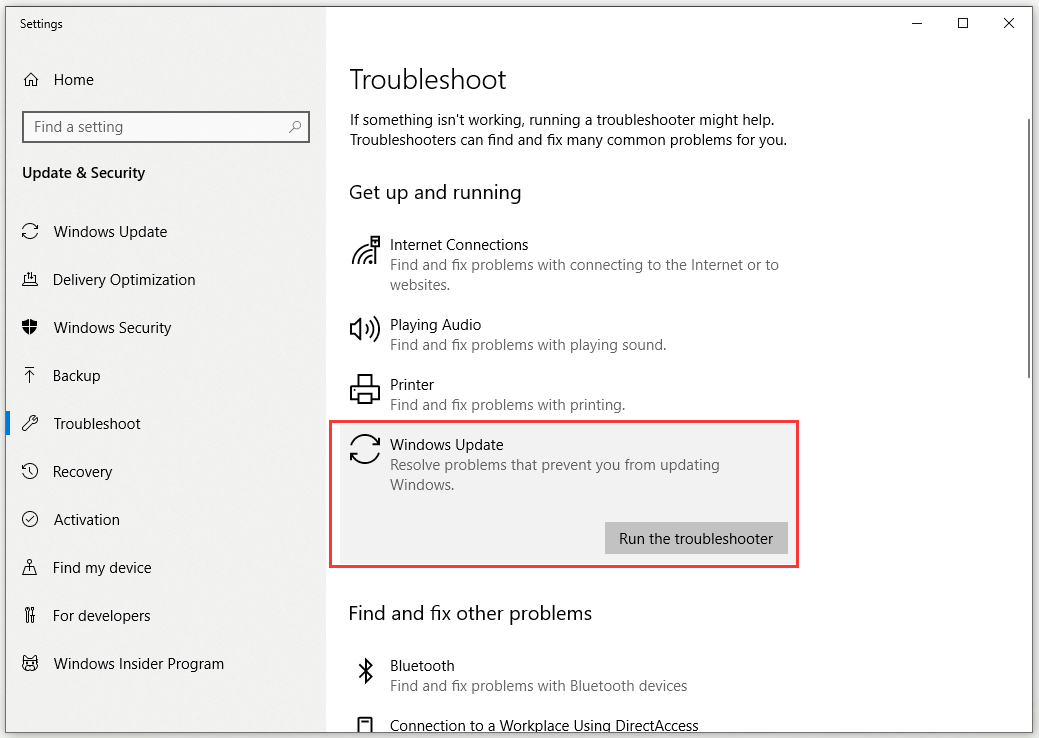
Trin 3: Vent, indtil Windows Update-fejlfinderen opdager potentielle problemer med din opdateringskomponent. Når processen er afsluttet, skal du klikke på Anvend denne rettelse og vent, indtil reparationsprocessen er afsluttet.
Trin 4: Genstart din computer, og kontroller, om du er i stand til at installere Windows Update ved næste opstart uden 0x8024a112-fejlen.
Metode 3: Rediger opstartstypen for opgaveplanlægning
0x8024a112-fejlen kan muligvis også være forårsaget af en ødelagt opgaveplanlægning. Task Scheduler kan blive ødelagt eller endda deaktiveret af indblanding fra tredjepart.
Du kan prøve at løse problemet ved at bruge Registreringseditor til at genaktivere Task Scheduler. Dette gør det muligt for Windows Update at fuldføre opdateringsprocessen. Her er en hurtig guide til, hvordan du gør det job.
Trin 1: Skriv regedit i Søg bar, naviger til Registreringseditor og vælg Kør som administrator .
Trin 2: Naviger til denne sti: HKEY_LOCAL_MACHINE SYSTEM CurrentControlSet Services Schedule . Du kan blot kopiere og indsætte denne sti i adresselinjen. Tryk derefter på Gå ind .
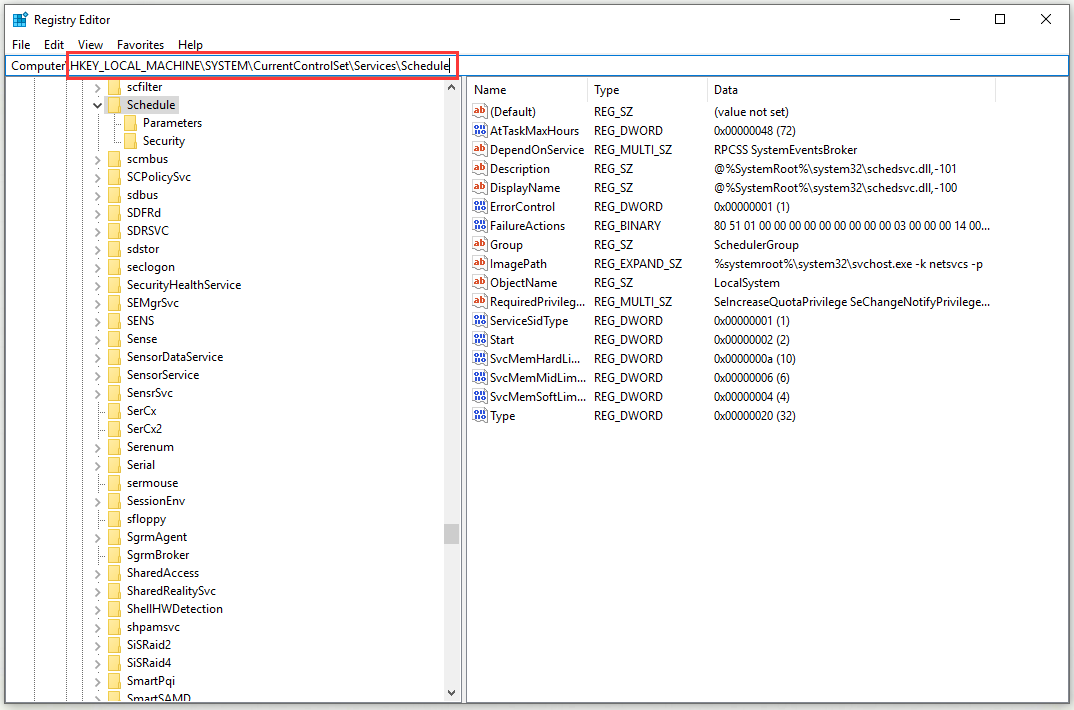
Trin 3: Gå over til højre rude. Højreklik nu Start og vælg Modificere… .
Trin 4: Skift Grundlag til Hexadecimal og sæt Værdidata til 2 .
Trin 5: Klik Okay for at gemme dine ændringer.
Genstart din computer, og kontroller, om du er i stand til at opdatere uden 0x8024a112-fejlen ved næste opstart.
Metode 4: Opgrader via Media Creation-værktøjet
Hvis alle ovenstående metoder ikke hjælper dig, kan du prøve at tvinge opdateringen til at installere ved hjælp af Media Creation Tool. Følg nedenstående retningslinjer for at gøre dette.
Trin 1: Indtast dette link og klik Download værktøjet nu for at downloade værktøjet Media Creation.
Trin 2: Åbn MediaCreationTool eksekverbar og start værktøjet Media Creation.
Trin 3: Vælg på det næste skærmbillede Opgrader denne pc nu og klik på Næste knap.
Trin 4: Vent derefter, indtil Windows 10 iso er downloadet på din computer. Klik på Næste for at anvende opgraderingsprocessen.
Trin 5: Genstart din computer i slutningen.
Derefter skal 0x8024a112-fejlen løses.
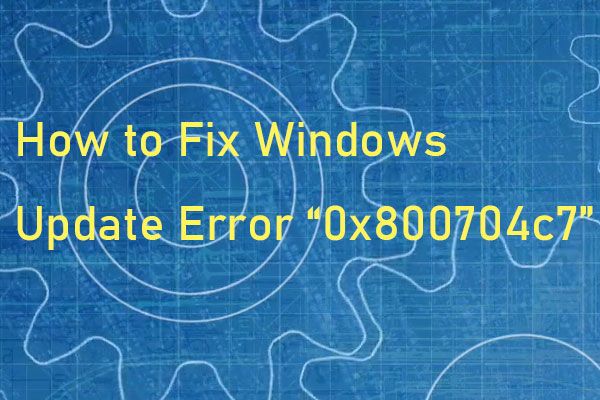 Sådan løses Windows Update-fejl “0x800704c7” på Windows 10?
Sådan løses Windows Update-fejl “0x800704c7” på Windows 10? Nogle gange, når du forsøger at opdatere dit system, opstår fejlkoden 0x800704c7. Dette indlæg indeholder nyttige metoder til at rette fejlkoden.
Læs mereBundlinie
For at opsummere har dette indlæg vist dig 4 brugbare metoder til at rette 0x8024a112-fejlen, mens du anvender opdateringen. Hvis du støder på den samme fejl, tøv ikke med at prøve metoderne ovenfor for at rette den.
![Hvad skal jeg gøre med gamle computere? 3 situationer for dig her! [MiniTool-tip]](https://gov-civil-setubal.pt/img/backup-tips/81/what-do-with-old-computers.png)
![Hvis du ikke kan dekryptere filer i Windows 10, er her løsningerne! [MiniTool Nyheder]](https://gov-civil-setubal.pt/img/minitool-news-center/31/if-you-cannot-decrypt-files-windows-10.png)

![[LØST!] Hvordan rettes Adobe Photoshop Error 16 på Windows 10 11?](https://gov-civil-setubal.pt/img/news/3A/solved-how-to-fix-adobe-photoshop-error-16-on-windows-10-11-1.png)


![Wild Hearts Low FPS & Stuttering & Lag på Windows 10 11? [Fixet]](https://gov-civil-setubal.pt/img/news/DE/wild-hearts-low-fps-stuttering-lag-on-windows-10-11-fixed-1.jpg)
![Netflix-fejlkode UI3010: Quick Fix 2020 [MiniTool News]](https://gov-civil-setubal.pt/img/minitool-news-center/91/netflix-error-code-ui3010.png)

![6 løsninger til løsning af avancerede skærmindstillinger mangler [MiniTool News]](https://gov-civil-setubal.pt/img/minitool-news-center/93/6-solutions-fix-advanced-display-settings-missing.jpg)
![Hvad er Seagate DiscWizard? Hvordan bruges det og dets alternativ? [MiniTool-tip]](https://gov-civil-setubal.pt/img/backup-tips/12/what-is-seagate-discwizard.png)


![Sådan repareres skærmblinkende Windows 10? Prøv de 2 metoder [MiniTool News]](https://gov-civil-setubal.pt/img/minitool-news-center/50/how-fix-screen-flickering-windows-10.jpg)

![Total AV VS Avast: Hvad er forskellene og hvilken der er bedre [MiniTool Tips]](https://gov-civil-setubal.pt/img/backup-tips/02/total-av-vs-avast-what-are-differences-which-one-is-better.png)

![Coinbase virker ikke? Løsninger til mobil- og computerbrugere [MiniTool-tip]](https://gov-civil-setubal.pt/img/news/82/coinbase-not-working-solutions-for-mobile-and-desktop-users-minitool-tips-1.png)
![Fuld guide til løsning af, at trådløs kapacitet er slået fra [MiniTool News]](https://gov-civil-setubal.pt/img/minitool-news-center/53/full-guide-fix-that-wireless-capability-is-turned-off.png)
![Er Macrium Reflect Safe? Her er svarene og dens alternative [MiniTool-tip]](https://gov-civil-setubal.pt/img/backup-tips/90/is-macrium-reflect-safe.png)