Sådan løses Windows Update-fejl “0x800704c7” på Windows 10? [MiniTool-tip]
How Fix Windows Update Error 0x800704c7 Windows 10
Resumé :
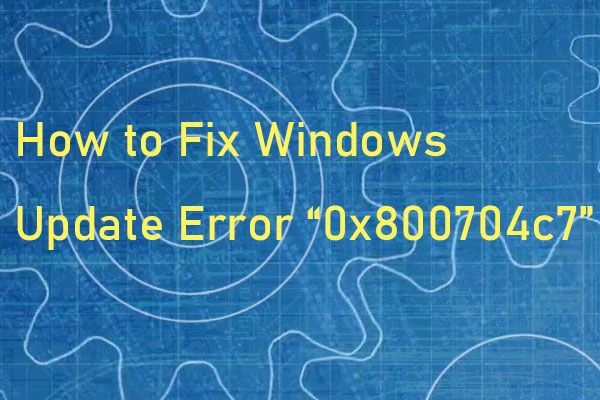
Fejlkode 0x800704c7 opstår, når du prøver at opdatere dit Windows-system. Det påvirker forskellige Windows-systemer, herunder Windows 7, Windows 8, 8.1 og Windows 10. Så kan du gå til MiniVærktøj for at få metoderne til at rette Windows-opdateringsfejl “0x800704c7”.
Hurtig navigation:
Fejlkoden 0x800704c7
Fejlen 0x800704c7 er et almindeligt problem, der kan være forårsaget af flere grunde som manglende eller beskadigede filer og programkonflikter. 0x800704c7 fejl er normalt forbundet med Windows Update, men det kan ske når som helst og standse enhver aktivitet, du muligvis laver.
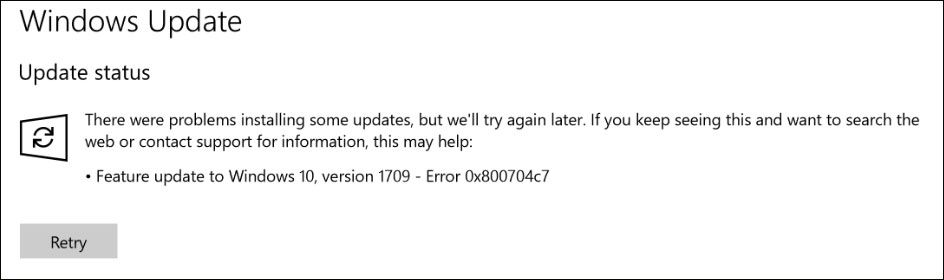
Denne fejl er kendt for at forekomme på Windows 7/8 / 8.1 & 10-baserede systemer og kan vises på mange forskellige måder afhængigt af situationen. Som vi alle ved, vil almindelige aktiviteter såsom surfing på Internettet forårsage fejl 0x800704c7.
Nogle mennesker har også rapporteret, at fejlkoden 0x800704c7, når de forsøger at sikkerhedskopiere Windows-filer, køre Windows Update og få adgang til Microsoft OneDrive. Således er det bestemt et problem, som mange computerbrugere kender. Følgende er mere specificerede grunde til Windows-opdateringsfejl “0x800704c7”.
Manglende eller beskadigede systemfiler
Manglende eller beskadigede systemfiler betyder, at dit system ikke fungerer korrekt, og du vil stå over for mange fejl, herunder denne fejl.
Baggrundsproces
En anden ting, der kan forårsage denne fejl, er baggrundsprocessen. Hvis dit baggrundsprogram (f.eks. Antivirussoftware osv.) Forstyrrer systemet, kan der opstå fejl.
Sådan løses fejlkoden “0x800704c7”
- Vent det ud
- Gendan dit system
- Sluk for dit antivirusprogram
- Brug SFC eller DISM til at rette korrupte systemfiler
- Download den seneste KB
- Brug MCT
Sådan rettes Windows Update-fejl “0x800704c7”
Selv om det er et meget frustrerende og almindeligt problem, er det normalt ikke svært at løse. Så vil jeg introducere, hvordan du løser Windows-opdateringsfejl 0x800704c7.
Metode 1: Vent det
Hvis din opdatering sidder fast, når den når en bestemt procentdel, er denne metode muligvis egnet til dig. Nogle gange kan opdateringen blive forsinket fra serversiden, fordi den har brug for noget tid.
Derfor, hvis din opdatering sidder fast, behøver du ikke gøre noget, bare vent i flere timer. Hvis opdateringsguiden stadig ikke fortsætter, kan du prøve nedenstående løsninger.
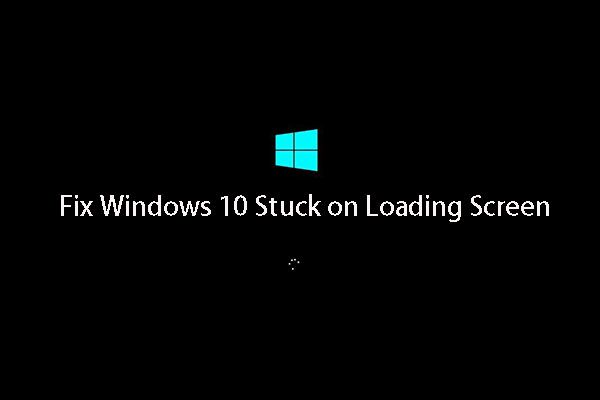 Top 10 måder at rette Windows 10 fast på problemet med indlæsningsskærmen
Top 10 måder at rette Windows 10 fast på problemet med indlæsningsskærmen Windows 10 sidder fast på indlæsningsskærmen? Top 10-løsninger er her for at hjælpe dig ud af Windows 10 sort skærm med indlæsningscirkel og markør.
Læs mereMetode 2: Gendan dit system
Hvis du støder på fejlkoden 0x800704c7, der dukker op efter installation af software eller andre ændringer, kan du bruge Systemgendannelse . Det gendanner dit system til et punkt, hvor din fejl ikke opstod. Sådan gør du:
Trin 1: Søge efter kontrolpanel i startmenuen, og åbn den.
Trin 2: Naviger derefter til Genopretning sektion, og klik på den for at fortsætte.
Trin 3: I denne grænseflade skal du vælge Åbn Systemgendannelse at fortsætte.
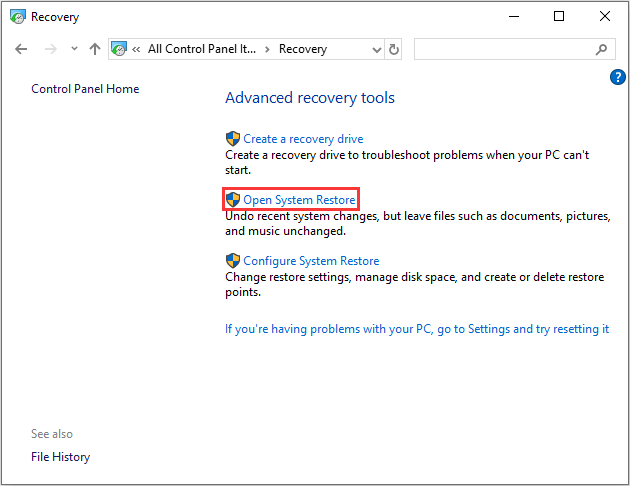
Trin 4: I Gendan systemfiler og indstillinger interface, skal du klikke Næste at fortsætte.
Trin 5: Vælg tidspunktet for at gendanne din computer til den tilstand, den var i den valgte begivenhed, og klik på Næste at fortsætte.
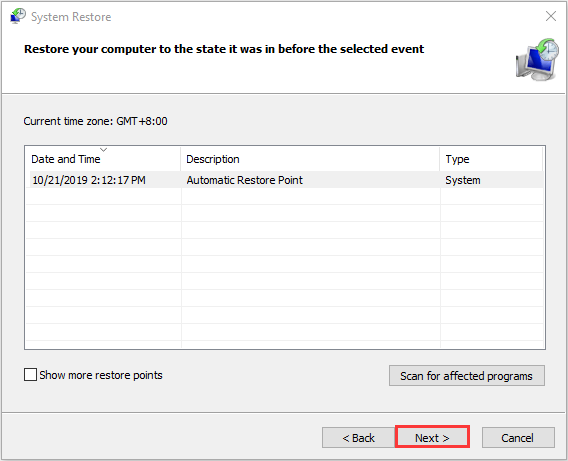
Trin 6: Du skal bekræfte gendannelsespunktet og klikke Afslut .
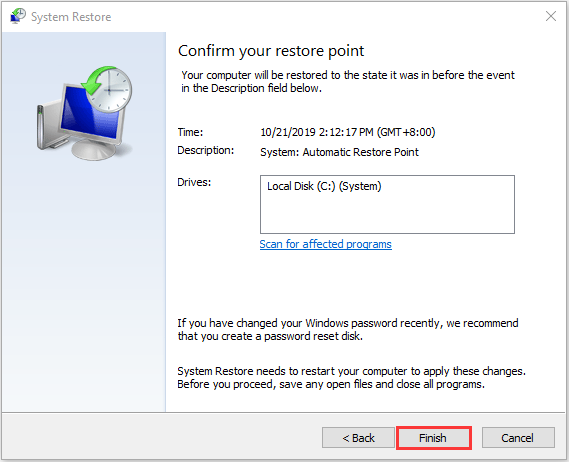
Når systemgendannelsesprocessen er afsluttet, kan du vende din computer tilbage til en tidligere tilstand. Og systemgendannelsespunktet kan også hjælpe dig med at løse nogle systemfejl eller andre problemer. Derefter kan du kontrollere, om 0x800704c7-fejlkoden er blevet rettet.
Metode 3: Sluk dit antivirus
Selvom tredjeparts antivirus kan hjælpe dig med at beskytte din computer, er der visse ulemper. Den største ville være, at de til en vis grad kan blokere eller forstyrre dit system. Derefter bliver du bedt om fejlkoden 0x800704c7 på grund af denne interferens.
Derfor skal du sørge for, at du har slukket for din tredjeparts antivirus. Hvis du bruger Avast og ikke ved, hvordan du slukker det, skal du læse dette indlæg - Flere måder at deaktivere Avast til PC og Mac midlertidigt / fuldstændigt . Når dit antivirusprogram er blevet deaktiveret, skal du genstarte din computer og prøve at kontrollere, om Windows-opdateringsfejl “0x800704c7” er forsvundet.
Metode 4: Brug SFC eller DISM til at rette korrupte systemfiler
Windows-systemfiler korruption kan være en af grundene til at 0x800704c7-fejlen opstår. I en sådan hændelse kan du bruge to kommandolinjeværktøjer - SFC (System File Checker) og DISM (Deployment Image Servicing and Management) til at rette dine Windows systemfiler.
SFC er et værktøj, der kan scanne dit system og reparere eventuelle beskadigede filer. Men når SFC ikke er i stand til at få fejlene, kan DISM hjælpe dig med at udføre dette arbejde. Det udfører en grundig søgning på dit system og retter de beskadigede filer.
Sådan bruges SFC til at rette korrupte systemfiler:
Trin 1: Indgang Kommandoprompt i Søg bar og klik Kør som administrator .
Trin 2: Skriv følgende cmd og tryk på Gå ind . Derefter vil SFC-værktøjet registrere og rette fejlen.
sfc / scannow
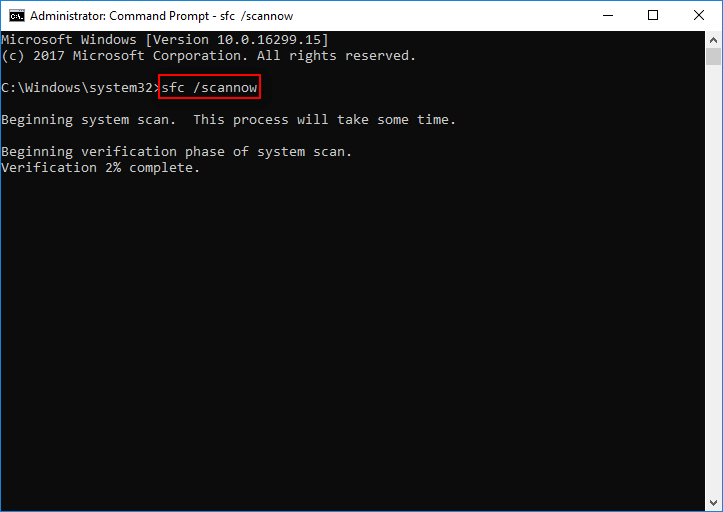
Så her er hvordan man bruger DISM til at rette de beskadigede systemfiler, læs dette indlæg - Reparer Windows 10-billede med DISM og andre nyttige tip til DISM .
Metode 5: Download den seneste KB
Hvis fejlen stadig findes, kan du også prøve at downloade den nyeste KB. Sådan gør du:
Trin 1: Tryk på Windows tast + jeg på samme tid for at åbne Indstillinger Ansøgning.
Trin 2: Gå til Opdatering og sikkerhed sektion og klik på den.
Trin 3: I højre panel skal du klikke Se opdateringshistorik under Windows opdatering afsnit.
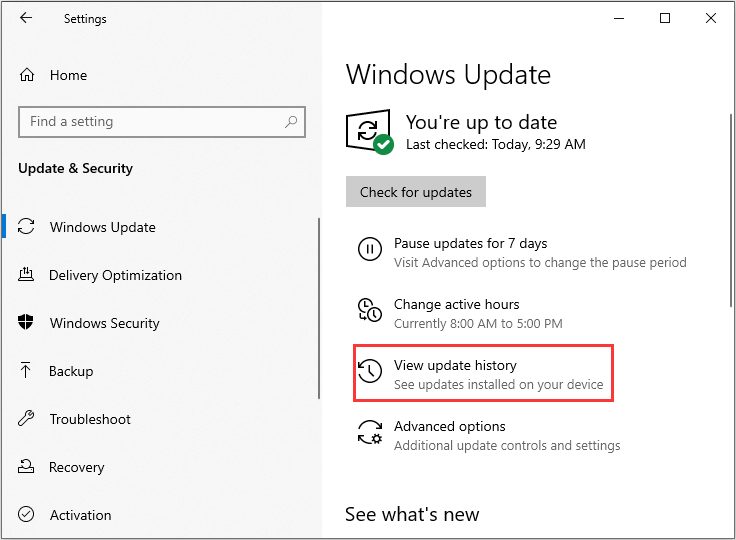
Trin 4: Find derefter den seneste KB, og kopier KB-koden. Gå til Microsoft opdateringswebsted og søg efter KB-koden. Download det til dine respektive Windows.
Når downloadet er færdigt, skal du åbne det og installere det. Derefter kan du kontrollere, om problemet er løst eller ej.
Metode 6: Brug MCT
Hvis alle ovenstående metoder ikke fungerer, er der den sidste metode til dig. Du kan prøve at køre MCT (Media Creation Tool). Dette værktøj blev udviklet af Microsoft, hvis mål er at forenkle Windows-opgraderingsprocessen fra ældre operativsystemer til Windows 10.
I dette specielle tilfælde kan du bruge det til at opgradere operativsystemet som en måde at rette det på. Sådan gør du:
Trin 1: Først skal du sørge for at starte i dit system med fulde administrative rettigheder.
Trin 2: Derefter kan du gå til Microsofts officielle hjemmeside.
Trin 3: Klik derefter på Download værktøjet nu for at downloade Media Creation Tool.
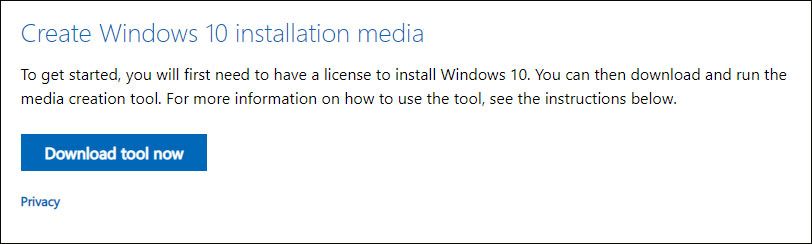
Trin 4: Når du har downloadet værktøjet med succes, skal du køre det og vælge Opgrader denne pc nu og følg instruktionerne på skærmen.
Bemærk: Dit operativsystem vil blive opgraderet til Windows 10. Så hvis du ikke allerede kører Windows 10, når opgraderingen er afsluttet, ophører nogle af dine programmer med at fungere på grund af kompatibilitet. Du kan lære mere om programkompatibilitet fra Microsoft.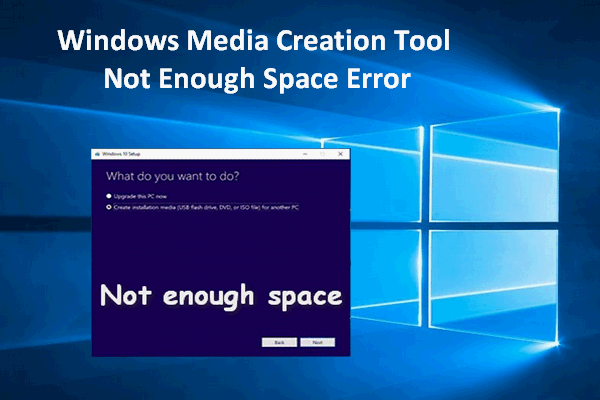 Windows Media Creation Tool Ikke nok pladsfejl: Løst
Windows Media Creation Tool Ikke nok pladsfejl: Løst Du kan ikke opgradere din Windows, når der ikke vises nok pladsfejl i Windows Media Creation Tool. To nyttige rettelser er givet i dette indlæg for at hjælpe dig.
Læs mereHer er alle metoderne til at rette fejlkoden 0x800704c7. Når du har prøvet dem en efter en, skal fejlen løses.
![Sådan parrer du en Bluetooth-enhed på Windows 11/10/8.1/7? [MiniTool-tip]](https://gov-civil-setubal.pt/img/news/4C/how-to-pair-a-bluetooth-device-on-windows-11/10/8-1/7-minitool-tips-1.jpg)
![[Fire nemme måder] Hvordan formaterer man en M.2 SSD i Windows?](https://gov-civil-setubal.pt/img/news/9F/four-easy-ways-how-to-format-an-m-2-ssd-in-windows-1.jpg)


![Hvad er en Memory Stick og dens vigtigste anvendelse og fremtid [MiniTool Wiki]](https://gov-civil-setubal.pt/img/minitool-wiki-library/88/what-is-memory-stick.jpg)


![4 tip til løsning af CPU-blæser, der ikke spinder Windows 10 [MiniTool News]](https://gov-civil-setubal.pt/img/minitool-news-center/04/4-tips-fix-cpu-fan-not-spinning-windows-10.jpg)
![Sådan opgraderes 32 bit til 64 bit i Win10 / 8/7 uden datatab [MiniTool-tip]](https://gov-civil-setubal.pt/img/backup-tips/20/how-upgrade-32-bit-64-bit-win10-8-7-without-data-loss.jpg)

![Microsoft Word 2019 gratis download til Windows 10 64-bit/32-bit [MiniTool-tip]](https://gov-civil-setubal.pt/img/news/3A/microsoft-word-2019-free-download-for-windows-10-64-bit/32-bit-minitool-tips-1.png)



![Løst - Kan ikke kortlægge netværksdrev Windows 10 [MiniTool News]](https://gov-civil-setubal.pt/img/minitool-news-center/74/solved-can-t-map-network-drive-windows-10.png)
![Sådan løses 'Malwarebytes-webbeskyttelse tændes ikke' -fejl [MiniTool-tip]](https://gov-civil-setubal.pt/img/backup-tips/85/how-fix-malwarebytes-web-protection-won-t-turn-error.jpg)



![Sådan oprettes og køres en batchfil på Windows 10 [MiniTool News]](https://gov-civil-setubal.pt/img/minitool-news-center/98/how-create-run-batch-file-windows-10.png)