Top 5 måder til potentiel Windows Update-databasefejl fundet [MiniTool-tip]
Top 5 Ways Potential Windows Update Database Error Detected
Resumé :
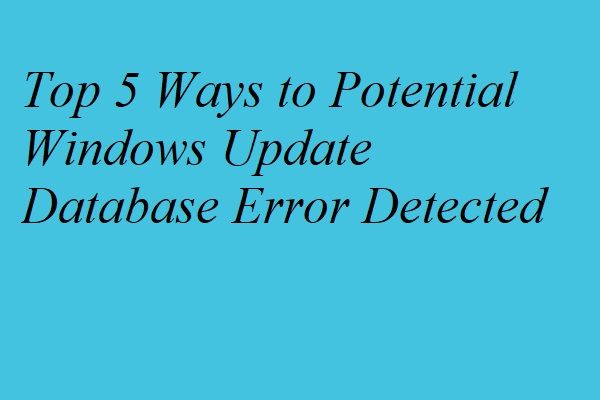
Håndtering af Windows-opdatering er altid en frustrerende ting, da der kan forekomme mange Windows-opdateringsfejl. Og den potentielle problem med Windows Update Database, der blev fundet, ville opstå, når du kører Windows Update-fejlfinding. Dette indlæg viser dig 5 metoder til at løse dette Windows-opdateringsproblem.
Hurtig navigation:
Potentiel Windows Update-databasefejl fundet
Det er muligt for dig at støde på nogle Windows-opdateringsproblemer, når du prøver at opdatere Windows. For eksempel kan du støde på Windows 10 opdateres ikke problem. Således kan du køre Windows Update-fejlfinding for at løse problemet. I stedet for at løse problemet kan du dog også modtage en fejlmeddelelse mulig Windows Update Database-fejl opdaget (Ikke fikset).
Faktisk er aflevering af Windows Update altid en udfordrende ting, fordi mange problemer kan opstå, når du kører det, såsom problemet Windows Update kan i øjeblikket ikke søge efter opdateringer .
Og mange computerbrugere klager over, at de er stødt på Windows Update-fejlpotentialet Windows Update Database-fejl registreret. Og her er et rigtigt eksempel fra answer.microsoft.com:
Jeg har en ny installation af Windows 8.1. Jeg har ikke haft problemer med at downloade eller installere Windows-opdateringer. Jeg kørte diskoprydning, og den sidder fast på Windows-opdateringsdelen. Så jeg kørte Windows Update-fejlfinding. Jeg modtog beskeden: Potentiel Windows Update-databasefejl opdaget 0x80070490.fra answer.microsoft.com
Således ved du, hvordan du løser denne Windows-opdateringsfejl? Hvis nej, skal du bare fortsætte med at læse.
5 løsninger på potentiel Windows Update-databasefejl fundet
I denne del viser vi 5 metoder til at løse dette Windows-opdateringsproblem. Du kan prøve dem en efter en.
Tip: Da mange problemer ville opstå, når du kører Windows Update, anbefales det at tage backup af alle dine vigtige filer, før du gør det.For at sikkerhedskopiere filer kan du drage fordel af et stykke tredjepartssoftware. Her, den professionelle Windows sikkerhedskopieringssoftware - MiniTool ShadowMaker anbefales.
MiniTool ShadowMaker er et brugervenligt program. Det har evnen til at sikkerhedskopiere operativsystemet, filen, mappen, disken og partitionen med dens forskellige kraftfulde funktioner. Det giver dig også mulighed for at synkronisere filer til to eller flere placeringer for at beskytte dataene.
Derudover leverer MiniTool ShadowMaker gendannelsestjenesten, som kan hjælpe brugerne med at gendanne computeren til en tidligere dato eller få dataene tilbage. Sammenlignet med Windows snap-in-backupværktøjet er MiniTool ShadowMaker mere effektiv, fordi det undertiden Windows-sikkerhedskopi fungerer muligvis ikke .
Således kan du downloade MiniTool ShadowMaker fra følgende knap og installere den på din computer for at give beskyttelse af dine data og pc.
Og nu viser vi dig, hvordan du sikkerhedskopierer operativsystemet med MiniTool ShadowMaker. Faktisk er dens betjeningsmetoder ret lette.
Trin 1: Installer MiniTool ShadowMaker på din computer, start den og klik Hold sporet at fortsætte.
Trin 2: Vælg i pop op-vinduet Opret forbindelse i Denne computer for at komme ind i hovedgrænsefladen.
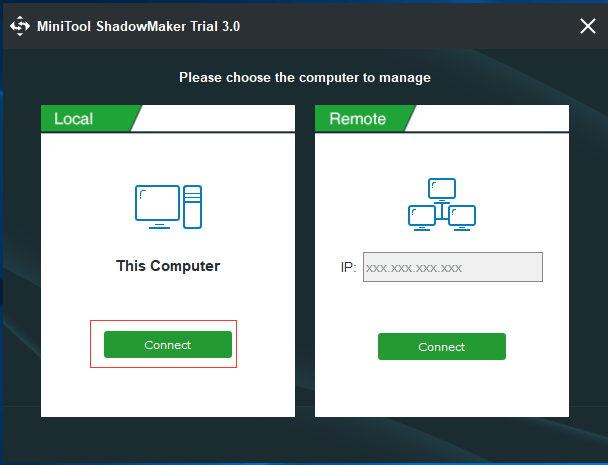
Trin 2: Efter at have indtastet dets hovedgrænseflade, gå til Backup side og klik Kilde modul at vælge Mappe og filer og kontroller de filer, du vil sikkerhedskopiere.
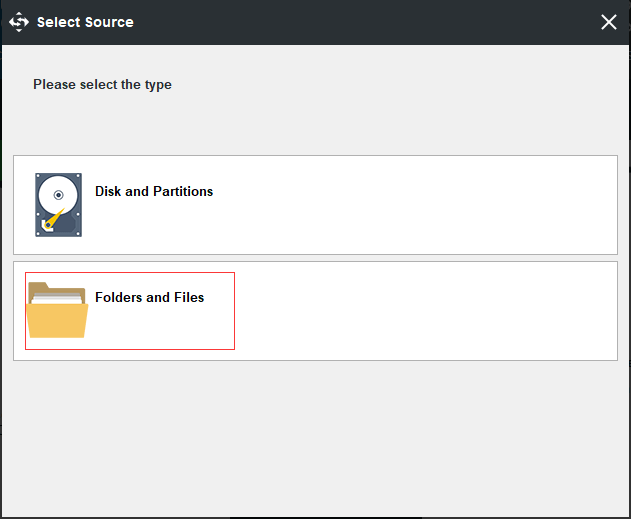
Trin 3: Klik derefter på Bestemmelsessted fanen for at bestemme, hvor du vil have backupbillede til. Det anbefales at vælge en ekstern harddisk.
Trin 4: Klik derefter på Backup nu at udføre sikkerhedskopieringsopgaven med det samme eller vælge Sikkerhedskopier senere for at forsinke sikkerhedskopieringsopgaven.
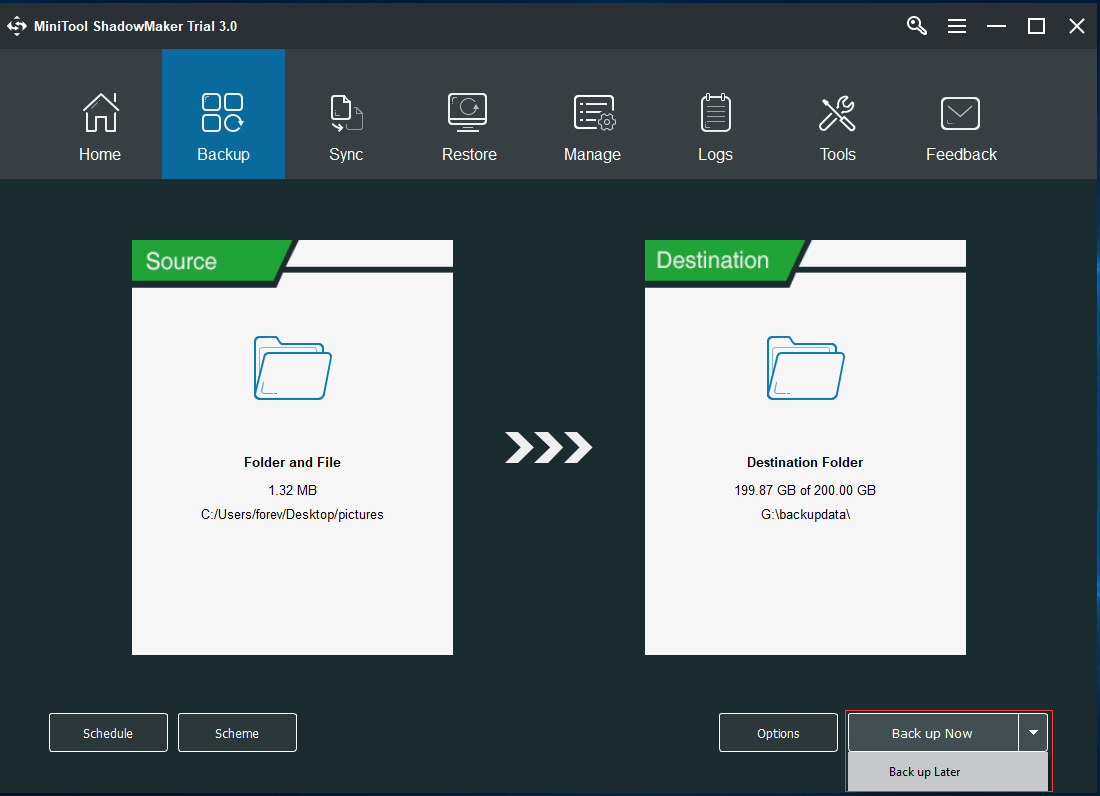
Når sikkerhedskopieringen er afsluttet, kan du effektivt beskytte dataene. Nu er det tid til at reparere korruptionsproblemet i Windows Update Database.
Sådan løses potentiel Windows Update-databasefejl fundet?
- Kør systemfilkontrol.
- Kør DISM-værktøj.
- Nulstil Windows Update-komponenter manuelt.
- Udfør en ren boot.
- Nulstil computeren.
Løsning 1. Brug systemfilkontrolværktøjet
Problemets potentielle Windows Update Database-fejl, der er fundet, kan opstå, når der er en korruption af systemfilerne. For at reparere Windows-opdateringen kan du køre System File Checker for at kontrollere status for systemfiler og reparere de beskadigede systemfiler.
Du kan stole på følgende driftsmetoder til at reparere korruption i Windows Update Database.
Trin 1: Skriv cmd i søgefeltet i Windows og højreklik på Kommandoprompt ikon og vælg Kør som administrator at fortsætte.
Trin 2: Indtast i popup-kommandovinduet sfc / scannow og ramte Gå ind at fortsætte.
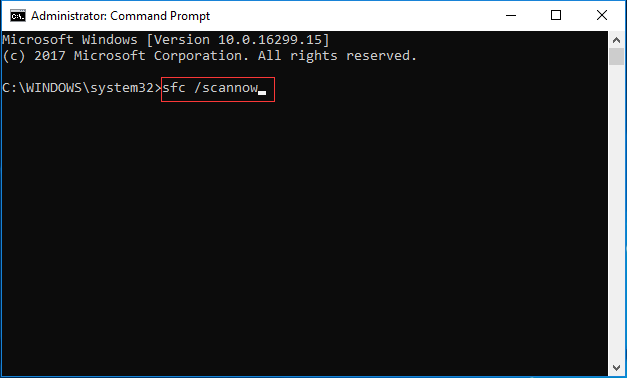
Relateret artikel: Fix hurtigt - SFC Scannow fungerer ikke (Fokus på 2 sager)
Trin 3: Derefter begynder processen, og det tager flere minutter. Du kan ikke lukke kommandovinduet, før du ser meddelelsen Bekræftelse 100% gennemført .
Når processen er afsluttet, kan du genstarte din computer og kontrollere, om den opdagede potentielle Windows Update-databasefejl er løst, og om du kan udføre Windows-opdatering.
Løsning 2. Kør DISM Tool
Hvis du møder problemets potentielle Windows Update-databasefejl, der blev fundet, når du kører Windows Update-fejlfinding, kan du prøve at køre DISM-værktøj for at løse dette problem. DISM-værktøjet kan bruges i mange situationer, og en af dem er at reparere de beskadigede Windows-opdateringsfiler.
Så følg trin-for-trin instruktionerne for at køre DISM værktøjet.
Trin 1: Skriv cmd i søgefeltet i Windows og højreklik på Kommandoprompt ikon og vælg Kør som administrator at fortsætte.
Trin 2: Indtast følgende kommandoer i pop op-vinduet. Husk, at du skal slå Gå ind at fortsætte efter hver kommando.
DISM.exe / Online / Oprydningsbillede / scanhealth
DISM.exe / Online / Oprydningsbillede / Restorehealth
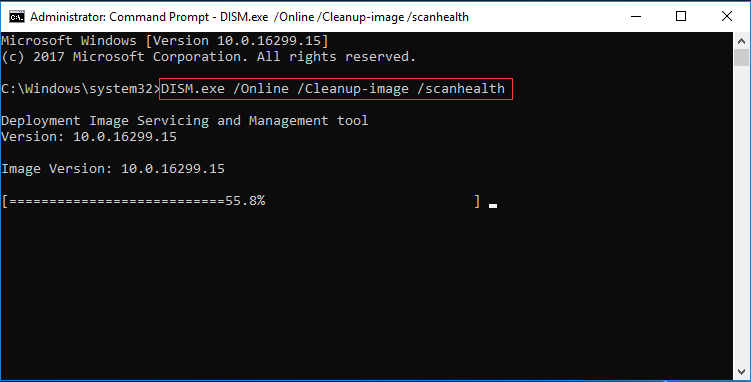
Denne proces tager lang tid, så vent tålmodigt og afbryd ikke den. Når processen er afsluttet, kan du genstarte din computer for at kontrollere, om Windows-opdateringsfejlen er løst.
Løsning 3. Nulstil Windows Update-komponenter manuelt
Her introducerer vi den tredje metode til løsning af Windows Update-fejlpotentiale Windows Update Database-fejl registreret. På denne måde kan du prøve at nulstille Windows Update-komponenter manuelt. Nu kan du fortsætte baseret på følgende instruktioner.
Trin 1: Skriv cmd i søgefeltet i Windows og højreklik på Kommandoprompt ikon og højreklik på det for at vælge Kør som administrator at fortsætte.
Trin 2: Skriv følgende kommandoer i pop op-vinduet, og husk at trykke Gå ind at fortsætte efter hver kommando.
net stop wuauserv
net stop cryptSvc
net stop bits
net stop msiserver
Ren C: \ Windows \ SoftwareDistribution SoftwareDistribution.old
Ren C: \ Windows \ System32 \ catroot2 Catroot2.old
net start wuauserv net start cryptSvc
net start bits
net start msiserver
Trin 3: Når processen er afsluttet, kan du lukke kommandovinduet og prøve at genstarte din computer for at kontrollere, om den opdagede Windows Update-problemer potentielle Windows Update Database-fejl er løst.
Løsning 4: Udfør en ren start
Hvis du støder på Windows Update-fejlpotentialet Windows Update Database-fejl registreret, kan du prøve at starte din computer i en ren boot og kontrollere, om problemet er påvirket af tredjepartssoftwaren.
Trin 1: Tryk på Windows nøgle og R nøgle sammen for at åbne Løb dialog, og skriv msconfig i kassen og ramt Gå ind eller klik Okay at fortsætte.
Trin 2: Gå til generel fanen, vælg Selektiv opstart knap og fjern markeringen Indlæs startgenstande mulighed for at fortsætte.
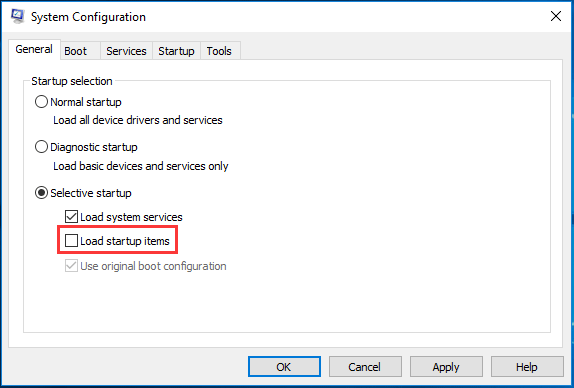
Trin 3: Gå til Service fanen, skal du kontrollere indstillingen Skjul alle Microsoft-tjenester og klik Slå alt fra at fortsætte.
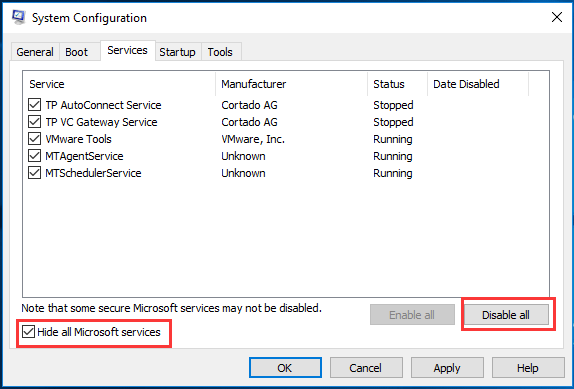
Trin 4: Genstart derefter din computer for at kontrollere, om du har løst den opdagede potentielle Windows Update Database-fejl.
Bemærk: Når du har løst problemet, skal du ændre din computer fra ren boot til normal boot-model ved at indtaste System konfiguration vindue igen på samme måde og tjek Normal opstart under generel fanen for at fortsætte.Løsning 5. Nulstil computeren
Hvis alle ovennævnte metoder ikke løser den opdagede potentielle Windows Update Database-fejl, kan du prøve at nulstille din computer for at løse problemet. Og de detaljerede driftsmetoder er som følger.
Tip: Før du nulstiller computeren, har du bedre sikkerhedskopieret alle dine vigtige filer med MiniTool ShadowMaker. Og de detaljerede driftsmetoder, du kan se igennem ovenstående afsnit.Trin 1: Tryk på Windows nøgle og jeg nøgle sammen for at åbne Indstilling vindue, og vælg Opdatering og sikkerhed at fortsætte.
Trin 2: Vælg i pop op-vinduet Genopretning i venstre rude og klik Kom igang under Nulstil denne pc fanen for at fortsætte.
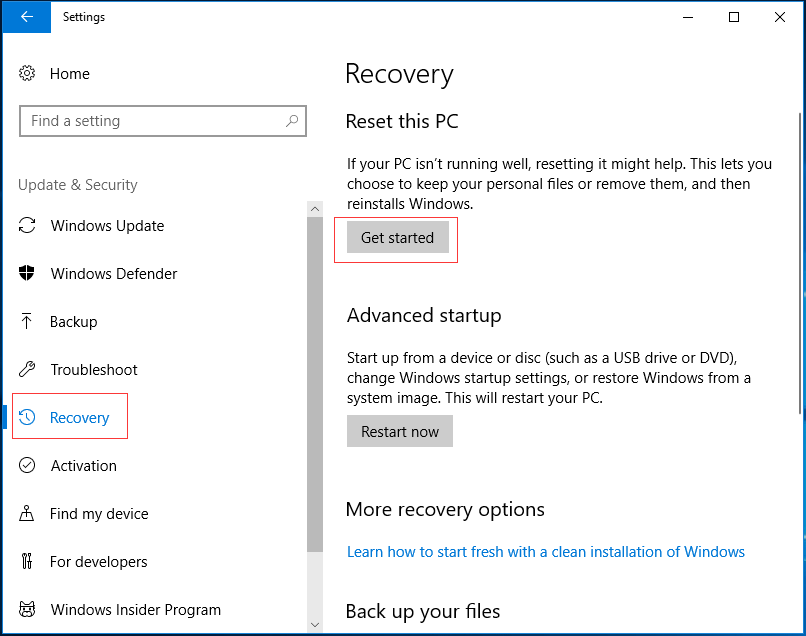
Trin 3: I popup-vinduet kan du se to muligheder inklusive Behold mine filer og Fjern alt . Og her anbefales det at vælge Behold mine filer at fortsætte, da det kan gemme dine personlige filer.
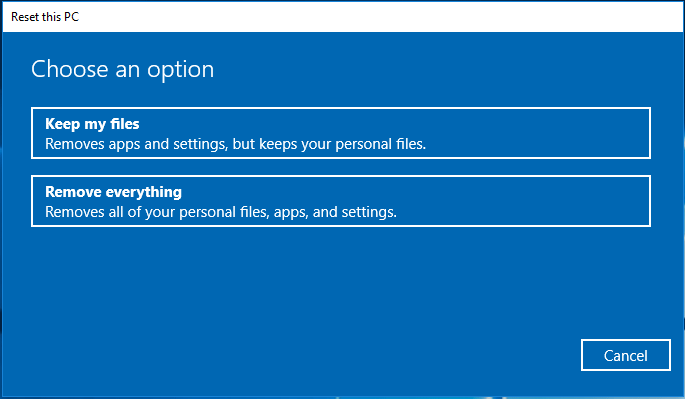
Trin 4: Så vil du se en liste, der fortæller dig, hvilke programmer der fjernes, og du kan geninstallere dem, når nulstillingsprocessen er afsluttet. Klik derefter på Næste at fortsætte.
Trin 5: Klik på i det næste popup-vindue Næste at fortsætte.
Trin 6: Dernæst starter processen med at nulstille pc'en. Når processen er færdig, kan du kontrollere, om du kan køre Window Update, og om den opdagede potentielle Windows Update Database-fejl er løst.
Bemærk: Der er en tilgængelig måde for dig at reparere korruptionsproblemet i Windows Update Database. Hvis du har oprettet et systembillede på forhånd, kan du vælge at gendan din computer til en tidligere dato for at løse dette problem og udføre Windows Update igen.
![[Besvaret] Hvilket videoformat understøtter Twitter? MP4 eller MOV?](https://gov-civil-setubal.pt/img/blog/21/what-video-format-does-twitter-support.png)


![[Wiki] Microsoft System Center Endpoint Protection Review [MiniTool News]](https://gov-civil-setubal.pt/img/minitool-news-center/84/microsoft-system-center-endpoint-protection-review.png)



![Fix: Konfiguration side om side er forkert i Windows 10 [MiniTool News]](https://gov-civil-setubal.pt/img/minitool-news-center/91/fix-side-side-configuration-is-incorrect-windows-10.png)



![Avast VS Norton: Hvilket er bedre? Få svaret her nu! [MiniTool-tip]](https://gov-civil-setubal.pt/img/backup-tips/17/avast-vs-norton-which-is-better.png)
![Sådan tilsluttes to computere Windows 10? 2 måder er her! [MiniTool Nyheder]](https://gov-civil-setubal.pt/img/minitool-news-center/16/how-connect-two-computers-windows-10.jpg)




![5 løsninger til løsning af Google Chrome åbnes ikke på Mac [MiniTool News]](https://gov-civil-setubal.pt/img/minitool-news-center/01/5-solutions-fix-google-chrome-won-t-open-mac.png)

