Ret Windows 11-kalenderen, der ikke åbner på den anden skærm
Fix Windows 11 Calendar Not Opening On The Second Monitor
Nogle brugere, der bruger to skærme, rapporterer, at de støder på problemet 'Windows 11 Kalender åbner ikke på den anden skærm'. Hvis du er en af dem, er du kommet til det rigtige sted. Dette indlæg fra Miniværktøj introducerer, hvordan du løser problemet.Nogle dobbeltskærmsbrugere siger, at selvom uret og datoen vises på proceslinjen på alle tilsluttede skærme, kan dato og klokkeslæt ikke klikkes på den anden skærm for at få vist kalenderen. Den følgende del introducerer, hvordan du løser problemet 'Windows 11-kalender åbner ikke på den anden skærm'.
Relaterede indlæg:
- Sådan rettes proceslinjens kalender, der ikke vises på Windows 11?
- Sådan repareres Windows 11, der ikke registrerer anden skærm [4 måder]
Måde 1: Genstart Windows Stifinder
Genstart af File Explorer-processen er den mest enkle måde at løse problemet 'Windows 11 Kalender åbner ikke på den anden skærm'.
1. Indtast Task Manager i Søge boksen for at åbne den.
2. Gå til Processer fanen. Finde Windows Stifinder og højreklik på den for at vælge Genstart .
Måde 2: Tjek skærmindstillinger
Hvis der ikke er nogen kalender på proceslinjen i de sekundære skærme, skal du kontrollere skærmindstillingerne. Sådan gør du det:
1. Tryk på Windows + jeg nøgler sammen for at åbne Indstillinger .
2. Gå til System > Vise . Sørg for, at begge skærme er indstillet til at udvide skærmen og ikke duplikere den. Dette vil sikre, at begge skærmbilleder behandles som separate enheder af operativsystemet.
Se også:
- Sådan rettes skærmopløsning grå ud på Windows 11/10?
- Sådan løses Gør dette til mit hovedskærm gråt på Win11/10
Måde 3: Tjek indstillingerne for proceslinjen
For at løse problemet 'klik på uret for at se kalenderen på to skærme fungerer ikke', skal du kontrollere indstillingerne på proceslinjen. Følg guiden nedenfor:
1. Højreklik på proceslinjen for at vælge Indstillinger for proceslinje .
2. Udvid Opførsel på proceslinjen del og tjek Vis min proceslinje på alle skærme valgmulighed.
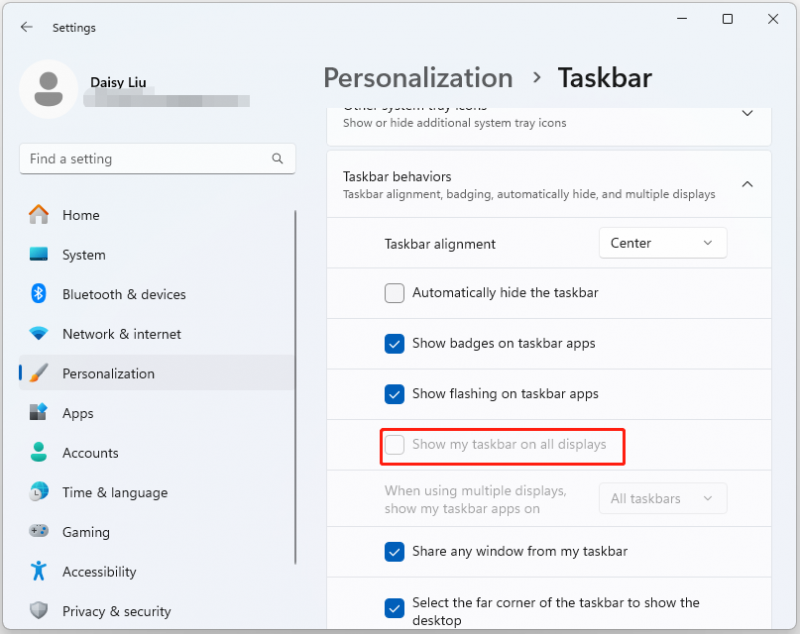
Måde 4: Opdater grafikdriveren
Forældede grafikkortdrivere kan nogle gange forårsage skærmrelaterede problemer. Derefter kan du støde på problemet 'Windows 11-kalender åbner ikke på den anden skærm'. Derfor bør du opdatere grafikdriveren.
1. Åbn Enhedshåndtering ved at søge efter det i Søge boks.
2. Udvid Skærmadaptere afsnit.
3. Højreklik på din grafikenhed og vælg Opdater driver .
4. Derefter kan du se to muligheder – Søg automatisk efter drivere og Gennemse min computer for drivere . Du kan vælge en af dem.

5. Følg instruktionerne på skærmen.
Måde 5: Gå tilbage til Windows 10
Nogle brugere siger, at nu er denne funktion kun tilgængelig på Windows 10 og endnu ikke tilgængelig på Windows 11. Du kan derfor overveje at rulle dit system tilbage til Windows 10. For at gøre det, se dette indlæg – [3 måder] Nedgrader/afinstaller Windows 11 og gå tilbage til Windows 10 .
Det anbefales at sikkerhedskopiere dine vigtige filer, hvis der sker uventede ting. For at gøre det, Windows backup software – MiniTool ShadowMaker er velegnet. Dette værktøj er kompatibelt med Windows 11/10/8/7 alle versioner.
MiniTool ShadowMaker prøveversion Klik for at downloade 100 % Rent og sikkert
Måde 6: Send feedback til Microsoft
Hvis kalenderen stadig ikke vises på den anden skærm, kan du give feedback til Microsoft for at hjælpe dem med at frigive en patch i en fremtidig opdatering. Du skal trykke på Windows + F nøgler sammen for at åbne Feedback Hub og indtast din feedback.
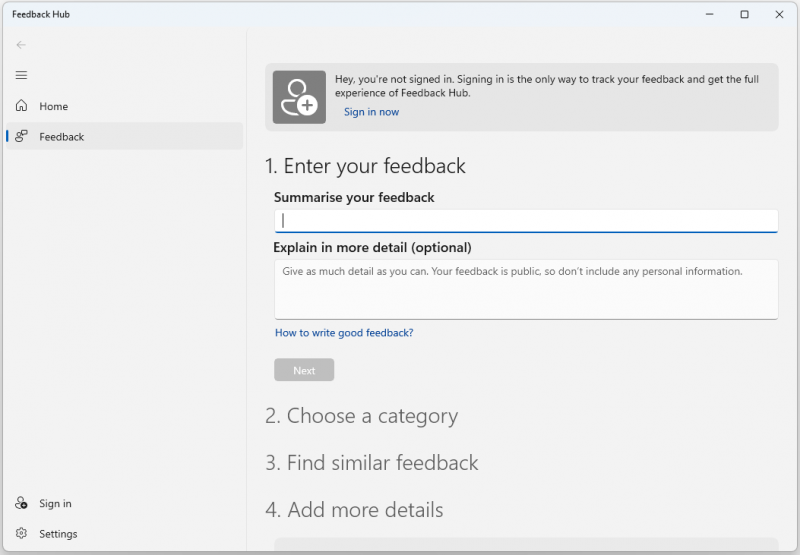
Afsluttende ord
Hvis ovenstående løsninger ikke virker for problemet 'Windows 11 Kalender åbner ikke på den anden skærm', og du er nødsaget til at bruge denne funktion, kan du prøve enhver tredjeparts kalendersoftware. Jeg håber, at dette indlæg vil være nyttigt for dig.
![Fix Windows 10-netværksprofil mangler (4 løsninger) [MiniTool News]](https://gov-civil-setubal.pt/img/minitool-news-center/58/fix-windows-10-network-profile-missing.png)
![Sådan tilføjes en undtagelse til Avast (software eller websted) [MiniTool News]](https://gov-civil-setubal.pt/img/minitool-news-center/88/how-add-an-exception-avast-software.jpg)
![[Fuld rettelser] Kan ikke klikke på proceslinjen på Windows 10/11](https://gov-civil-setubal.pt/img/news/12/can-t-click-taskbar-windows-10-11.png)

![Er Google Drive fast ved start af upload? Her er løsninger! [MiniTool Nyheder]](https://gov-civil-setubal.pt/img/minitool-news-center/38/is-google-drive-stuck-starting-upload.png)



![Sådan repareres Windows 11/10 ved hjælp af kommandoprompt? [Guide]](https://gov-civil-setubal.pt/img/backup-tips/78/how-repair-windows-11-10-using-command-prompt.jpg)

![Generet af Windows Update fungerer ikke? Her er hvad man skal gøre [MiniTool News]](https://gov-civil-setubal.pt/img/minitool-news-center/33/bothered-windows-update-not-working.png)


![Sådan kontrolleres batteriets helbred på din bærbare computer [MiniTool News]](https://gov-civil-setubal.pt/img/minitool-news-center/29/how-check-battery-health-your-laptop.png)
![11 tip til fejlfinding af internetforbindelsesproblemer Win 10 [MiniTool News]](https://gov-civil-setubal.pt/img/minitool-news-center/12/11-tips-troubleshoot-internet-connection-problems-win-10.jpg)




