Fast! Fejlfinding til hardware og enheder mangler Windows 10 [MiniTool News]
Fixed Hardware Device Troubleshooter Is Missing Windows 10
Resumé :
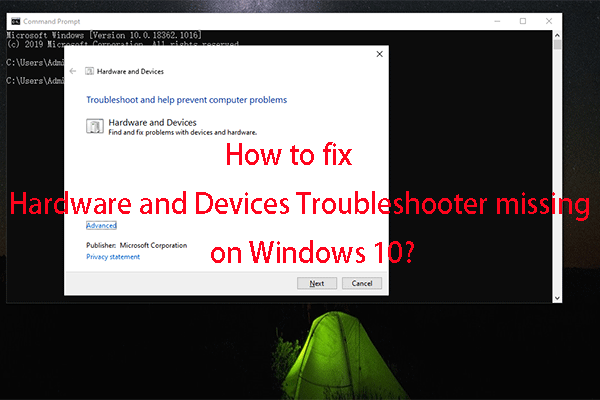
Fejlfinding til hardware og enheder er et kraftfuldt indbygget Windows-værktøj, der kan bruges til at finde og løse dine hardware- og enhedsproblemer. I dette indlæg, MiniTool-software viser dig, hvordan du åbner det. Hvis din hardware- og udstyrsfejlfinding mangler i Windows 10, kan du bruge Windows 10-kommandolinjen til fejlfinding af hardware til at åbne den.
I dette indlæg vil vi tale om følgende emner:
- Hvad er Windows hardware- og udstyrsfejlfinding?
- Hvordan åbner jeg Windows-fejlfindingsprogrammet til hardware og enheder?
- Hvad hvis fejlfinding af hardware og enheder mangler på din Windows 10-computer?
Hvad er fejlfindingsværktøj til hardware og enheder i Windows?
Fejlfinding til hardware og enheder er et Windows-indbygget værktøj. Hvis din computers hardware og enheder støder på problemer, kan du åbne dette værktøj og derefter bruge det til at rette dem. Dette værktøj løser hovedsageligt problemer, der sker med følgende hardware og enheder:
- Tastatur
- Bluetooth
- Videoafspilning
- Lyd
- Printer
- internetforbindelse
- Batteri
- USB-lagerenheder
- Og mere…
For eksempel hvis du støder på Ukendt USB-enhedsadresse mislykkedes , kan du bruge hardware- og enhedsfejlfinding til at prøve. Det scanner din hardware og enheder for at finde problemer og løser dem derefter.
Tip: Du kan bruge dette værktøj til at løse problemer som f.eks Windows 10 USB-fejlkode 38 og fejlkode 43 . Hvis du ser andre slags fejlkoder i Enhedshåndtering, kan du også bruge Windows hardware- og enhedsfejlfinding til at løse problemerne.
Sådan åbnes fejlfinding til hardware og enheder på Windows?
Det er ret nemt at åbne fejlfinding af hardware og enheder på din Windows-computer. Men de detaljerede guider er forskellige på forskellige Windows-versioner.
På Windows 10
Du kan gå til Indstillinger> Opdatering og sikkerhed> Fejlfinding og klik på Hardware og enheder mulighed fra højre sektion for at åbne dette værktøj.
Derefter kan du finde den hardware eller enhed, du vil foretage fejlfinding på, og vælge den til at scanne og løse de fundne problemer.
På Windows 8/7
- Åbn Kontrolpanel .
- Gå til Hardware og lyd> Konfigurer en enhed .
- Du får vist fejlfindingsværktøjet til hardware og enheder. Derefter kan du klikke på Næste knappen for at få dette værktøj til at scanne hardware og enheder efter problemer.
- Når scanningen slutter, viser dette værktøj dig de problemer, det finder. Derefter kan du vælge de problemer, der skal løses.
Hvad hvis fejlfinding af hardware og enheder mangler fra Windows 10?
Efter Windows 10 version 1809 finder du, at fejlfindingsværktøj til hardware og enheder ikke er der, efter du har fået adgang Indstillinger> Opdatering og sikkerhed> Fejlfinding . Microsoft tror ikke så mange mennesker kan lide at bruge dette værktøj. Så det skjuler det i systemet.
Dette betyder ikke, at dette værktøj fjernes fra din Windows-computer. Du kan stadig prøve en anden måde at åbne den på. For eksempel kan du bruge Windows 10-kommandolinjen til fejlfinding af hardware til at åbne dette værktøj.
Nu kan du følge denne vejledning for at åbne Windows 10 Hardware og enheder-fejlfinding ved hjælp af Windows 10-hardware-fejlfindings kommandolinje:
1. Klik på Windows-søgning det er på venstre side af proceslinjen.
2. Skriv cmd og vælg det første søgeresultat for at åbne kommandoprompt.
3. Kopier og indsæt følgende kommandolinje til kommandoprompt, og tryk på Gå ind .
msdt.exe -id DeviceDiagnostic
4. Windows 10-fejlfindingsværktøjet til hardware og enheder åbnes. Derefter kan du klikke Næste for at starte scannings- og fejlfindingsprocessen.
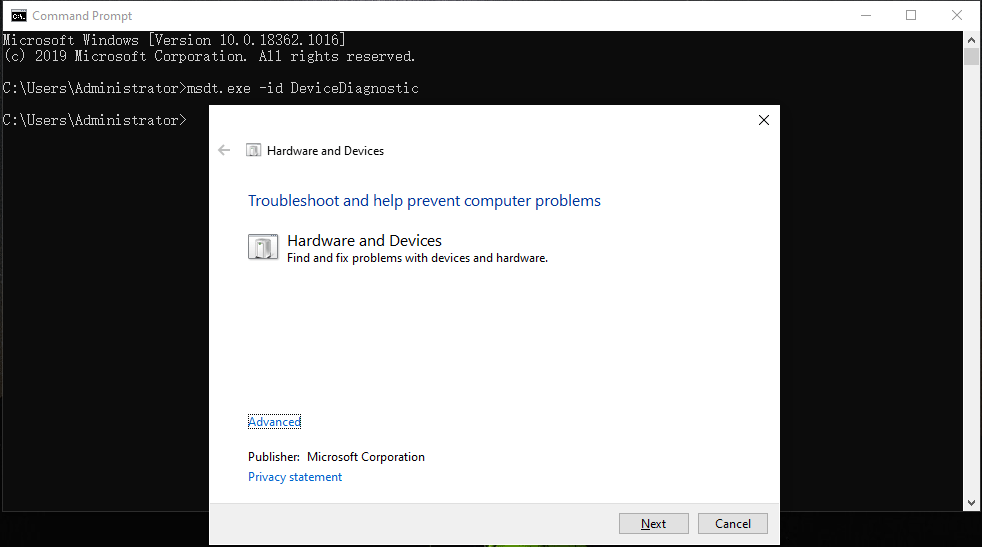
Tip: Sådan gendannes data fra et lagermedie?
Hvis du kan bruge fejlfindingsværktøj til hardware og enheder til at løse problemer med en datalagerenhed, og du vil redde dataene fra det , kan du prøve softwaren til datagendannelse, MiniTool Power Data Recovery, for at udføre jobbet. Denne software har en prøveversion. Du kan klikke på følgende knap for at hente den.
Bundlinie
Efter at have læst dette indlæg, skal du vide meget information om Windows Hardware and Devices Fejlfinding. Hvis fejlfindingsværktøjet til hardware og enheder mangler, kan du stadig bruge Windows 10-kommandolinjen til fejlfinding af hardware til at åbne det.
Hvis du har nogen relaterede problemer, kan du give os besked i kommentaren.
![[RETTET] Hvordan sletter jeg filer fra OneDrive, men ikke computeren?](https://gov-civil-setubal.pt/img/data-recovery/91/how-do-i-delete-files-from-onedrive-not-computer.png)
![Windows kunne ikke reparere drevet - Hurtig løsning [MiniTool-tip]](https://gov-civil-setubal.pt/img/data-recovery-tips/72/windows-was-unable-repair-drive-quick-fix.png)
![Wii eller Wii U læser du ikke disk? Du kan bruge disse løsninger [MiniTool News]](https://gov-civil-setubal.pt/img/minitool-news-center/72/wii-wii-u-not-reading-disc.jpg)


![Sådan slettes apps på Mac, der ikke slettes: 4 måder [MiniTool News]](https://gov-civil-setubal.pt/img/minitool-news-center/74/how-delete-apps-mac-that-wont-delete.png)
![Løst - Driveren opdagede en controllerfejl i Windows [MiniTool News]](https://gov-civil-setubal.pt/img/minitool-news-center/10/solved-driver-detected-controller-error-windows.jpg)

![[Fuld vejledning] - Hvordan bruger man Net User Command på Windows 11 10?](https://gov-civil-setubal.pt/img/news/0D/full-guide-how-to-use-net-user-command-on-windows-11-10-1.png)





![Sådan frigøres diskplads efter Windows 10/11-opdateringer? [MiniTool Tips]](https://gov-civil-setubal.pt/img/data-recovery/9D/how-to-free-up-disk-space-after-windows-10/11-updates-minitool-tips-1.png)



![Sådan bruges stemmetypning i Google Docs [Den komplette vejledning]](https://gov-civil-setubal.pt/img/movie-maker-tips/12/how-use-voice-typing-google-docs.png)
![Sådan repareres harddisk og gendannelse af data i Windows 10/8/7 gratis [MiniTool-tip]](https://gov-civil-setubal.pt/img/data-recovery-tips/79/how-repair-hard-drive.png)