[Løst!] - Sådan løses ukendt USB-enhedsadresse mislykkedes? [MiniTool Nyheder]
How Fix Unknown Usb Device Set Address Failed
Resumé :
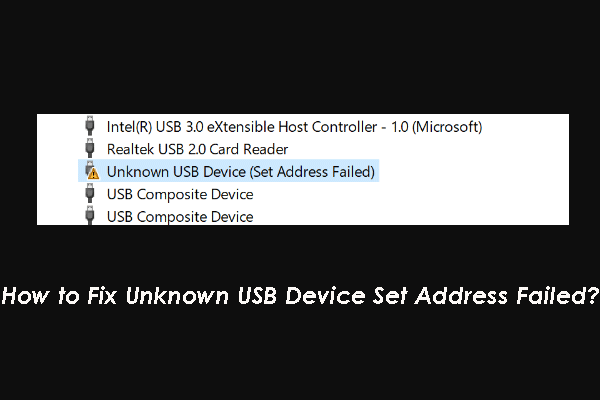
Når du støder på den ukendte USB-enhedsindstillingsadresse mislykkedes, kan du ikke bruge USB'en som normalt. For at løse dette problem samler vi nogle nyttige løsninger og viser dem i dette indlæg. Du kan prøve dem for at hjælpe dig.
SanDisk / Seagate ekstern harddisk / WD Mit pasindstillingsadresse mislykkedes
Nogle gange, når du tilslutter en ekstern USB-enhed som et WD mit pas, Seagate ekstern harddisk eller SanDisk-drev til din computer, kan du opdage, at drevet ikke fungerer. Så kan du få adgang til Enhedshåndtering for at kontrollere, om der er noget galt med drevet.
Der er nogle almindelige fejl som:
- Ukendt USB-enhed (Enhedsbeskrivelsesanmodning mislykkedes)
- Ukendt USB-enhed (Nulstilling af port mislykkedes)
- Ukendt USB-enhed (indstillet adresse mislykkedes)
- Og mere…
MiniTool-software har ikke talt om problemet med ukendt USB-enhedsadresse mislykkedes. I dette indlæg viser vi dig nogle løsninger.
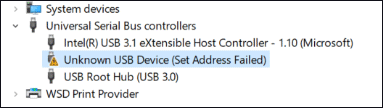
Disse løsninger er tilgængelige for WD min pasindstillingsadresse mislykkedes, Seagate ekstern harddiskindstillingsadresse mislykkedes, og SanDisk-indstillingsadressen mislykkedes. Selvfølgelig, hvis du bruger andre mærker af USB-enheder, kan de også fungere.
Hvis du er sikker på den nøjagtige årsag til dette problem, kan du prøve disse løsninger en efter en, indtil du finder den bedst egnede til din sag.
Hvordan man løser ukendt USB-enhedsadresse mislykkedes?
- Rediger strømstyring
- Opdater eller rul enhedsdriveren tilbage
- Brug fejlfinding af hardware og enheder
- Sluk for hurtig opstart
Løsning 1: Rediger strømindstillinger
Hvis du bruger en bærbar computer, skal du kontrollere, om indstillingen i Power Option er indstillet korrekt. Du kan følge disse trin for at ændre strømindstillinger:
1. Tryk på Vind + R at åbne Løb .
2. Skriv cpl og tryk på Gå ind at åbne direkte Strømstyring .
3. Klik på Skift planindstillinger link, der er ved siden af den foretrukne plan, som systemet vælger.
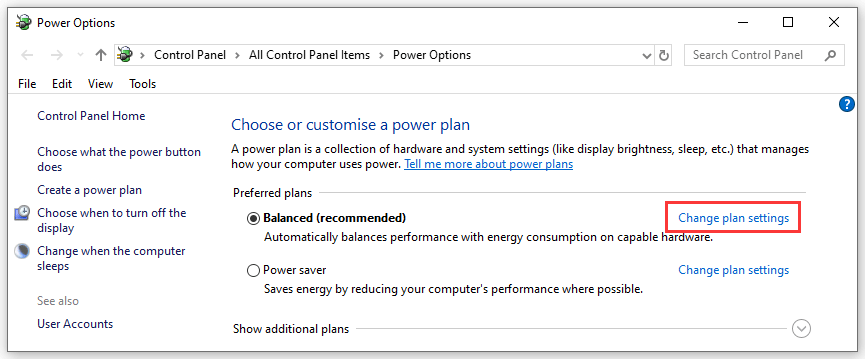
4. Klik på Skift avancerede strømindstillinger link for at fortsætte.
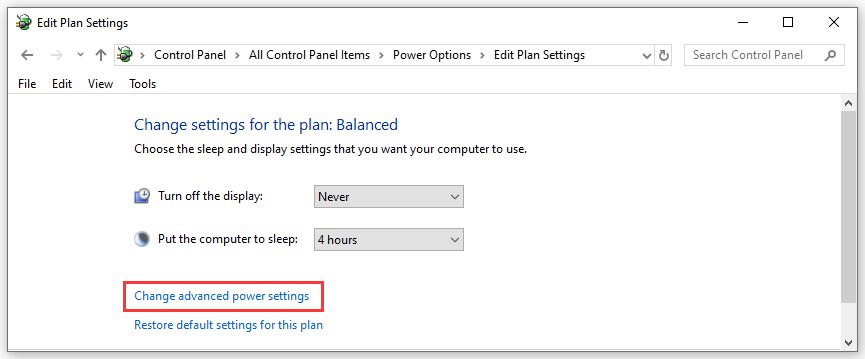
5. Rul ned til USB-indstillingsafsnittet, og indstil derefter Deaktiver for begge scenarier: På batteri og Koblet til .
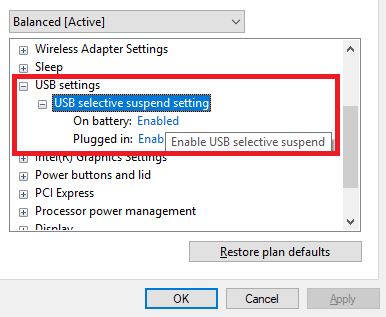
6. Klik på Okay for at bevare forandringen.
Løsning 2: Opdater eller rul USB-enhedsdriveren tilbage
Hvis USB-enhedsdriveren ikke er opdateret, kan fejlen Ukendt USB-enhedsindstillingsadresse mislykkedes vises. På den anden side kan dette problem også ske, når du opdaterer enhedsdriveren. Du skal kontrollere, hvilken situation du står overfor, og vælg derefter at opdatere eller rulle USB-enhedsdriveren tilbage.
Hvis du har brug for at opdatere enhedsdriveren, kan du henvise til dette indlæg: Sådan opdateres enhedsdrivere Windows 10 (2 måder) .
Hvis du har brug for at rulle enhedsdriveren tilbage, kan du henvise til dette indlæg: Sådan rulles en driver tilbage i Windows? En trin-for-trin guide .
Løsning 3: Brug fejlfindingsværktøj til hardware og enheder
Du kan også bruge fejlfindingsprogrammet til hardware og enheder til at slippe af med problemet med den ukendte USB-enhedsindstillingsadresse mislykkedes. Du skal bare gå til Start> Indstillinger> Opdatering og sikkerhed> Fejlfinding> Hardware og enheder , og følg derefter vejledningen på skærmen for at udføre jobbet.
Løsning 4: Sluk for hurtig opstart
1. Tryk på Vind + R at åbne Løb .
2. Skriv cpl og tryk på Gå ind at åbne direkte Strømstyring .
3. Klik på Vælg hvad tænd / sluk-knappen gør .
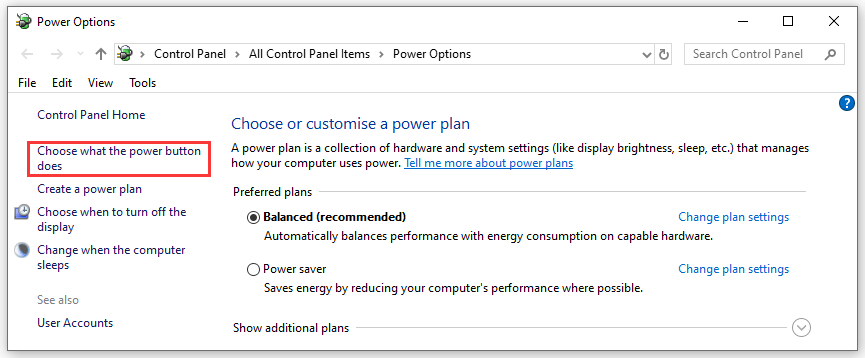
4. Klik på Skift indstillinger, der i øjeblikket ikke er tilgængelige .
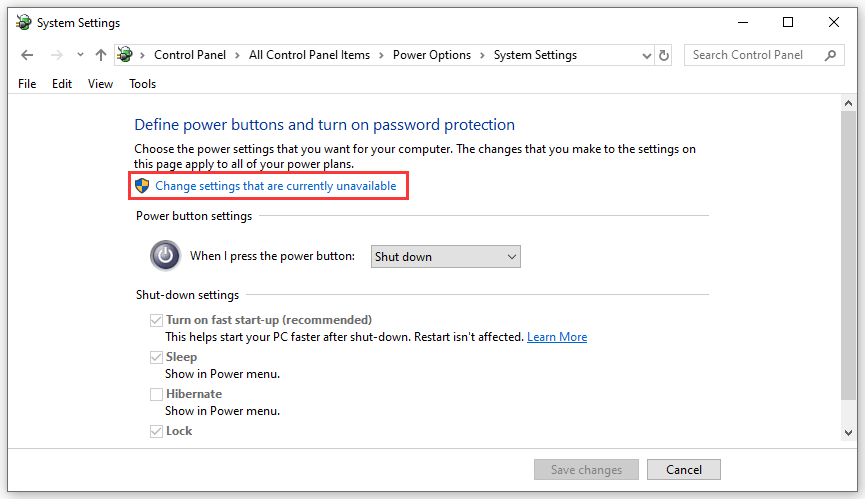
5. Fjern markeringen af Aktivér hurtig opstart (anbefales) .
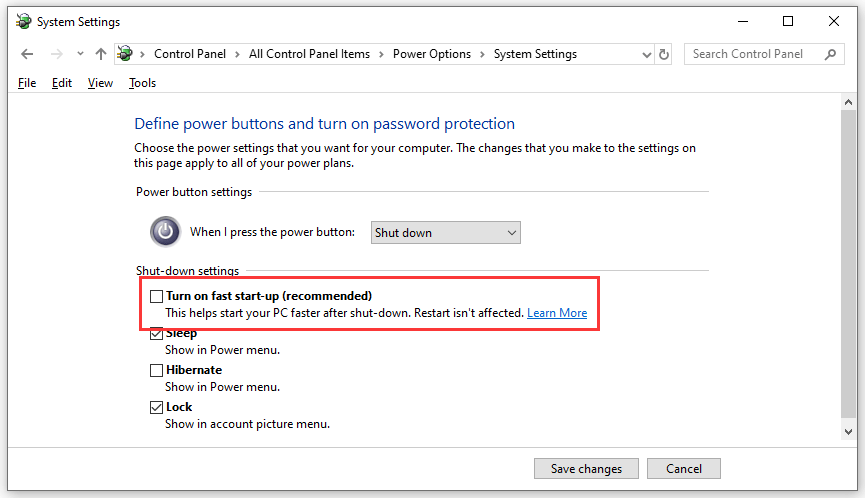
Det er løsningerne på Ukendt USB-enhedsindstillingsadresse mislykkedes. Vi håber, de kan hjælpe dig. Hvis du har nogen relaterede problemer, kan du give os besked i kommentaren.



![6 metoder til at rette 'Shellexecuteex mislykkedes' fejl på Windows [MiniTool News]](https://gov-civil-setubal.pt/img/minitool-news-center/27/6-methods-fix-shellexecuteex-failed-error-windows.png)





![Fix Logitech G933 Mic fungerer ikke fejl med 3 metoder [MiniTool News]](https://gov-civil-setubal.pt/img/minitool-news-center/12/fix-logitech-g933-mic-not-working-error-with-3-methods.jpg)
![Windows 10 lokal konto VS Microsoft-konto, hvilken skal du bruge? [MiniTool Nyheder]](https://gov-civil-setubal.pt/img/minitool-news-center/91/windows-10-local-account-vs-microsoft-account.png)








![Sådan fjerner du markeringen i en boks i PDF [En trin-for-trin vejledning]](https://gov-civil-setubal.pt/img/blog/97/how-uncheck-box-pdf.png)