Rettet: Vent, indtil det nuværende program er færdig med at afinstallere [MiniTool News]
Fixed Please Wait Until Current Program Finished Uninstalling
Resumé :
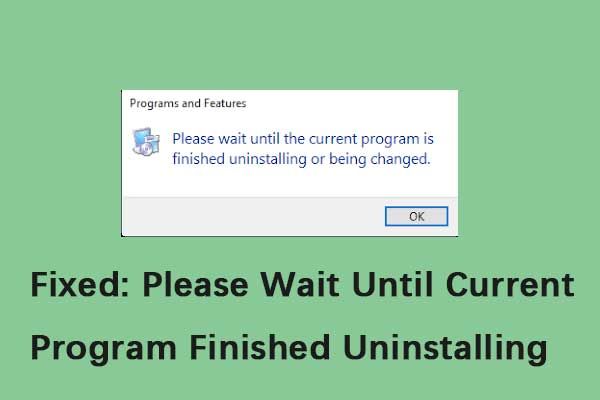
Når du prøver at ændre applikationen via Programmer og funktioner på Windows 10, kan du støde på fejlen 'Vent venligst, indtil det aktuelle program er færdig med at afinstallere eller blive ændret'. Dette indlæg fra MiniVærktøj indeholder metoder til at rette det.
Vent indtil det nuværende program er afinstalleret
'Vent venligst, indtil det aktuelle program er færdig med at afinstallere', kan være ret alvorligt, da det forhindrer dig i at installere eller afinstallere programmer, og fejlen forsvinder undertiden ikke, selv efter computeren er genstartet.
Hvis processen allerede bruges af et andet program, opstår fejlen for at forhindre skader på programmer eller filer. Derudover kan den ufuldstændige installation af applikationen forårsage flere konflikter og flere fejl.
I den næste del vil jeg introducere, hvordan du løser fejlen 'Vent venligst, indtil det aktuelle program er færdig med at afinstallere eller ændres'.
Sådan løses problemet
Fix 1: Afinstaller programmet i fejlsikret tilstand
Den første metode for dig er at afinstallere programmet i fejlsikret tilstand. Instruktionerne er som følger:
Trin 1: Søge efter Kontrolpanel i Søg kasse for at åbne den.
Trin 2: Naviger til Programmer og funktioner sektion og klik på den.
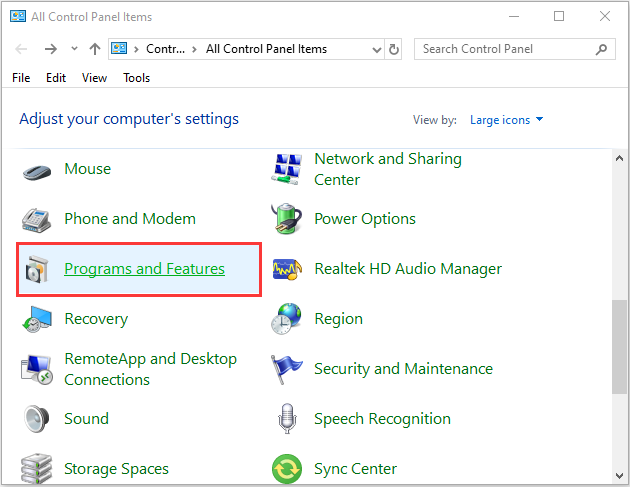
Trin 3: Find programmet på listen, og højreklik på det for at vælge Afinstaller / skift .
Trin 4: Følg instruktionerne på skærmen for at afinstallere det.
Når afinstallationen er afsluttet, skal du genstarte pc'en og kontrollere, om problemet er løst.
Fix 2: Genstart Explorer.exe
Derefter kan du prøve at genstarte explorer.exe for at rette “vent venligst, indtil det aktuelle program er afinstalleret”. Trinene er som følger:
Trin 1: Tryk på Ctrl + Skift + Esc taster samtidigt for at åbne Jobliste .
Trin 2: Find Windows Stifinder behandle.
Trin 3: Højreklik på den for at vælge Genstart .
Derefter kan du kontrollere, om problemet er forsvundet.
Fix 3: Udfør en systemgendannelse
Du kan også prøve at udføre en systemgendannelse for at løse problemet. Sådan gør du det:
Tip: Kun hvis du har oprettet et systemgendannelsespunkt på forhånd, kan du prøve denne løsning.Trin 1: I Søg menu, input kontrolpanel og søg efter det, åbn det derefter.
Trin 2: Klik på Genopretning at fortsætte.
Trin 3: Vælg pop op-grænsefladen Åbn Systemgendannelse at fortsætte.
Trin 4: I Gendan systemfiler og indstillinger interface, kan du klikke Næste at fortsætte.
Trin 5: Vælg tidspunktet for at gendanne din computer til den tilstand, den var i den valgte begivenhed, og klik på Næste at fortsætte.
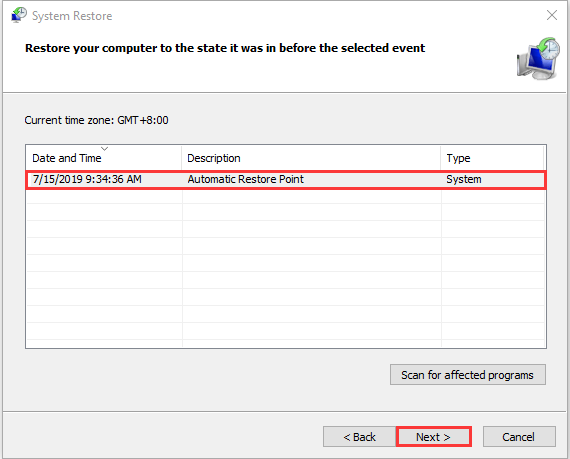
Trin 6: Du skal bekræfte gendannelsespunktet og klikke Afslut . Når systemgendannelsen er afsluttet, skal du prøve at lukke computeren igen.
 Hvad er systemgendannelsespunktet, og hvordan oprettes det? Se her!
Hvad er systemgendannelsespunktet, og hvordan oprettes det? Se her! Hvad er et systemgendannelsespunkt, og hvordan oprettes gendannelsespunkt Windows 10? Dette indlæg viser svarene.
Læs mereFix 4: Brug fejlfindingsprogrammet til installation og afinstallation af program
Fejlfinding er et fantastisk program udviklet af Microsoft, der automatisk kan diagnosticere og reparere problemer. Du skal følge disse trin:
Trin 1: Hent Programinstallations- og afinstallationsfejlfinding og installer det på din computer.
Trin 2: Klik på Næste knappen for at lade denne fejlfinding opdage problemerne.
Trin 3: Når detekteringsprocessen er færdig, stiller fejlfinderen dig et spørgsmål - Har du et problem med at installere eller afinstallere et problem . I henhold til din situation skal du vælge Installation eller afinstallation .
Trin 4: Vent på værktøjskontrollen. Det registrerer og reparerer problemer, herunder beskadigede registreringsværdier og beskadigede registreringsdatabasenøgler.
Derefter skulle spørgsmålet “Vent, indtil det aktuelle program er færdigt” være rettet.
Slutningen
Fra dette indlæg kan du kende 4 metoder til at løse problemet 'Vent venligst, indtil det aktuelle program er færdig med at afinstallere'. Hvis du støder på det samme problem, kan du prøve metoderne ovenfor.

![Top 6 gratis driveropdateringssoftware til Windows 10/8/7 [MiniTool News]](https://gov-civil-setubal.pt/img/minitool-news-center/35/top-6-free-driver-updater-software.jpg)


![Hvad er Ntoskrnl.Exe og hvordan man løser BSOD forårsaget af det [MiniTool Wiki]](https://gov-civil-setubal.pt/img/minitool-wiki-library/43/what-is-ntoskrnl-exe.jpg)

![4 løsninger til løsning af adgangsfejl til netværkslegitimationsoplysninger [MiniTool News]](https://gov-civil-setubal.pt/img/minitool-news-center/06/4-solutions-solve-enter-network-credentials-access-error.png)
![Forskellige typer SSD: Hvilken passer bedst til dig? [MiniTool-tip]](https://gov-civil-setubal.pt/img/backup-tips/86/different-types-ssd.jpg)

![Sådan tømmes papirkurven på Mac & fejlfinding af Mac-papirkurven tømmes ikke [MiniTool-tip]](https://gov-civil-setubal.pt/img/data-recovery-tips/71/how-empty-trash-mac-troubleshoot-mac-trash-wont-empty.png)









![Den bedste miniaturestørrelse til YouTube: 6 ting du bør vide [MiniTool Tips]](https://gov-civil-setubal.pt/img/blog/09/el-mejor-tama-o-de-miniatura-para-youtube.jpg)