Forberedelse til Windows 10: Sådan forbereder du pc'en til en opdatering
Forberedelse Til Windows 10 Sadan Forbereder Du Pc En Til En Opdatering
Hvordan forbereder jeg mig til Windows 10? Hvis du undrer dig over dette spørgsmål, er du på det rigtige sted. Før du opgraderer til Windows 10 fra Windows 7/8, bør nogle ting gøres. Miniværktøj giver dig en detaljeret vejledning om forberedelse til Windows 10 i dette indlæg.
Windows 10 er blevet frigivet i lang tid, og det er rapporteret at stoppe supporten den 14. oktober 2025. Alligevel ønsker nogle Windows 7- og 8-brugere stadig at opgradere til Windows 10, da det er pålideligt nok nu.
Så spørger nogen, hvorfor ikke vælge Windows 11. Hovedårsagen er, at dette operativsystem kræver høje hardwarekrav, og den gamle pc kan ikke opfylde systemkravene. Windows 10 er et godt valg.
Nå, så kommer et spørgsmål: hvordan forbereder du din pc til Windows 10, eller hvad skal du gøre, før du opgraderer til Windows 10? En opgradering er ikke så let som en simpel installation. For at installere dette OS med succes, bør nogle ting bemærkes. Lad os flytte for at kende nogle forberedelser til Windows 10.
Forberedelse til installation af Windows 10
Sørg for, at Windows 10 er kompatibel med pc'en
Før du forbereder dig på at opgradere til Windows 10, bør du sikre dig, at pc'en opfylder systemkravene i Windows 10.
Se minimum systemkravene:
- Processor : 1 gigahertz (GHz) eller hurtigere processor eller SoC
- Diskplads : 16 GB til 32-bit OS eller 20 GB til 64-bit OS
- vædder : 1 gigabyte (GB) for 32-bit eller 2 GB for 64-bit
- Grafikkort : DirectX 9 eller nyere med WDDM 1.0-driver
- Skærm: 800 x 600
Bemærk, at dette er de grundlæggende krav til installation af Windows 10 på en pc. For at opnå optimal pc-ydeevne må din pc hellere have specifikationer, der er højere end disse.
Tryk på for at se dine pc-specifikationer som CPU, RAM og grafikkort Win + R , skriv ind dxdiag , og klik Okay . Gå til Windows Stifinder for at kontrollere diskpladsen. Hvis Windows 7/8-pc'en er kompatibel med Windows 10, skal du fortsætte med følgende Windows 10-opgraderingsforberedelser.
Opret en sikkerhedskopi til din pc
Jeg kan ikke understrege dette nok, en anden forberedelse til Windows 10 er at have en sikkerhedskopi af din pc. Dette skyldes, at opdateringsproblemer opstår ved et uheld nu og da, hvilket alvorligt fører til nedbrud og datatab af vigtige filer. For at forhindre et sådant mareridt kan du vælge at oprette et systembillede og sikkerhedskopiere vigtige filer før installationen. Hvis du ikke er heldig at møde systemulykker, kan du bruge sikkerhedskopien til at vende pc'en tilbage til den tidligere tilstand eller få tabte filer tilbage.
I Windows 7/8 er der et indbygget sikkerhedskopieringsværktøj kaldet Sikkerhedskopiering og gendannelse, der kan oprette en kopi af hele systemdisken inklusive Windows-operativsystemet, indstillinger, programmer og filer.
Du kan få adgang til det via Kontrolpanel og trykke på Konfigurer backup , vælg derefter elementer, du skal sikkerhedskopiere (inkluder et systembillede), og start hele disksikkerhedskopieringen. Eller opret kun et systembillede ved at trykke på det tilsvarende link fra venstre side.

Derudover kan du køre et stykke tredjepart backup software at sikkerhedskopiere din pc pålideligt og fleksibelt. Her anbefaler vi kraftigt at bruge MiniTool ShadowMaker – professionel og gratis backup software til Windows 7/8/10/11. Med det kan du nemt oprette et systembillede og sikkerhedskopiere data. Det er vigtigt, at dette værktøj understøtter automatiske, trinvise og differentielle sikkerhedskopier. Filsynkronisering og diskkloning understøttes. Download og installer nu dette backup-program på din pc til en prøveperiode.
Trin 1: Dobbeltklik på MiniTool ShadowMaker for at indlæse den og tryk på Fortsæt prøvelse for at gå til hovedgrænsefladen.
Trin 2: Under Backup fanen, tryk på KILDE > Mapper og filer , vælg elementer, du skal sikkerhedskopiere, og klik Okay . Tryk derefter på BESTEMMELSESSTED for at vælge et eksternt drev til at gemme backup-billedfilen.
Som standard vælger MiniTool ShadowMaker systempartitioner til sikkerhedskopiering. For at oprette et systembillede skal du vælge backupmålet og starte systemsikkerhedskopieringen.
Trin 3: Klik Backup nu for at starte sikkerhedskopieringen af data.
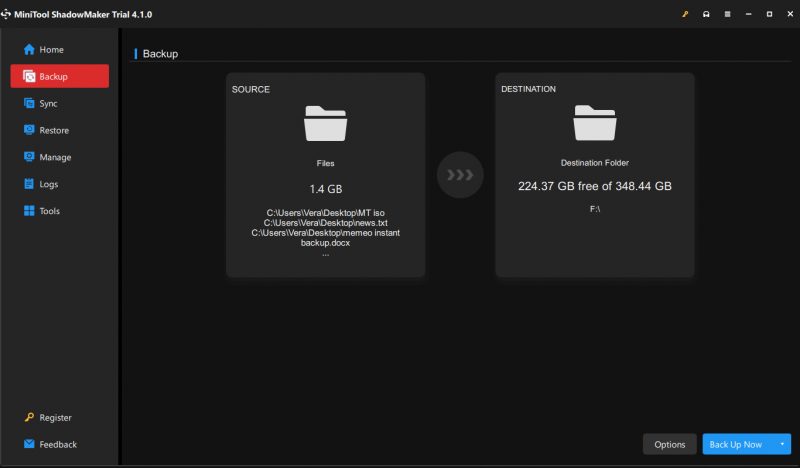
Efterlad plads til Windows 10-opgradering
En anden forberedelse til Windows 10, som du skal overveje, er at sikre, at din pc har nok diskplads til at installere dette operativsystem. Som nævnt ovenfor kræves der mindst 16 GB lagerplads. Hvis C-drevet ikke har tilstrækkelig plads, kan du fjerne noget unødvendigt for at få mere plads.
Eller afinstallation af unødvendige apps er også et godt valg. Kør desuden Windows Diskoprydning for at slette nogle unødvendige filer som internetfiler, midlertidige filer, gamle opdateringer og mere. For at vide flere detaljer om, hvordan du frigør diskplads, se vores tidligere indlæg - Hvad optager plads på din harddisk, og hvordan du frigør plads .
Andre forberedelser til installation af Windows 10
For at sikre succes med Windows 10-opgraderingen skal du være opmærksom på nogle punkter:
- Afbryd unødvendige eksterne enheder: disse enheder kan afbryde opsætningen af Windows 10, da Windows 10 muligvis forsøger at installere dem, men de er ikke kompatible eller har ikke opdaterede drivere. Tilslut kun dit tastatur, din skærm og din mus til pc'en.
- Opdater drivere: sørg for at installere de nyeste drivere til pc'en. Dette er for at undgå stabilitetsproblemer forårsaget af pc-hardwaren.
Det er alle oplysningerne om, hvordan du forbereder dig til Windows 10. Bare gør disse forberedelser til Windows 10, før du installerer dette operativsystem. Ellers kan nogle uventede problemer stoppe installationen, og du mister vigtige filer. Følg derefter vejledningen for at installere Windows 10 - Sådan installeres Windows 10 på en ny harddisk (med billeder) .

![Fuld vejledning til løsning af problemet med 'Dell SupportAssist fungerer ikke' [MiniTool News]](https://gov-civil-setubal.pt/img/minitool-news-center/23/full-guide-fix-dell-supportassist-not-working-issue.jpg)




![Rettet - Internet Explorer Denne side kan ikke vises i Win10 [MiniTool News]](https://gov-civil-setubal.pt/img/minitool-news-center/86/fixed-internet-explorer-this-page-cannot-be-displayed-win10.png)






![Sådan rettes videoer, der ikke afspilles på Android-telefon [Ultimate Guide]](https://gov-civil-setubal.pt/img/blog/60/how-fix-videos-not-playing-android-phone.jpg)
![7 løsninger til løsning af at få Windows klar til at sidde fast i Windows 10 [MiniTool-tip]](https://gov-civil-setubal.pt/img/backup-tips/54/7-solutions-fix-getting-windows-ready-stuck-windows-10.jpg)




