Hvordan laver man et Toshiba-hukommelseskortgendannelse? Her er en vejledning
How To Do A Toshiba Memory Card Recovery Here Is A Guidance
Leder du efter en måde at gendanne data fra et Toshiba-hukommelseskort? Hvis ja, er dette det rigtige sted for dig at få svaret. MiniTool-løsninger vil levere en detaljeret vejledning om Toshiba-hukommelseskortgendannelse og introducere dig til et pålideligt datagendannelsesværktøj.Da Toshiba-hukommelseskort er et af de mest pålidelige hukommelseskort blandt mange, kan folk gemme mange vitale filer på dem. Men Toshiba-hukommelseskortet er ikke immunt over for datatab eller enhedsfejl. I dette indlæg vil vi forklare, hvordan man gør en Gendannelse af Toshiba-hukommelseskort og hvordan man reparerer et beskadiget Toshiba-hukommelseskort.
Datatab i et Toshiba-hukommelseskort
Er det muligt at gendanne data fra et Toshiba-hukommelseskort? Hvis de slettede data ikke overskrives af nye data, har du en chance for at få dem tilbage. Derfor, når du indser, at du har mistet vigtige filer på Toshiba SD-kortet, bør du stoppe med at gemme nye data på denne enhed og udføre Toshiba SD-kortgendannelse i tide.
Datatabsscenarier i et Toshiba-hukommelseskort
Udover at vide, hvordan du gendanner data fra et Toshiba-hukommelseskort, bør du også vide, hvilke situationer der kan føre til datatab i tilfælde af fremtidig filtab. Her lister jeg nogle almindelige situationer, der fører til tab af data og chancerne for gendannelse.
- Fejlagtig sletning : Når du har slettet filer fra et Toshiba-hukommelseskort, vil du miste indtastningerne af disse filer, men filer slettes ikke permanent fra din enhed. De slettede filer kan gendannes, indtil de overskrives med nye data.
- Formateret hukommelseskort : Professionel datagendannelsessoftware hjælper med at hente filer fra et formateret hukommelseskort, hvis du udfører en hurtig formatering. Dybformatering vil dog slette alle data på dit hukommelseskort og gøre Toshiba SD-kortgendannelse umulig.
- Ødelagt hukommelseskort : Et SD-kort kan blive beskadiget på grund af flere årsager såsom filsystemfejl, dårlige sektorer, strømstød osv. Hvis du har brug for filerne fra dette beskadigede SD-kort, kan du bruge filgendannelsessoftware til at forsøge at gendanne dem, så længe som din computer genkender det beskadigede SD-kort.
- Fysisk skade : Chancen for at gendanne filer fra et fysisk beskadiget SD-kort afhænger af omfanget af skaden. Hvis SD-kortet er ødelagt eller slemt ridset, bør du bede om hjælp fra SD-kortgendannelsestjenester.
Gendan data fra et Toshiba-hukommelseskort i tre trin
I modsætning til sletning af filer fra en computer, fjernes filer permanent, hvis de slettes fra et Toshiba-hukommelseskort. Du kan kun gendanne disse filer ved hjælp af tredjeparts software til datagendannelse. Hvilken Toshiba-hukommelseskortgendannelsessoftware skal du vælge? Det er værd at nævne MiniTool Power Data Recovery .
Om MiniTool Power Data Recovery
Denne filgendannelsessoftware indtager en vigtig position inden for gendannelse af SD-kort på grund af dens dygtighedsfunktioner og enkle datagendannelsesprocedure. Du kan køre dette værktøj til at gendanne typer af tabte filer under forskellige situationer: utilsigtet format, hukommelseskortfejl, fejlagtig sletning, virusinfektion osv.
Derudover giver denne software en sikker datagendannelse miljø uden at forårsage skade på de originale data. Med dette filgendannelsesværktøj kan du nyde en sikker og enkel datagendannelsesproces med en ren grænseflade og klare instruktioner.
Du kan yderligere bruge dette værktøj til USB-drev, harddiske, memory sticks, CF-kort og andre datalagringsenheder til gendanne filer .
Hvis du leder efter et sikkert Toshiba-datagendannelsesværktøj, er MiniTool Power Data Recovery et forsøg værd. Du kan downloade og installere den gratis udgave for at lave en dyb scanning på hukommelseskortet først.
MiniTool Power Data Recovery gratis Klik for at downloade 100 % Rent og sikkert
Toshiba Hukommelseskort Gendannelsesvejledning
Hvis du allerede har fået MiniTool Power Data Recovery, kan du følge den næste vejledning for at gendanne data fra Toshiba-hukommelseskortet.
Trin 1: Tilslut dit hukommelseskort til computeren, og dobbeltklik på softwaren for at starte den.
Trin 2: Softwaren kommer automatisk ind i hovedgrænsefladen. Du kan finde målpartitionen under Logiske drev fanen og klik Scan . Alternativt kan du skifte til Enheder fanen for at scanne hele SD-kortet på én gang.
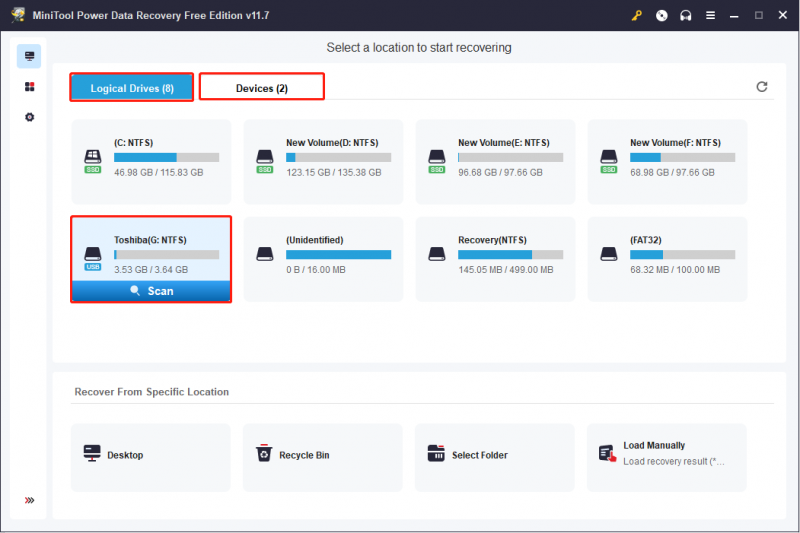
Trin 3: For at finde alle filerne på hukommelseskortet skal du vente tålmodigt på, at scanningsprocessen slutter. Typisk vil alle de fundne filer være opdelt i tre mapper: Slettede filer , Tabte filer , og Eksisterende filer i henhold til deres stier på resultatsiden.
For at forbedre datagendannelseseffektiviteten kan du skifte til Type kategoriliste, hvor filerne er sorteret efter deres typer. Du kan hurtigt finde den ønskede fil ved at spørge efter den passende filtype.
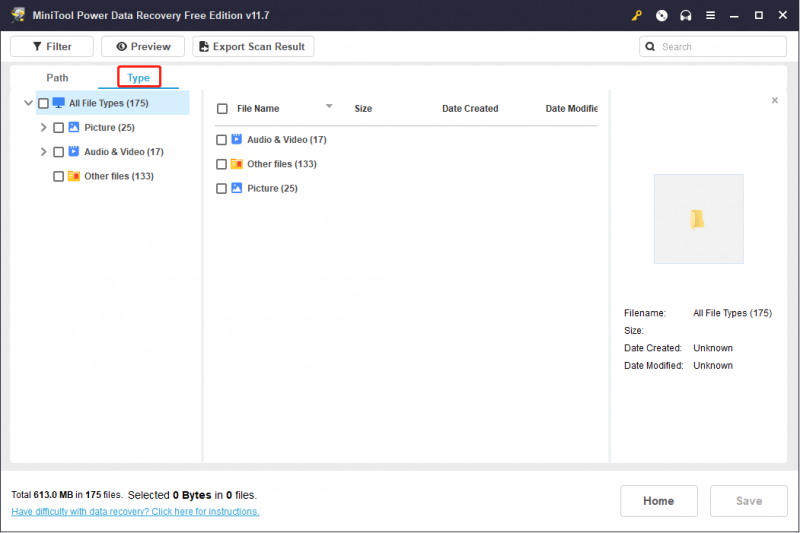
Hvis du husker navnet på den ønskede fil, kan du skrive navnet i søgefeltet i øverste hjørne og trykke Gå ind for at få en liste over matchende filer hurtigt.
Derudover, hvis du ønsker at gendanne filer, der opfylder visse betingelser, for eksempel at gendanne alle billeder, der er større end 200 KB, Filter funktion giver god mening. Du kan klikke på Filter knappen for at indstille filterkriterierne, herunder filstørrelse, filtype, filkategori og filændringsdato. Softwaren vil bortfiltrere alle filer, der ikke opfylder betingelserne i henhold til indstillingerne. Derefter kan du gennemse fillisten for hurtigt at finde de filer, du har brug for.
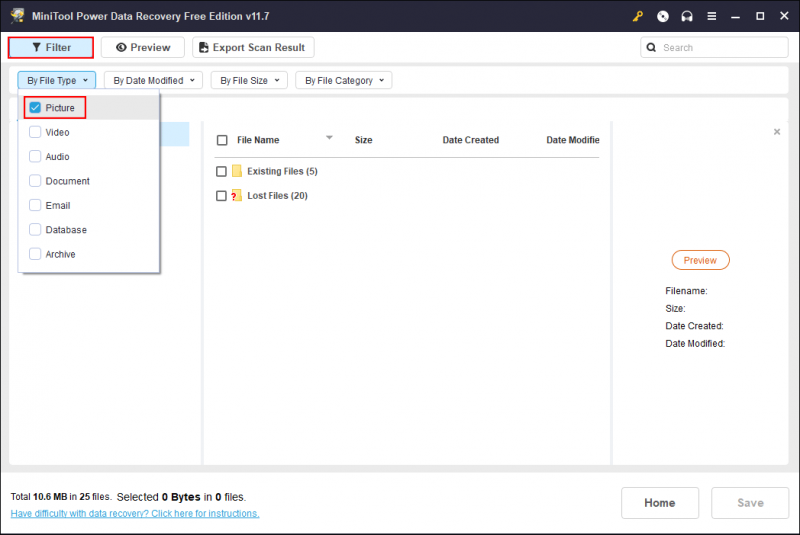
MiniTool Power Data Recovery gratis giver dig mulighed for at gendanne 1 GB filer gratis. For datagendannelsesnøjagtighed og for fuldt ud at udnytte denne gratis datagendannelseskapacitet kan du bruge Forhåndsvisning funktion for at bekræfte den valgte fil, før du gemmer den. Forhåndsvisning af fotos, videoer, dokumenter, lyd og andre typer filer understøttes.
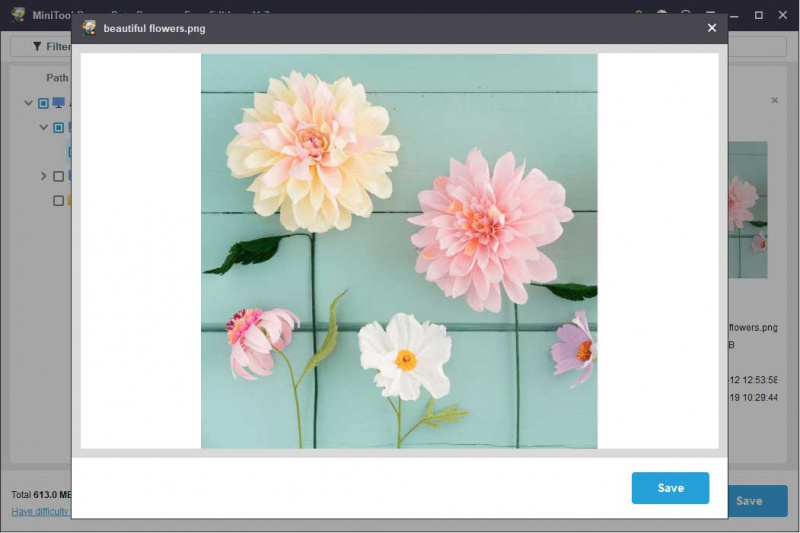
Trin 4: Tilføj flueben foran de ønskede filer, og klik på Gemme knap. Du bør vælge en korrekt lagersti til disse filer. Gem ikke disse filer på Toshiba-kortet, da datagendannelse kan mislykkes på grund af dataoverskrivning.
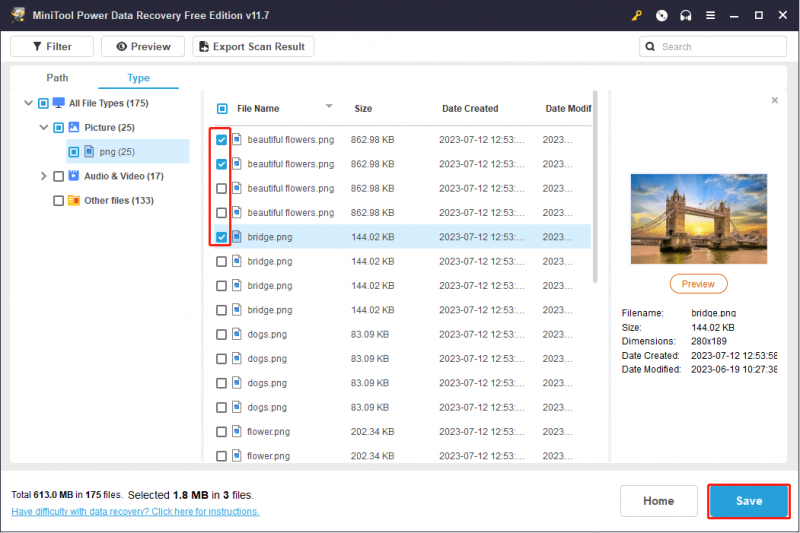
Hvis du vil bryde begrænsningen på 1 GB datagendannelseskapacitet, skal du have en premium-udgave. Blandt flere udgaver er Personal Ultimate-udgaven bedst egnet til individuelle brugere. Denne udgave giver ikke kun ubegrænset datagendannelseskapacitet, men også levetid gratis opgraderinger. For mere information om forskellige udgaver, kan du gå til MiniTool butik .
Tips: Da datatab altid sker pludseligt, må du hellere sikkerhedskopiere vigtige filer til forskellige enheder, så du hurtigt kan gendanne dine data gennem tidligere sikkerhedskopier. Du kan sikkerhedskopiere filer ved hjælp af indbyggede Windows-værktøjer, som f.eks. Filhistorik, eller tredjeparts sikkerhedskopieringssoftware, f.eks MiniTool ShadowMaker .Gendan data fra et formateret/ødelagt Toshiba-hukommelseskort
Hvad skal du gøre, når du opdager, at dit Toshiba-hukommelseskort ved et uheld er formateret eller beskadiget? Der er ingen tvivl om, at du er ivrig efter at redde data på kortet. For et beskadiget Toshiba-hukommelseskort, så længe din computer genkender det, kan du bruge MiniTool Power Data Recovery til at forsøge at gendanne dataene fra det.
MiniTool Power Data Recovery gratis Klik for at downloade 100 % Rent og sikkert
Du kan følge vejledningen ovenfor for at finde og gendanne vigtige filer fra det formaterede/korrupte Toshiba-hukommelseskort. Fortsæt derefter med at læse for at prøve nedenstående metoder til at reparere det beskadigede SD-kort.
Sådan repareres et beskadiget Toshiba-hukommelseskort
Måde 1: Skift drevbogstav
Generelt vil computeren tildele et drevbogstav til den nyligt tilsluttede flytbare enhed. Men nogle gange får din enhed ikke et korrekt drevbogstav, så du kan ikke få adgang til drevet korrekt. I dette tilfælde skal du gå til Diskhåndtering for at konfigurere dine enheder.
Trin 1: Tryk Win + X og vælg Diskhåndtering fra WinX-menuen.
Trin 2: Højreklik på dit Toshiba-hukommelseskort og vælg Skift drevbogstav og stier fra kontekstmenuen.
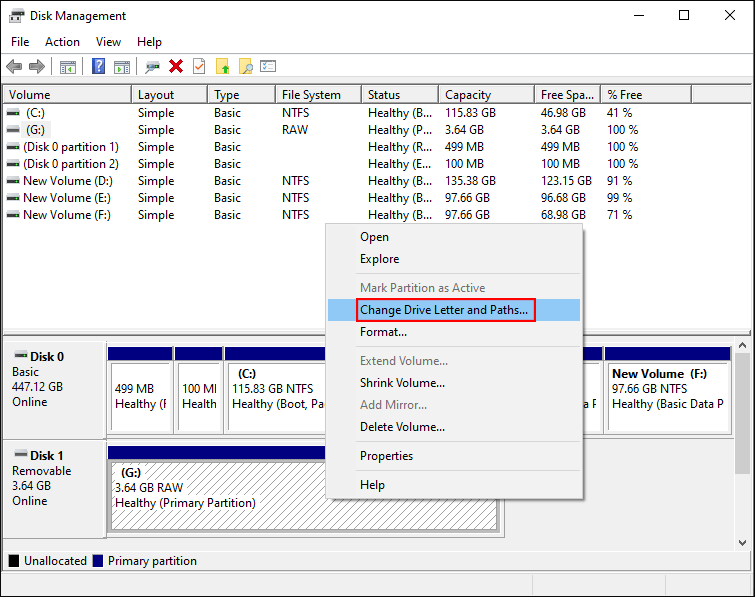
Trin 3: Klik Tilføje i promptvinduet og vælg et drevbogstav fra rullemenuen.
Trin 4: Klik Okay for at gemme ændringen.
Efter dette skal du kontrollere, om dit SD-kort fungerer korrekt. Hvis ikke, så gå videre til næste metode.
Måde 2: Kør Fejlkontrolværktøj
Windows indeholder sit eget reparationsværktøj til at kontrollere filsystemfejlene, Fejltjekværktøj. Nogle gange, når du indsætter en beskadiget enhed, vil et meddelelsesvindue advare dig om at reparere den. Du kan følge de næste trin for at køre dette værktøj for at scanne fejl på Toshiba-hukommelseskortet.
Trin 1: Tryk Win + E for at åbne File Explorer.
Trin 2: Naviger til Denne pc mulighed i venstre sidebjælke, og højreklik derefter på målenheden i højre rude.
Trin 3: Vælg Ejendomme fra kontekstmenuen, og skift derefter til Værktøjer fanen.
Trin 4: Klik Kontrollere under Fejl ved kontrol af afsnit og vælg Scan og reparer drev i promptvinduet.
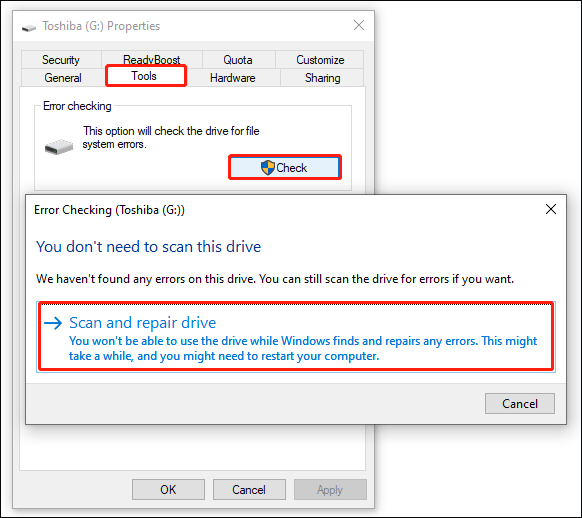
Din computer vil opdage og rette de fundne fejl på dette hukommelseskort.
Måde 3: Kør CHKDSK Command
Hvis du ikke kan finde Toshiba SD-kortet i File Explorer, kan du stadig kontrollere logiske fejl i filsystemet og volumen ved at bruge kommandoprompt. Du kan bruge dette værktøj til at udføre CHKDSK kommandolinje for at rette fejl.
Trin 1: Tryk Win + R for at åbne vinduet Kør.
Trin 2: Indtast cmd ind i tekstboksen og tryk på Shift + Ctrl + Enter for at køre kommandoprompt som administrator.
Trin 3: Indtast CHKDSK X: /f og ramte Gå ind at køre det. Du bør erstatte X med drevbogstavet på dit Toshiba-hukommelseskort.

Måde 4: Formater det ødelagte Toshiba-hukommelseskort
Når ovenstående tre metoder ikke virker på dit kort, skal du formatere det for at prøve at reparere kortet. Formatering kan løse de fleste problemer på din enhed, men denne handling vil slette alle dine data. Sørg for, at der ikke er vigtige filer på enheden, eller at du allerede har fået dem ud af hukommelseskortet.
>>Mulighed 1: Formater ved hjælp af diskhåndtering
Trin 1: Højreklik på Windows ikonknappen og vælg Diskhåndtering .
Trin 2: Højreklik på måldisken og vælg Format fra kontekstmenuen.
Trin 3: Du skal vælge et passende filsystem i promptvinduet og kontrollere Udfør et hurtigt format .
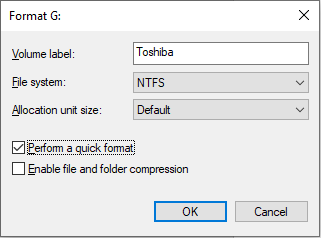
Trin 4: Klik Okay for at starte formateringsprocessen.
>>Mulighed 2: Formater med MiniTool Partition Wizard
Men nogle gange vil du modtage en fejlmeddelelse om, at du ikke kan formatere SD-kortet med Disk Management. På dette tidspunkt kan du prøve en professionel partitionsmanager, MiniTool Partition Wizard . Dette er et omfattende værktøj, der kan hjælpe dig med at partitionere disk, formatere disk, kontrollere dårlige sektorer, konverter MBR til GPT , og mere.
MiniTool Partition Wizard Gratis Klik for at downloade 100 % Rent og sikkert
Trin 1: Download og installer MiniTool Partition Wizard på din computer. Tilslut Toshiba-hukommelseskortet til computeren, og start softwaren.
Trin 2: Vælg målpartitionen og vælg Formater partition i venstre rude.
Trin 3: Indstil Partition Label og Filsystem , og klik derefter Okay for at bekræfte ændringen.
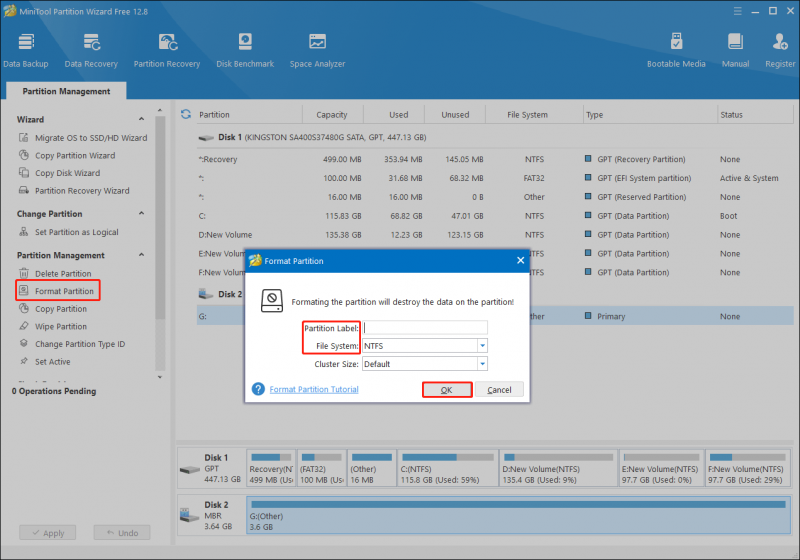
Trin 4: Du kan få vist status på disken. Hvis du har brug for at ændre oplysninger, skal du klikke Fortryd for at tilbagekalde handlingen og nulstille. Hvis alle oplysninger er korrekte, klik ansøge for at fuldføre suspenderingsprocessen.
Læs dette indlæg for at lære specifikke oplysninger om reparation af et beskadiget SD-kort: Reparer beskadiget SD-kort med professionelle SD-kortreparationsværktøjer .
Afsluttende ord
Efter at have læst dette indlæg, bør du vide, hvordan du gendanner data fra et Toshiba-hukommelseskort, og hvordan du reparerer et beskadiget Toshiba SD-kort. Selvom gendannelse af Toshiba-hukommelseskort kan være en nem opgave med MiniTool Power Data Recovery, bør du gøre en indsats for at undgå tab af data.
Alle gåder om MiniTool-software er velkomne til at dele med os via [e-mail-beskyttet] .

![[LØST] Windows Update kan i øjeblikket ikke søge efter opdateringer [MiniTool-tip]](https://gov-civil-setubal.pt/img/backup-tips/84/windows-update-cannot-currently-check.jpg)
![Sådan løses, kan M3U8 ikke indlæses: Adgang til krydsdomæne nægtet [MiniTool News]](https://gov-civil-setubal.pt/img/minitool-news-center/67/how-fix-cannot-load-m3u8.jpg)
![Sådan løses Word-brugere, der ikke har adgangsrettigheder? [MiniTool Nyheder]](https://gov-civil-setubal.pt/img/minitool-news-center/41/how-fix-word-user-does-not-have-access-privileges.png)
![Sådan afinstalleres NVIDIA-drivere på Windows 10? (3 Metoder) [MiniTool News]](https://gov-civil-setubal.pt/img/minitool-news-center/00/how-uninstall-nvidia-drivers-windows-10.jpg)


![Sådan kontrolleres, om din computer har Bluetooth på Windows? [MiniTool Nyheder]](https://gov-civil-setubal.pt/img/minitool-news-center/36/how-check-if-your-computer-has-bluetooth-windows.jpg)

![Top 10 løsninger til løsning af denne app kan ikke køre på din pc i Win 10 [MiniTool-tip]](https://gov-civil-setubal.pt/img/backup-tips/64/top-10-solutions-fix-this-app-cant-run-your-pc-win-10.jpg)

![[Trin-for-trin guide] Box Drive Download & Installer til Windows/Mac [MiniTool Tips]](https://gov-civil-setubal.pt/img/news/0A/step-by-step-guide-box-drive-download-install-for-windows/mac-minitool-tips-1.png)

![Fuld guide - Beskyt adgangskode til Google Drive-mappe [3 måder] [MiniTool News]](https://gov-civil-setubal.pt/img/minitool-news-center/45/full-guide-password-protect-google-drive-folder.png)


![Detaljeret vejledning - Sådan sikkerhedskopieres brugerprofil Windows 10? [MiniTool Tips]](https://gov-civil-setubal.pt/img/backup-tips/1A/detailed-guide-how-to-back-up-user-profile-windows-10-minitool-tips-1.png)
![LØST - Sådan konverteres MKV til DVD gratis [MiniTool-tip]](https://gov-civil-setubal.pt/img/video-converter/07/solved-how-convert-mkv-dvd.png)

![Hardwareadgangsfejl Facebook: Kan ikke få adgang til kamera eller mikrofon [MiniTool News]](https://gov-civil-setubal.pt/img/minitool-news-center/53/hardware-access-error-facebook.png)