Formater et USB-drev uden at miste data: Her er vejledninger
Format A Usb Drive Without Losing Data Here Are Guides
Hvordan formaterer man et USB-drev uden at miste data? Hvis du vil gøre dette, er du kommet til det rigtige sted. I denne artikel, MiniTool software vil vise dig, hvordan du laver det ved at bruge MiniTools datagendannelsessoftware og backupsoftware.Hvordan formaterer man et USB-drev uden at miste data? Du kan finde to cases og to løsninger i dette indlæg.
USB-drev, også kendt som flash-drev eller tommelfinger-drev, er blevet en integreret del af vores digitale liv. Disse bærbare lagerenheder bruges almindeligvis til overførsel, lagring og sikkerhedskopiering af data. Der kan dog komme et tidspunkt, hvor du skal formatere et USB-drev, enten for at optimere dets ydeevne eller løse problemer.
Bekymringen for mange brugere er, om formatering af et USB-drev vil resultere i tab af data. I denne artikel vil vi undersøge ins og outs af USB-drev, hvorfor formatering kan være nødvendig, og hvordan man formaterer et USB-drev uden at miste data.
Hvorfor skal du formatere et USB-drev
Der er flere grunde til, at du muligvis skal formatere et USB-drev:
Filsystemkompatibilitet: Formatering er en kritisk proces, der garanterer USB-drevets optimale funktionalitet. Det kan sikre, at det overholder et kompatibelt filsystem, der er skræddersyet til dit operativsystem, og som omfatter velkendte formater som FAT32, exFAT eller NTFS.
Ødelagt filsystem: I det uheldige tilfælde, at filsystemet på USB-drevet undergår korruption, bliver den afhjælpende handling ved formatering bydende nødvendig, da det har evnen til ikke kun effektivt at reparere det korrupte filsystem, men også fungerer som en forebyggende foranstaltning, hvilket minimerer risikoen for potentielle datafejl, der ellers kunne skyldes filsystemets kompromitterede integritet.
Fjernelse af virus eller malware: Formateringsprocessen er en yderst effektiv og strategisk metode til systematisk at udrydde og fjerne enhver virus eller malware, der snigende kan have infiltreret og kompromitteret USB-drevets integritet, hvilket giver en omfattende løsning til at sikre drevets gendannelse til en uberørt og sikker tilstand , fri for potentielle trusler, der kan have en negativ indvirkning på dets funktionalitet eller kompromittere sikkerheden af de lagrede data.
Optimering af ydeevne: Efterhånden som tiden går, er det almindeligt, at et USB-drev gradvist akkumulerer en række overflødige filer eller oplever fragmentering af data, et fænomen, der uundgåeligt kan bidrage til et fald i den samlede ydeevne. Som svar på denne naturlige udvikling fremstår den bevidste handling med formatering som en strategisk og proaktiv løsning, der tjener til at optimere ydeevnen af USB-drevet omfattende. Ved at starte formateringsprocessen kan brugere effektivt nulstille drevet, systematisk eliminere ophobning af unødvendige filer og rette op på datafragmentering, og derved genoprette USB-drevet til en optimal tilstand og forbedre dets effektivitet under hele brugen.
Tør formatering af et USB-drev det
Formatering af et datalagerdrev inklusive USB-drevet har to muligheder:
Hurtig formatering
Når du udfører en hurtig formatering på et USB-drev, er det primære mål hurtigt at forberede lagerenheden til brug uden at gennemgå den mere tidskrævende proces med et fuldt format.
Det er dog vigtigt at bemærke, at et hurtigt format ikke helt sletter USB-drevet. I stedet sletter den filallokeringstabellen, så det ser ud som om drevet er tomt og klar til nye data. De faktiske data forbliver på drevet og kan potentielt gendannes ved hjælp af specialiserede værktøjer.
Derfor, mens en hurtig formatering er hensigtsmæssig, bør brugere udvise forsigtighed og overveje et fuldt format, hvis målet er at slette alle eksisterende data på en sikker måde fra USB-drevet.
Fuldt format
I modsætning hertil er et fuldt format en mere grundig og tidskrævende proces, der ikke kun sletter filallokeringstabellen, men også scanner hele USB-drevet for fejl og markerer dårlige sektorer.
Vigtigt er det, at et fuldt format udfører en omfattende sletning af dataene på drevet, hvilket gør det til et foretrukket valg, når hensigten er at sikre, at ingen rester af tidligere data efterlades. Denne metode giver et højere niveau af datasikkerhed, især når du vil genbruge USB-drevet eller overdrage det til en anden.
Husk på, at et fuldt format tager mere tid end et hurtigt format, men det giver en mere komplet og sikker datasletningsløsning.
Læs også: Hurtigt format vs fuldt formatEr det muligt at formatere en USB uden at slette alt?
Både hurtigformatering og fuldformat fjerner alle filer fra USB-drevet. Den vigtigste skelnen ligger i gendannelsesmulighederne for filer: efter et hurtigt format kan filer stadig gendannes, mens et fuldt format sikrer, at filer slettes og ikke kan gendannes.
Jamen så, er det muligt at formatere et USB-drev uden tab af data?
Teoretisk set er det ikke muligt, men du kan bruge nogle midler til at sikkerhedskopiere dataene eller gendanne dataene til et sikkert sted før formatering.
Her er to tilfælde:
- Formater et problematisk USB-drev uden at miste data.
- Formater et normalt fungerende USB-drev uden at miste data.
Det følgende indhold vil fokusere på disse to situationer.
Tilfælde 1. Formatering af et problematisk USB-drev uden datatab
Flyt 1. Gendan filer med MiniTool Power Data Recovery
Hvis dit USB-drev oplever problemer, og du vil undgå tab af data, skal du bruge datagendannelsessoftware som f.eks MiniTool Power Data Recovery for først at redde filerne på USB-drevet. Dette værktøj kan hjælpe dig med ikke kun at hente mistede eller slettede filer fra et problematisk USB-drev, men også finde og gendanne de eksisterende filer på det.
Download og installer MiniTool Power Data Recovery gratis på din pc for at prøve og se, om den kan finde de nødvendige filer.
MiniTool Power Data Recovery gratis Klik for at downloade 100 % Rent og sikkert
Trin 1. Tilslut USB-drevet til computeren med MiniTool Power Data Recovery installeret.
Trin 2. Start softwaren, og dette datagendannelsesværktøj vil vise alle fundne partitioner under Logiske drev . Du kan vælge den partition, der indeholder de filer, du vil gendanne for at scanne.
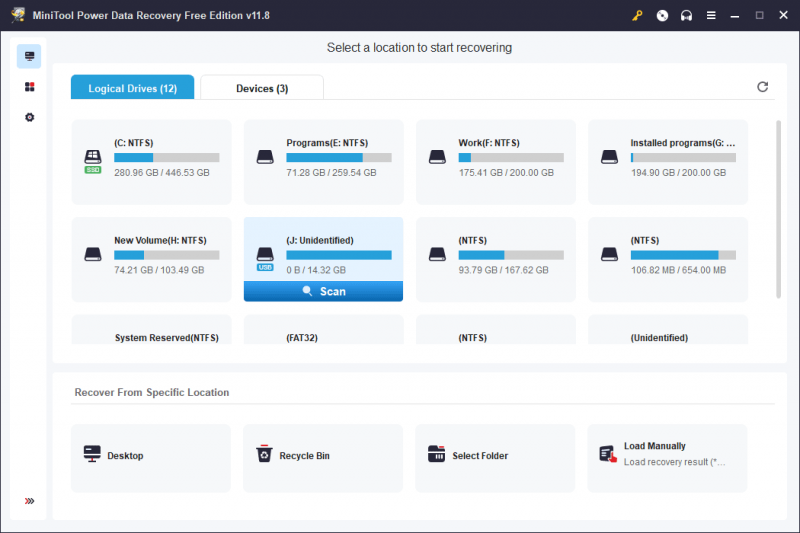
Hvis der er mere end 1 partition på USB-drevet, kan du skifte til Enheder og vælg hele USB-drevet for at scanne. Her scanner vi hele USB-drevet.
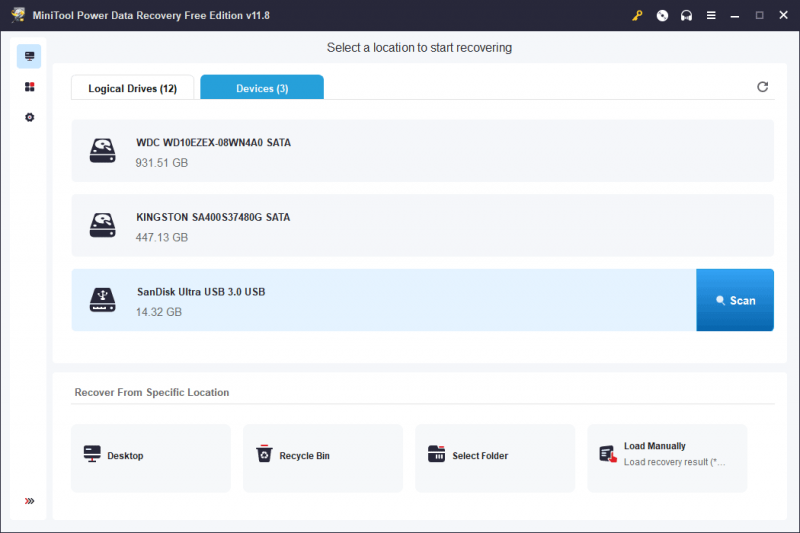
Trin 3. Efter scanning vil denne software vise dig scanningsresultaterne med forskellige stier. Du kan åbne stierne for at finde de nødvendige filer, såsom dokumenter, fotos, videoer, lydfiler, e-mails og mere.
Vælg de filer, du vil gendanne, klik på Gemme knappen, og vælg derefter en passende placering til at gemme filer. Destinationsplaceringen bør ikke være det originale USB-drev, fordi det ikke er blevet repareret.
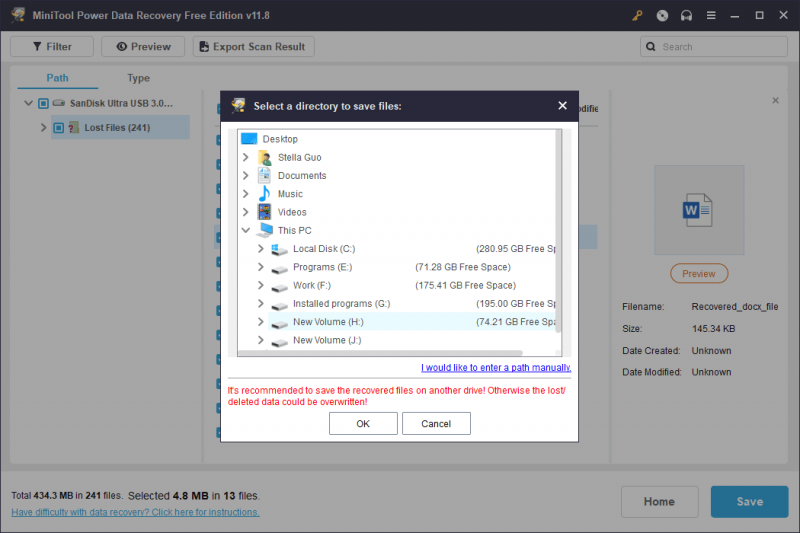
Hvis du vil bruge denne software til at gendanne mere end 1 GB filer fra USB-drevet, skal du opgradere til en fuld udgave. Du kan gå til MiniTool Power Data Recovery License Comparation side for at vælge den bedst egnede licens.
Flyt 2. Formater USB-drevet til Normal
Efter dig gendanne filer fra det problematiske USB-drev, kan du være velkommen til at formatere drevet til normalt uden at miste data.
Her er 3 almindeligt anvendte måder at hjælpe dig på formatere et USB-drev :
- Bruger Formater partition træk ved MiniTool Partition Wizard .
- Formater USB-drevet i Diskhåndtering.
- Formater USB-drevet ved hjælp af Diskpart.
Du kan vælge en måde baseret på din situation.
I modsætning til de to indbyggede USB-formatere i Windows, er MiniTool Partition Wizard en tredjepart partitionsmanager med adskillige nyttige funktioner til styring af lagerdrev, herunder USB-drev. For eksempel kan du bruge det til at oprette, slette, formatere, slette, flette, udvide og ændre størrelse på partitioner . Heldigvis er Format Partition-funktionen gratis at bruge.
MiniTool Partition Wizard Gratis Klik for at downloade 100 % Rent og sikkert
Ekstra bevægelser: Flere måder at løse et problematisk USB-drev på
Formatering er ikke den eneste måde at løse et problematisk USB-drev på. Her er nogle andre effektive løsninger:
- Prøv en anden USB-port, eller brug en anden computer.
- Kør CHKDSK for at reparere USB-drevet.
- Opdater firmwaren ved at gå til producentens websted for at downloade og installere den nyeste firmware til dit drev.
- Kør en virusscanning på USB-drevet at finde og fjerne vira og malware.
- Initialiser USB-drevet i Diskhåndtering .
- Kør hardware- og enhedsfejlfinding .
- Opdater eller geninstaller enhedsdriveren .
Tilfælde 2: Formatering af et normalt fungerende USB-drev uden datatab
Flyt 1. Sikkerhedskopier dine data på USB-drevet
Før du formaterer et normalt fungerende USB-drev, er det tilrådeligt at sikkerhedskopiere dine data for at forhindre utilsigtet tab. Her er 3 muligheder:
Mulighed 1 : Kopier dine vigtige filer til en anden placering, såsom din computers harddisk eller skylager.
Mulighed 2 : Du kan overføre filer fra USB-drevet til en anden lagerenhed. Når dine data er sikkert gemt et andet sted, skal du fortsætte med formateringen.
Mulighed 3 : Hvis der er så mange filer gemt på USB-flashdrevet, må du hellere bruge professionel backup-software til at sikkerhedskopiere din USB til et andet drev. Du kan bruge MiniTool ShadowMaker at udføre dette arbejde.
MiniTool ShadowMaker er professionel Windows backup software. Du kan bruge den til at sikkerhedskopiere filer, mapper, partitioner, diske og systemer på harddiske, SSD'er, eksterne USB-drev, hardware RAID'er, netværkstilsluttede lager (NAS'er) og hjemmefilservere.
Du kan først prøve MiniTool ShadowMaker Trial for at opleve dens sikkerhedskopieringsfunktioner gratis inden for 30 dage.
MiniTool ShadowMaker prøveversion Klik for at downloade 100 % Rent og sikkert
Efter at have downloadet og installeret denne software på din pc, kan du bruge disse trin til at sikkerhedskopiere filer på USB-drevet:
Trin 1. Start softwaren, og klik på Fortsæt prøvelse knappen for at gå ind på softwarens hjemmeside.
Trin 2. Klik Backup fra venstre menu for at gå ind i sikkerhedskopieringsgrænsefladen.
Trin 3. Klik KILDE og følg instruktionerne på skærmen for at vælge USB-drevet som den kildedisk, du vil sikkerhedskopiere.
Trin 4. Klik BESTEMMELSESSTED og følg instruktionerne på skærmen for at vælge en korrekt placering til at gemme sikkerhedskopien. Destinationsplaceringen skal have nok ledig plads til at gemme sikkerhedskopien.
Trin 5. Når du går tilbage til Backup interface, skal du klikke på Backup nu knappen for at starte sikkerhedskopieringsprocessen. Vent, indtil hele processen er afsluttet.
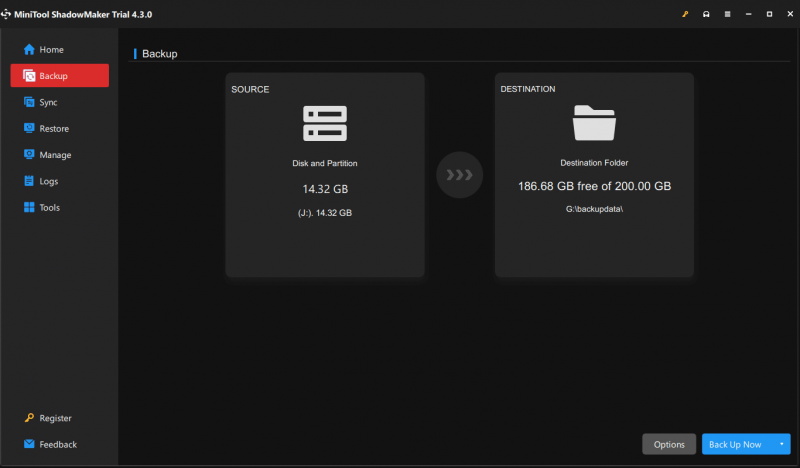
Nu er dine data på USB-drevet sikre. Du kan formatere drevet uden tab af data.
Tips: I tilfælde 1, efter at du har gendannet filer fra det problematiske USB-drev, kan du også bruge de 3 metoder introduceret i dette afsnit til at sikkerhedskopiere de gendannede filer for at beskytte dem.Flyt 2. Formater USB-drevet
Ligeledes kan du formatere USB-drevet i Disk Management, ved hjælp af Diskpart eller ved at bruge funktionen Formater partition i MiniTool Partition Wizard. Disse metoder er blevet introduceret i case 1. Vi gentager dem ikke her.
Indpakning af tingene
Formatering af et USB-drev behøver ikke at resultere i tab af data, hvis du tager de nødvendige forholdsregler. Uanset om du formaterer et normalt fungerende USB-drev eller beskæftiger dig med et problematisk, er sikkerhedskopiering af dine data afgørende.
Ved at følge disse trin kan du trygt formatere dit USB-drev, løse problemer og optimere dets ydeevne uden at ofre dine værdifulde filer. Prioritér altid sikkerhedskopiering af data for at sikre en smidig og problemfri formateringsproces.
Hvis du støder på problemer, mens du bruger MiniTools software, kan du kontakte os via [e-mailbeskyttet] .








![Løs proceslinjen skjules ikke i fuldskærm Windows 10 (6 tip) [MiniTool News]](https://gov-civil-setubal.pt/img/minitool-news-center/15/fix-taskbar-won-t-hide-fullscreen-windows-10.png)
![Sådan løses Firefox SEC_ERROR_UNKNOWN_ISSUER nemt [MiniTool News]](https://gov-civil-setubal.pt/img/minitool-news-center/45/how-fix-firefox-sec_error_unknown_issuer-easily.png)



![Noget du bør vide om undtagelser fra Windows Defender [MiniTool News]](https://gov-civil-setubal.pt/img/minitool-news-center/25/something-you-should-know-windows-defender-exclusions.jpg)
![Sådan migreres Dual Boot OS til SSD? [Trin-for-trin guide]](https://gov-civil-setubal.pt/img/partition-disk/9F/how-to-migrate-dual-boot-os-to-ssd-step-by-step-guide-1.jpg)

![Formater SD-kort og hvordan man hurtigt formaterer et SD-kort [MiniTool Tips]](https://gov-civil-setubal.pt/img/blog/74/formatear-tarjeta-sd-y-c-mo-formatear-una-tarjeta-sd-r-pidamente.jpg)


