Sådan låses tastaturet op i Windows 10? Følg guiden! [MiniTool Nyheder]
How Unlock Keyboard Windows 10
Resumé :
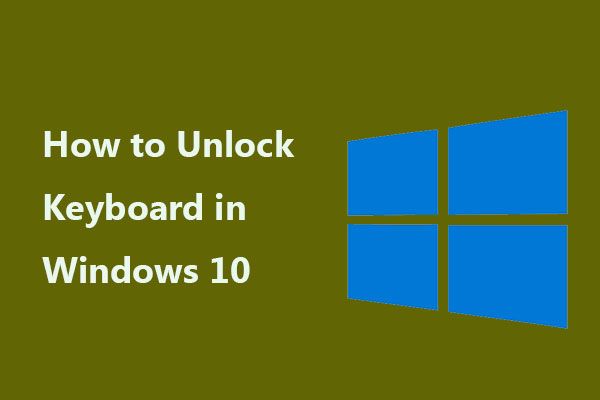
Hvis du ikke kan bruge et tastatur til at skrive noget på en Windows 10-pc, når det ved et uheld låses, hvad skal du gøre? Tag det med ro og nu MiniVærktøj tilbyder et indlæg, der viser dig, hvordan du låser tastaturet op. Prøv bare disse instruktioner nedenfor for nemt at låse dit tastatur op.
Windows 10 tastatur låst
Hvis du har et lille barn eller kæledyr, kan du støde på denne situation - et ubeskyttet tastatur forårsager en katastrofe eller stave mere sandsynligt “dsfgdhkjwrjgsfs”. For at undgå denne sag kan du vælge at låse dit tastatur på din Windows 10.
 5 metoder til at rette tastaturtastning af forkerte bogstaver i Windows 10
5 metoder til at rette tastaturtastning af forkerte bogstaver i Windows 10 Har du stødt på tastaturet, der skriver forkert bogstaver / tegn / symboler i Windows 10? Prøv nu disse metoder i dette indlæg for at løse dette problem effektivt.
Læs mereMen nogle gange glemmer du, at du har låst tastaturet og ikke kunne huske, hvordan du gjorde den ting. Når du har brug for computeren, finder du ud af, at du ikke kan skrive noget. Nogle gange låser du tastaturet pludselig.
Hvad skal du gøre for at låse tastaturet op? Det er let, så længe du følger disse instruktioner nedenfor.
Sådan låses tastatur op Windows 10
Kør en kontrol inden fejlfinding
Før du starter rettelsen, skal du kontrollere, om visse taster eller hele tastaturet er brudt fysisk.
Tip: Backspace, mellemrum, Enter-tast fungerer muligvis ikke . Desuden Fn-tasten eller taltasterne holder op med at arbejde .Hvis du bruger et eksternt USB / PS2-tastatur, kan du slutte det til en anden computer for en kontrol. Hvis tastaturet stadig er låst, og du ikke kan skrive noget, er tastaturet muligvis fysisk beskadiget. Hvis problemet forsvinder på en anden computer, bør det være et softwareproblem, og du kan prøve følgende metoder til at løse det.
Metode 1: Sluk for filtertaster
Hvis hele tastaturet er låst, har du måske pludselig slået filtertasterne til. Hvis du holder den højre Shift-tast nede i 8 sekunder, vises en tone, og ikonet Filtertaster kan ses i systembakken. På dette tidspunkt finder du, at tastaturet er låst, og at du ikke kan skrive noget.
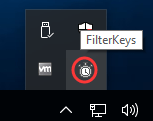
Trin 1: For at låse op for tastaturet i Windows 10 kan du gå til Indstillinger> Let adgang .
Trin 2: Rul ned til Tastatur og sluk derefter Sticky Keys og Filtertaster .
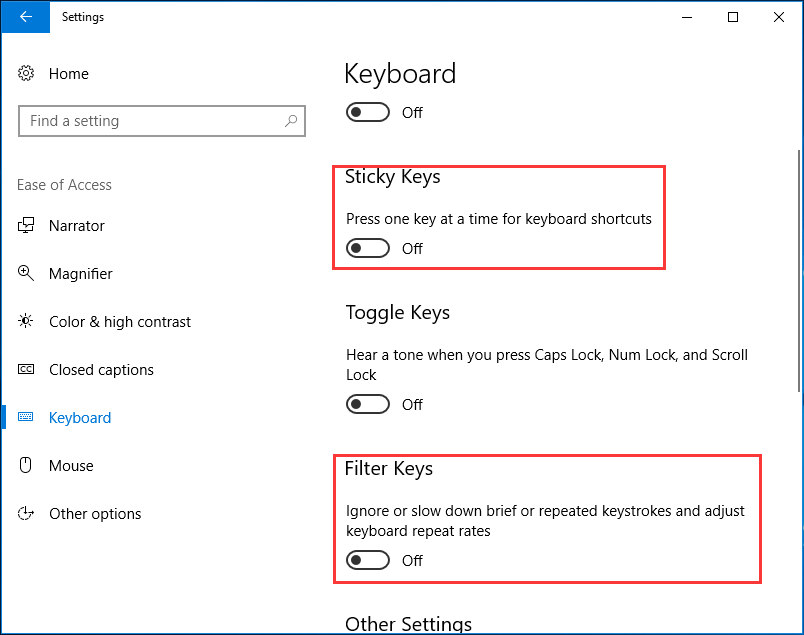
Metode 2: Deaktiver NumLock-nøglen
Hvis du trykker på NumLock-tasten på tastaturet, kan du ikke trykke på nummertasterne til højre, da de er låst. For at låse nøgletegnene op på tastaturet skal du slukke for NumLock-tasten ved at trykke på den igen.
Metode 3: Opdater eller geninstaller tastaturdriveren
Tastaturet kan blive låst på grund af en forældet eller defekt driver. Hvordan låses tastaturet op i dette tilfælde? Opdatering eller geninstallation af tastaturdriveren er en god løsning til at lade dit tastatur arbejde igen.
Trin 1: I Windows 10 skal du højreklikke på Start knappen for at vælge Enhedshåndtering .
Trin 2: Udvid Tastaturer , højreklik på dit tastatur og vælg Opdater driver eller Afinstaller enhed .
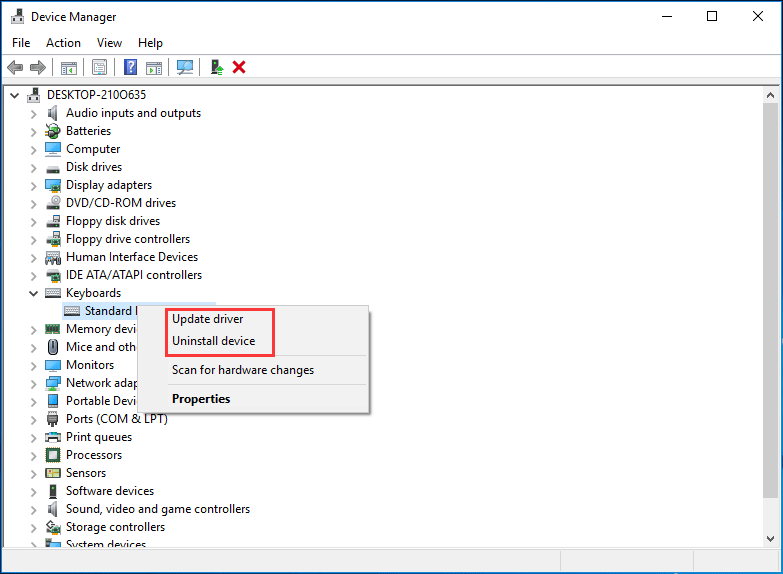
For at opdatere driveren kan du lade Windows søge efter og installere den nyeste driver eller gennemse din computer for at vælge den downloadede driver, der skal installeres.
 Sådan opdateres enhedsdrivere Windows 10 (2 måder)
Sådan opdateres enhedsdrivere Windows 10 (2 måder) Hvordan opdateres enhedsdrivere i Windows 10? Se de to måder at opdatere drivere Windows 10. Vejledning til, hvordan du opdaterer alle drivere Windows 10 er også her.
Læs mereFor at geninstallere tastaturdriveren kan du gå til webstedet fra din producent for at få en ny driver og installere den på pc'en.
Derefter skal dit tastatur låses op, og du kan skrive alt.
En anden situation: hvordan du låser op for tastatur på bærbar Windows 10
Hvis du bruger en bærbar computer som HP, er der en touchpad, og du kan se en lille LED ved siden af den. Lyset er sensoren på touchpad'en. Du kan deaktivere touchpad'en ved at trykke to gange. Dobbeltklik på lyset igen for at låse tastaturet op på en HP bærbar computer.
Afsluttende ord
Er dit tastatur låst? Sådan låses tastaturet op i Windows 10? Prøv disse løsninger nævnt ovenfor, og du kan nemt løse dette problem.

![Windows kan ikke installere krævede filer: Fejlkoder og rettelser [MiniTool News]](https://gov-civil-setubal.pt/img/minitool-news-center/95/windows-cannot-install-required-files.jpg)











![AMD A9 Processor Review: Generel info, CPU-liste, fordele [MiniTool Wiki]](https://gov-civil-setubal.pt/img/minitool-wiki-library/16/amd-a9-processor-review.png)




![[FIX] iPhone, der sletter meddelelser fra sig selv 2021 [MiniTool-tip]](https://gov-civil-setubal.pt/img/ios-file-recovery-tips/56/iphone-deleting-messages-itself-2021.jpg)
![Windows Update-fejl 8024A000: Nyttige rettelser til det [MiniTool News]](https://gov-civil-setubal.pt/img/minitool-news-center/63/windows-update-error-8024a000.png)