Sådan låser eller låser du SD/hukommelseskort op – 6 tips
How Lock Unlock Sd Memory Card 6 Tips
Hvis SD-kortet er låst, kan du ikke få adgang til filerne på det. Dette indlæg introducerer 6 metoder til, hvordan du låser eller låser SD-kort eller hukommelseskort op. Et nemt og gratis datagendannelsesprogram fra MiniTool Software leveres også, så du kan gendanne slettede eller mistede filer fra SD/hukommelseskort.
På denne side:- #1. Lås eller oplås SD/hukommelseskort med SD-kortlåsekontakt
- #2. Sådan låser eller låser du SD-kort op med CMD
- #3. Sådan låses SD-kort op på Mac-computer
- #4. Sådan låses eller låses SD-kort op med adgangskode
- #6. Formater SD-kortet for at låse det op
- Tips til at rette et beskadiget SD- eller hukommelseskort
- Bundlinie
- Ofte stillede spørgsmål om SD-kortlås
Et låst SD-kort giver dig ikke mulighed for at læse eller overføre filer. Se de 6 tips nedenfor til SD-kortlås eller oplåsning.
#1. Lås eller oplås SD/hukommelseskort med SD-kortlåsekontakt
Du kan fjerne micro SD-kortet, SD-kortet eller hukommelseskortet fra din enhed og inspicere, om det har en låsekontakt, og om den fysiske SD-kortlåsekontakt er i låst status. Sørg for, at låsekontakten er i Unlock-status for at låse SD-kortet op.
Alligevel, hvis du bruger en SD-kortadapter til at bruge microSD-kortet, skal du sørge for, at låsekontakten på SD-kortadapteren er i Unlock-position.
For at låse SD-kortet igen, kan du skubbe låsekontakten til låsestatus.
Hvis SD-kortlåsekontakten er løs eller ødelagt, skal du sikkerhedskopiere data på den og skifte et nyt SD-kort. For at gendanne slettede eller mistede filer fra SD-kort kan du bruge MiniTool Power Data Recovery.
Tip: MiniTool Power Data Recovery – Nem og gratis datagendannelsessoftware til Windows. Du kan bruge det til at gendanne slettede eller mistede filer fra SD-kort, hukommelseskort, computerens lokale harddisk, ekstern harddisk, USB og mere. 100% rent og sikkert.MiniTool Power Data Recovery gratisKlik for at downloade100 %Rent og sikkert
Læs også: Lær, hvordan du gendanner harddiskdata ved at læse denne omfattende vejledning.
#2. Sådan låser eller låser du SD-kort op med CMD
SD-kortet kan være låst af digital skrivebeskyttelse. Du kan lære, hvordan du låser SD-kort op ved at fjerne skrivebeskyttelse på SD-kort med CMD.
 Sådan fjerner du skrivebeskyttelse på Micro SD-kort - 8 måder
Sådan fjerner du skrivebeskyttelse på Micro SD-kort - 8 måderEr SD-kortet skrivebeskyttet? Lær hvordan du fjerner skrivebeskyttelse på micro SD-kort Samsung, SanDisk osv. på 8 måder på Windows 10.
Læs mereSådan låser du SD-kort op med CMD:
Trin 1. Åbn forhøjet kommandopromptvindue. Du kan trykke på Windows + R , type cmd i dialogboksen Kør, og tryk på Ctrl + Shift + Enter for at køre kommandoprompt som administrator.
Trin 2. I kommandopromptvinduet kan du skrive kommandolinjerne nedenfor. Husk at trykke på Enter efter at have indtastet hver kommandolinje for at udføre kommandoen.
- diskpart
- liste disk
- vælg disk * (erstat * med drevbogstavet på dit SD-kort)
- attributter disk clear skrivebeskyttet
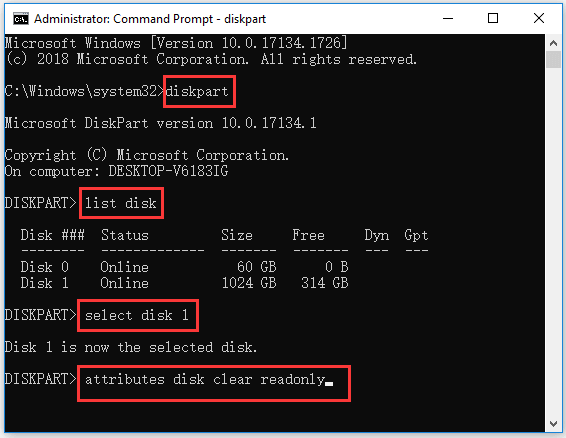
Det bør fjerne skrivebeskyttelsen fra SD-kortet, og problemet med SD-kortlåsen bør løses.
Sådan låser du SD-kort med CMD:
Du kan skrive kommandolinjerne nedenfor for at aktivere skrivebeskyttelse på SD-kort, når du er i kommandopromptvinduet. Alligevel skal du trykke på Enter-tasten efter hver kommandolinje.
- diskpart
- liste disk
- vælg disk * (erstat * med drevbogstavet på dit SD-kort)
- attributter disksæt skrivebeskyttet
#3. Sådan låses SD-kort op på Mac-computer
Hvis du bruger en Mac-computer, kan du følge trinene nedenfor for SD-kortlås eller oplåsning.
Trin 1. Sæt først SD-kortet i din Mac-computer. Du skal muligvis bruge en SD-kortadapter.
Trin 2. Sørg for, at ingen filer på SD-kortet er skrivebeskyttet. Du kan højreklikke på en fil på SD-kortet og klikke Komme ind . Under Deling og tilladelser , tjek filstatus. Hvis det er skrivebeskyttet, skal du ændre det til Læse skrive .
Trin 3. Reparer SD-kortfejl med førstehjælp. Klik på Spotlight knappen på Mac. Skriv diskværktøj i søgefeltet, og klik Diskværktøj at åbne den. Vælg derefter SD-kortet i venstre liste, og klik Førstehjælp fanen. Klik på Kør for at reparere SD-kortfejl.
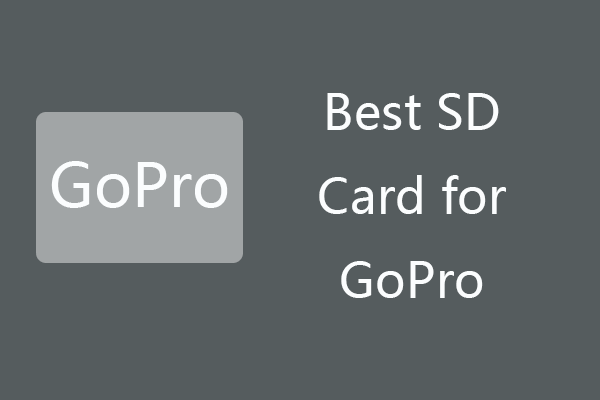 6 bedste SD-kort til GoPro Hero 9/8/7 sorte kameraer
6 bedste SD-kort til GoPro Hero 9/8/7 sorte kameraerDu kan vælge det bedste SD-kort til GoPro Hero 9/8/7 Black-kamera til at optage højkvalitets 4K/1080p/720p HD-videoer. Tjek 2022 top GoPro-hukommelseskort i dette indlæg.
Læs mere#4. Sådan låses eller låses SD-kort op med adgangskode
Du kan også låse eller låse SD-kort op med adgangskode. Relateret artikel: Sådan krypteres eller dekrypteres SD-kort .
gendanne filer fra SD-kort og hukommelseskort. Denne professionelle datagendannelsessoftware giver dig også mulighed for at gendanne tabte eller slettede filer fra computer, USB-flashdrev, ekstern harddisk, SSD, CD/DVD osv. Korrupt eller formateret SD-kort understøttes også.
Download og installer MiniTool Power Data Recovery på din Windows-computer, og tjek de 3 enkle trin nedenfor for, hvordan du gendanner data fra SD-kort eller hukommelseskort.
Prøveversion af MiniTool Power Data RecoveryKlik for at downloade100 %Rent og sikkert
Trin 1. Tilslut SD-kortet til din Windows-computer og start MiniTool Power Data Recovery.
Trin 2. Vælg Removable Disk Drive, og vælg SD-kortet i det højre vindue. Klik Scan knap.
Trin 3. Når scanningen er fuldført, kan du kontrollere scanningsresultatet, finde ønskede filer og klikke på knappen Gem. Vælg en ny destinationsmappe for at gemme de gendannede filer.
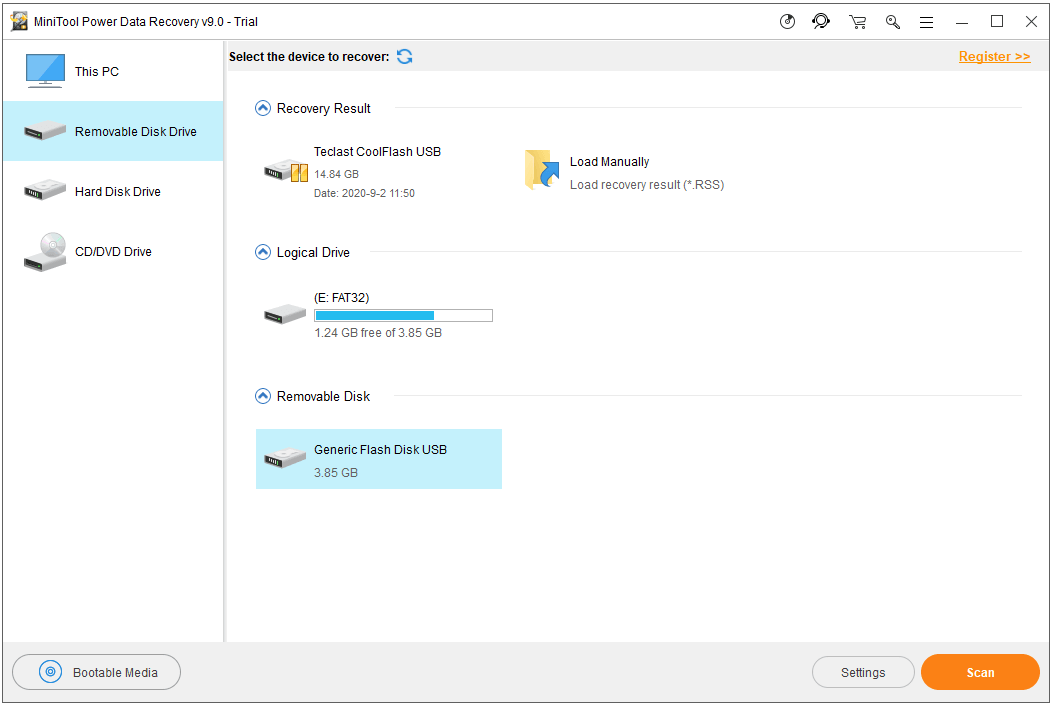
#6. Formater SD-kortet for at låse det op
Hvis SD-kortet er låst for ukendte fejl, kan du formatere det for at se, om det kan løse problemet med SD-kort, der holder op med at fungere, for at få SD-kortet til at fungere godt igen.
For at formatere SD-kort har du mange veje at gå. Her introducerer vi, hvordan du formaterer SD-kort gratis med MiniTool Partition Wizard.
MiniTool Partition Wizard GratisKlik for at downloade100 %Rent og sikkert
- Tilslut dit SD-kort eller hukommelseskort til din Windows-computer, og start MiniTool Partition Wizard.
- Højreklik derefter på SD-kortet, og vælg Formater på listen.
- Vælg derefter et filsystemformat til SD-kortet og formater SD-kortet.
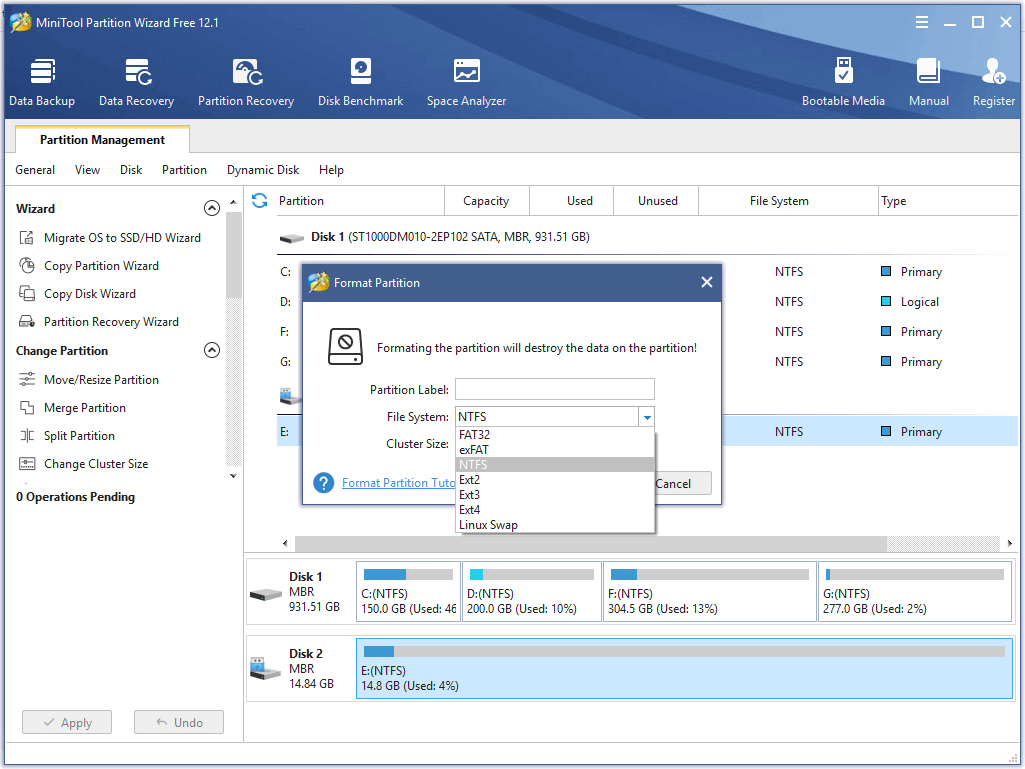
Efter formatering skal SD-kortet låses op og fungere normalt igen.
MiniTool Partition Wizard er en kraftfuld diskpartitionsmanager. Du kan også bruge dette program til fuldt ud at administrere dine harddiske. For eksempel kan du oprette, slette, udvide, ændre størrelse, formatere, tørre partitionen ; konvertere partitionsformat; klon disk; test harddiskens hastighed; kontrollere og rette harddiskfejl og mere.
Tips til at rette et beskadiget SD- eller hukommelseskort
For at reparere beskadiget SD-kort kan du prøve nogle løsninger. Bortset fra at omformatere det, hvilket vil slette alle data på det, kan du prøve Windows CHKDSK for at rette logiske fejl på disken.
- Tilslut SD-kortet til din Windows-computer.
- For at køre CHKDSK skal du først gå ind i kommandopromptvinduet. Åbn Windows Kør-dialogen ved at trykke på Windows + R-tastaturgenvej. Skriv cmd i feltet Kør og tryk på Ctrl + Shift + Enter for at køre kommandoprompt som administrator.
- I kommandopromptvinduet kan du skrive chkdsk /f /r-kommandoen, f.eks. chkdsk E: /f /r, udskift E med det nøjagtige drevbogstav på dit SD-kort, og tryk på Enter for at køre CHKDSK for at kontrollere og reparere fejl på SD-kortet. /f switch hjælper med at finde og rette fejl med filsystemet, mens /r switch hjælper med at opdage og markere dårlige sektorer på SD-kortet.
 Ret SD-kort, der ikke vises Windows 10: 10-løsninger
Ret SD-kort, der ikke vises Windows 10: 10-løsningerVises SD-kort ikke på Windows 10-computer? Tjek de 10 løsninger i denne vejledning for at rette micro SD-kort, der ikke vises eller genkendt Windows 10-problem.
Læs mereBundlinie
For spørgsmålet om låsning eller oplåsning af SD-kort giver dette indlæg nogle tanker om, hvordan du låser eller låser SD-kort op. Hvis du støder på problemer ved brug af MiniTool-softwareprodukter, bedes du kontakte Os .

![Sådan tilsluttes to computere Windows 10? 2 måder er her! [MiniTool Nyheder]](https://gov-civil-setubal.pt/img/minitool-news-center/16/how-connect-two-computers-windows-10.jpg)


![Hvad er systemreserveret partition, og kan du slette det? [MiniTool Wiki]](https://gov-civil-setubal.pt/img/minitool-wiki-library/39/what-is-system-reserved-partition.png)

![Hvad skal jeg gøre, hvis tastaturnummertasterne ikke fungerer på Win10? [MiniTool Nyheder]](https://gov-civil-setubal.pt/img/minitool-news-center/86/what-do-if-keyboard-number-keys-are-not-working-win10.jpg)








![Top 5 løsninger til Elden Ring Easy Anti Cheat Launch Error [MiniTool Tips]](https://gov-civil-setubal.pt/img/news/EB/top-5-solutions-to-elden-ring-easy-anti-cheat-launch-error-minitool-tips-1.png)
![[Løst!] MacBook Pro / Air / iMac starter ikke forbi Apple-logoet! [MiniTool-tip]](https://gov-civil-setubal.pt/img/data-recovery-tips/52/macbook-pro-air-imac-won-t-boot-past-apple-logo.png)

![Hvordan kan du se Instagram-livevideoer på pc? [Opdatering fra 2021] [MiniTool News]](https://gov-civil-setubal.pt/img/minitool-news-center/40/how-can-you-watch-instagram-live-videos-pc.jpg)