En komplet guide til brug af Samsung Data Migration Software til Windows
Full Guide Using Samsung Data Migration Software
Datamigrering er en proces med at overføre data fra et lagersystem til et andet, mens Samsungs migreringssoftware med denne funktion er et kraftfuldt værktøj, der er populært over hele verden. Denne artikel på MiniTool-webstedet giver dig en komplet guide til at gøre god brug af Samsungs migreringssoftware.På denne side:- En introduktion til Samsungs migrationssoftware
- Download af Samsungs migrationssoftware
- Samsung Data Migration Software Alternativer
- Yderligere læsning: Start din computer fra Samsung SSD
- Bundlinie:
En introduktion til Samsungs migrationssoftware
For dem, der har købt en ny harddisk, er det nødvendigt at holde operativsystemet og de installerede programmer intakte, når de forsøger at erstatte det gamle drev.
Hvis du for nylig har anskaffet en Samsung SSD, er Samsung Data Migration et glimrende valg til at hjælpe dig med at migrere alle dine data, inklusive operativsystem, applikationssoftware og brugerdata, fra din eksisterende lagerenhed til din nye Samsung SSD.
Samsungs migrationssoftware, eller vi kan kalde det Samsung kloningssoftware, er designet til brugere, der bruger Samsung SSD-seriens produkter, såsom 980-serien, 970-serien, 960-serien, 950-serien, 870-serien , 860-serien og så videre. Udover datamigreringsfunktionen giver den dig også mulighed for at klone en driver til Samsung SSD.
 Forskellige typer SSD: Hvilken er mere egnet til dig?
Forskellige typer SSD: Hvilken er mere egnet til dig?SSD spiller en vigtig rolle ved lagring af data, og der findes forskellige typer SSD. Så læs dette indlæg for at få detaljeret information om typerne.
Læs mereSamsungs datamigreringssoftware kan scanne din harddisk for alle filer og mapper, inklusive systemdata, og genkende den indsatte Samsung SSD for at formatere disken, før den starter kloningsarbejdet.
Hele processen vil være hurtig og nem at udføre. Når du er færdig med at downloade og installere Samsungs migrationssoftware, kan dens intuitive grænseflade guide dig til at starte operationen trin for trin.
Relateret artikel: Hvad er Samsung Magician? Understøtter det dit drev?
Løsninger til Samsung Data Migration Kloning mislykkedes (100 % VIRKER) Download af Samsungs migrationssoftware
Du kan downloade og installere Samsung datamigrering via en officiel kanal, og disse er nogle grundlæggende krav til Samsung datamigrering.
Samsung Data Migration 4.0 Systemkrav
- Sørg for, at din Samsung SSD er blevet indsat og genkendt af Windows.
- Sørg for, at dit operativsystem er installeret på kildedisken, fordi det ikke er et dedikeret program til filer og mapper. Hele systemet, inklusive den systemreserverede partition, er valgt som standard.
- Sørg for, at dine drev ikke er krypteret.
- Kloningsprocessen vil slette alt på dit måldrev, så du må hellere sikkerhedskopiere dine vigtige data først, før du starter klonen.
- Bare hold Samsung SSD-disken tilsluttet din computer, indtil migreringsappen bekræfter, at proceduren var vellykket.
- Luk venligst alle kørende filer, før du begynder at klone.
Download Samsung Data Migration Software
Trin 1: Gå til Samsung værktøjer og software download side .
Trin 2: Rul ned for at finde Datamigrering og udvide sit katalog – Samsung Data Migration Software til Consumer SSD .
Trin 3: Klik HENT ved siden af Data Migration Software.
Derefter kan du fortsætte trinene på skærmen for at installere programmet.
Bemærk:Bemærk : Dette gratis værktøj er kun tilgængeligt til Windows-operativsystemer samt MBR- og GPT-startsektortyper.
Brug disse Windows-indbyggede oprydningsværktøjer til at frigøre diskplads
Dette indlæg introducerer nogle indbyggede Windows-oprydningsværktøjer for at hjælpe med at frigøre diskplads på din Windows-computer.
Læs mere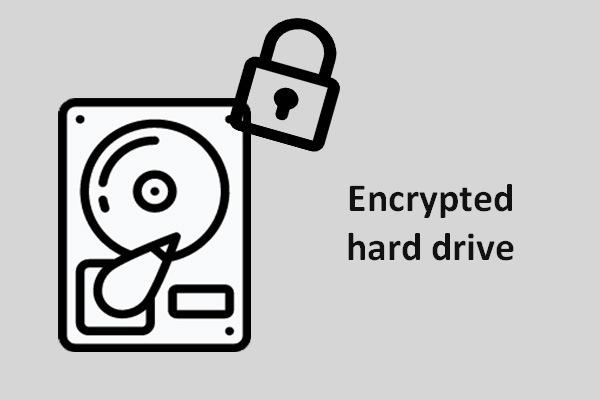 Har du brug for en krypteret harddisk til bærbar
Har du brug for en krypteret harddisk til bærbarDette indlæg diskuterer, om en krypteret harddisk er nødvendig til en bærbar computer eller ej.
Læs mereFor at bruge Samsungs migrationssoftware kan du gøre som følger med enkle trin:
Trin 1: Tilslut Samsung SSD'en til din pc, og start Samsung Data Migration-softwaren.
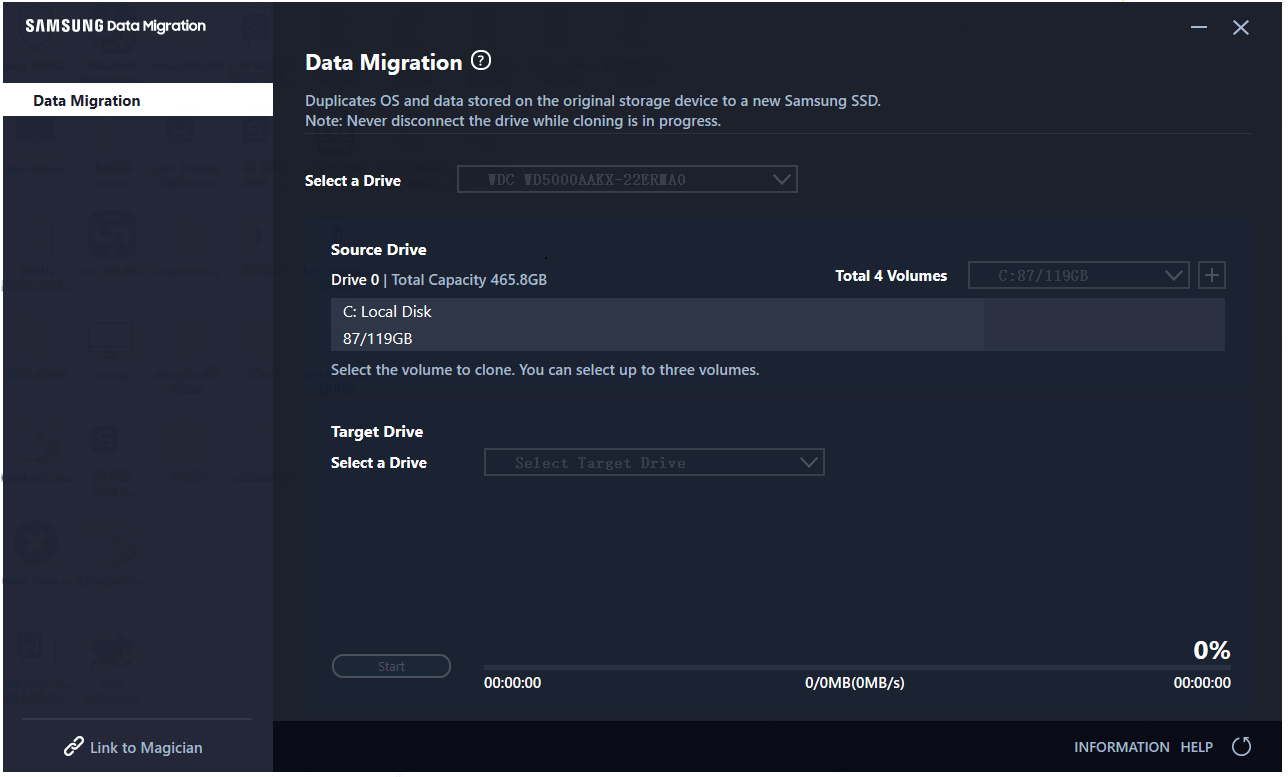
Trin 2: Dit kildedrev er blevet valgt, og du kan vælge måldrevet og klikke Start for at begynde datamigrering.
Den tid, som kloningsprocessen har brug for, afhænger af, hvor store de overførende data er, og dens computerspecifikationer samt driftsmiljø.
sikkerhedskopiering af data , skal du bruge tredjeparts backup-software til at beskytte dine data.
Desuden er denne software kun designet til dem, der bruger Samsung SSD'er. Hvad hvis du forbereder et andet mærke harddisk til udskiftningen? For at gøre hele processen nemmere og hurtigere kan du bruge en anden gratis backup-software – MiniTool ShadowMaker – til at udføre en diskkloning.
MiniTool ShadowMaker kan give flere nyttige funktioner og funktioner til din sikkerhedskopiering og migrering af data, såsom tidsplaner for sikkerhedskopiering og sikkerhedskopiering. Du kan også bruge MiniTool ShadowMaker til at synkronisere data mellem enheder. Et komplet udvalg af værktøjer er tilgængeligt.
Download og installer programmet ved at klikke på følgende knap, og du vil få en 30-dages gratis prøveversion.
MiniTool ShadowMaker prøveversionKlik for at downloade100 %Rent og sikkert
Del 1: Sikkerhedskopier dine data
Først og fremmest skal du sikkerhedskopiere dine vigtige data på måldisken, som vi nævnte ovenfor. MiniTool ShadowMaker kan nemt opfylde denne efterspørgsel med enkle og hurtige trin. Indsæt venligst den harddisk, der skal sikkerhedskopieres.
Trin 1: Start programmet og klik Fortsæt prøvelse i nederste højre hjørne.
Trin 2: Gå til Backup fanen og klik på KILDE sektion, hvor dine system-inkluderede partitioner er blevet valgt som standard. Diske og partitioner og Mapper og filer er også tilgængelige at vælge imellem.
Du kan gå til Mapper og filer for at vælge de ønskede data på den indsatte harddisk.
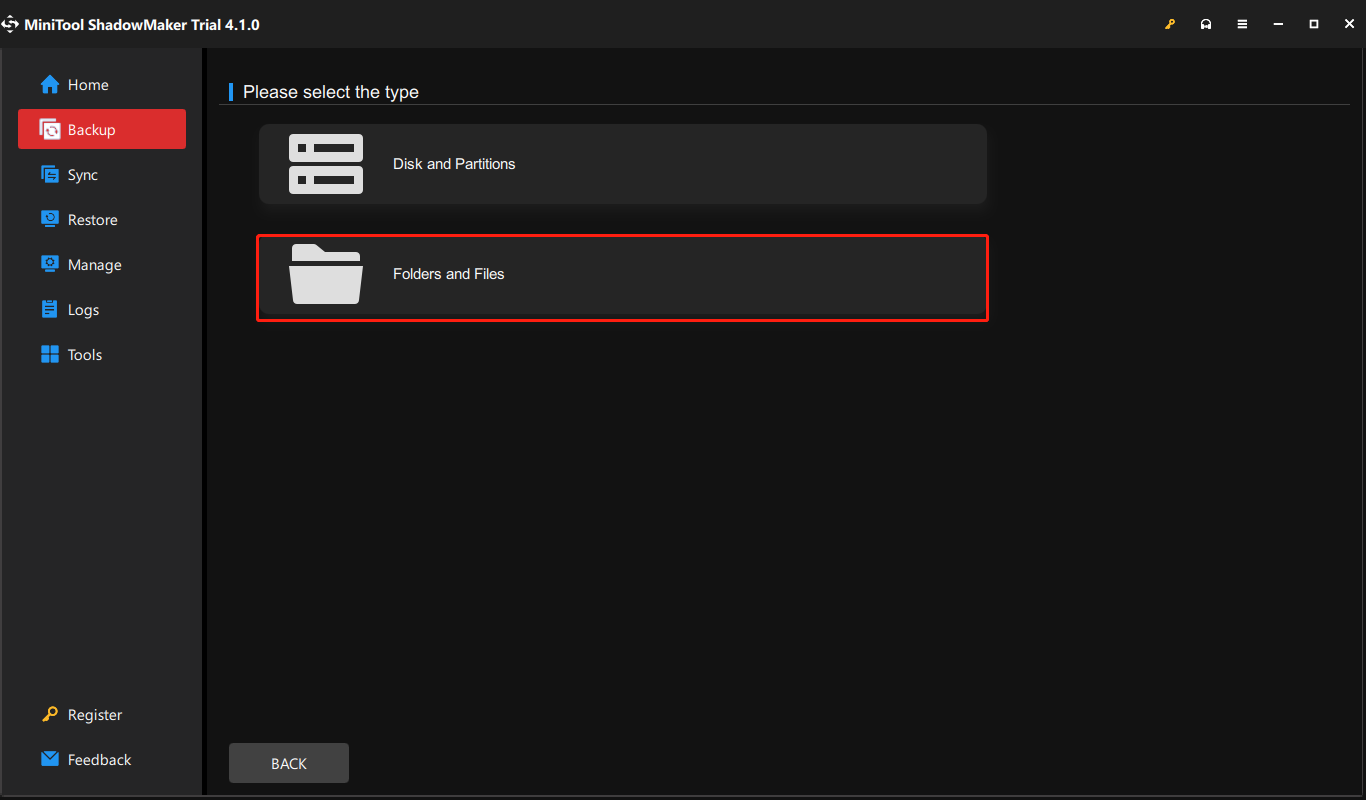
Trin 3: Når du har valgt kildedataene, skal du gå til BESTEMMELSESSTED fanen, hvor du kan vælge et sted at være din backup-destination. De tilgængelige steder er bl.a Bruger, computer, biblioteker og delt .
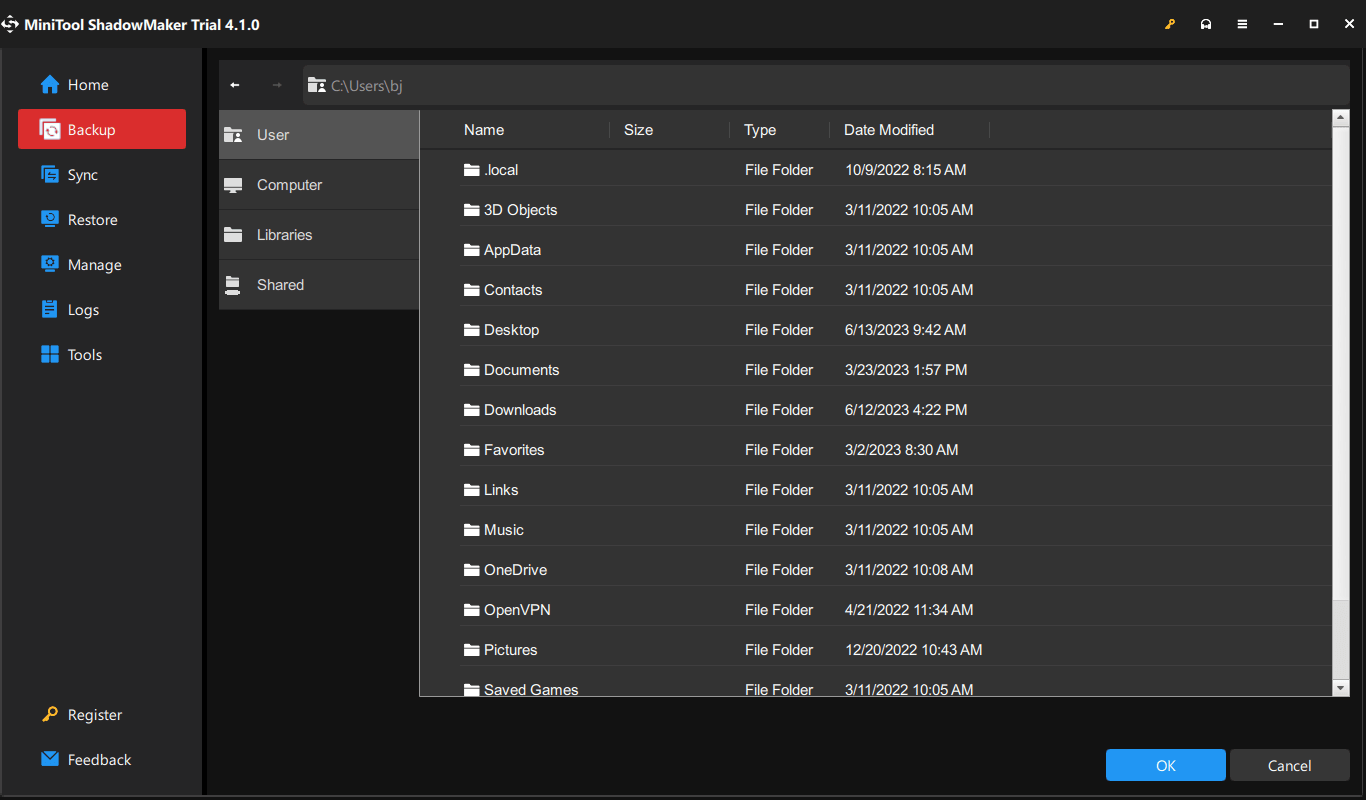
Trin 4: Når alt er afklaret, kan du klikke Backup nu at udføre denne opgave med det samme eller bare vælge Sikkerhedskopier senere at forsinke processen. De forsinkede opgaver vises på Styre fanen.
Hvis du vil konfigurere nogle sikkerhedskopieringsindstillinger, kan du klikke på Muligheder funktion til at tilpasse dens billedoprettelsestilstand, filstørrelse, komprimering og så videre; du kan også bruge adgangskodebeskyttelse til at forbedre datasikkerheden.
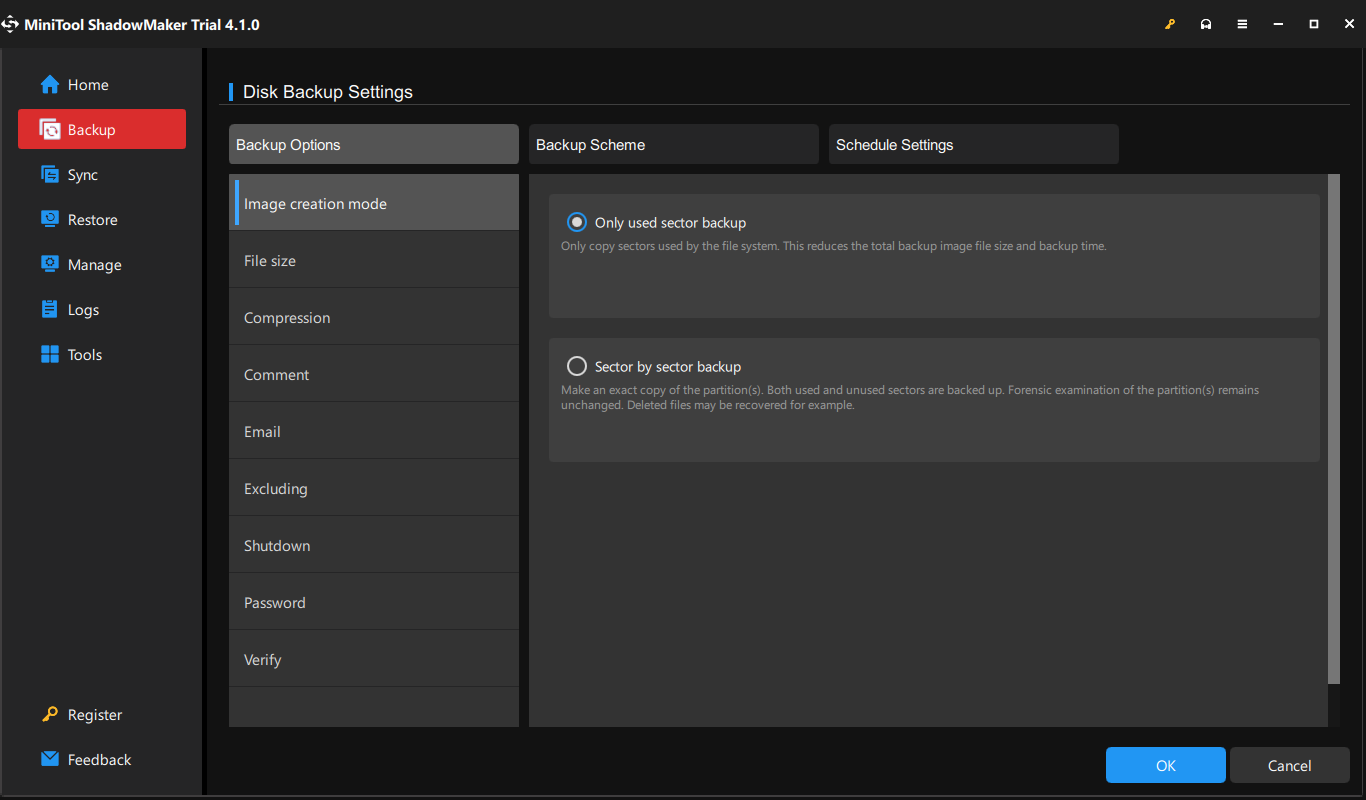
Desuden i Backup-skema fanen, kan du udføre forskellige sikkerhedskopieringstyper – Fuld, Inkrementel og Differentiel sikkerhedskopiering; i Indstillinger for tidsplan fanen, kan du starte din backup-opgave som planlagt – Daglig, ugentlig, månedlig og ved begivenhed .
Del 2: Klon din disk
Valg 1: MiniTool ShadowMaker
Når du er færdig med sikkerhedskopieringen, kan du nu begynde at klone din harddisk til det nye SSD-drev.
Trin 1: Gå til Værktøjer fanen og vælg Klon disk .
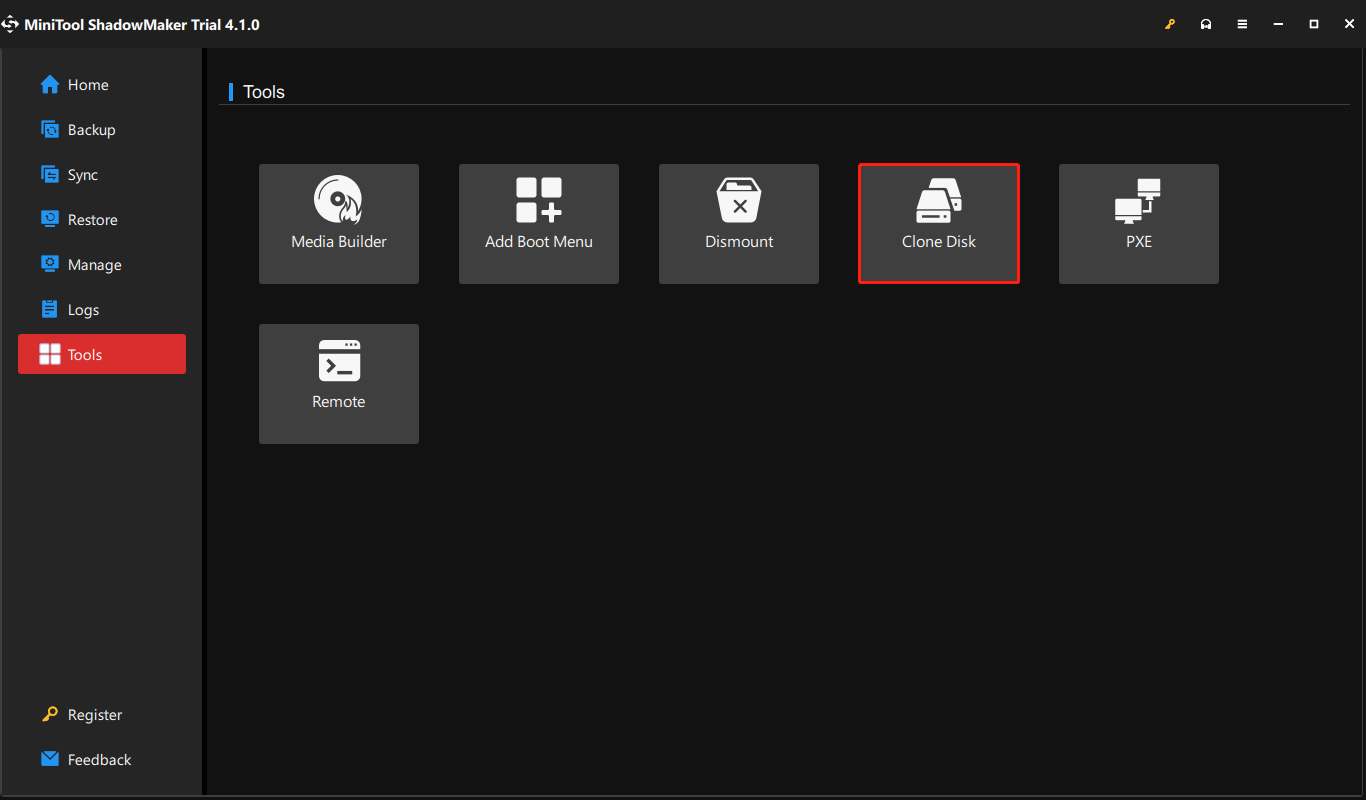
Trin 2: Vælg derefter den disk, der indeholder systemdele og boot-partitioner, og klik Næste for at vælge den eksterne harddisk til at gemme kopien. Klik derefter Start at begynde processen.
Bekræft, at du vil starte opgaven, når du ser en advarsel, der viser, at data på måldisken vil blive ødelagt, og vent på, at processen er færdig.
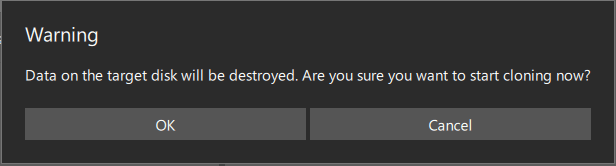
Når diskkloning er afsluttet med succes, vil du se en meddelelse, der fortæller dig, at både kildedisken og måldisken har den samme signatur, således at en disk er markeret som offline af Windows, og du bør fjerne den, du ikke har brug for.
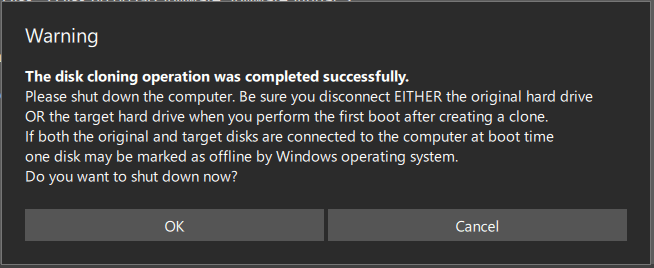
Valg 2: MiniTool Partition Wizard
Udover MiniTool ShadowMaker er der et andet valg – MiniTool Partition Wizard – for dig at migrere OS til SSD/HD. Du kan bruge dette professionel partition manager til at håndtere alle former for diskhåndteringsproblemer.
For at erstatte den gamle harddisk med en ny større SSD eller HD, kan du bruge funktionen Migrate OS to SSD/HD. Her er vejen.
Først og fremmest skal du downloade og installere MiniTool Partition Wizard via den følgende knap, og du kan bruge dette program med alle funktioner i 30 dage.
MiniTool Partition Wizard GratisKlik for at downloade100 %Rent og sikkert
Trin 1: Tilslut Samsung SSD'en, start programmet for at komme ind i grænsefladen, og klik på Migrer OS til SSD/HD i værktøjslinjen.
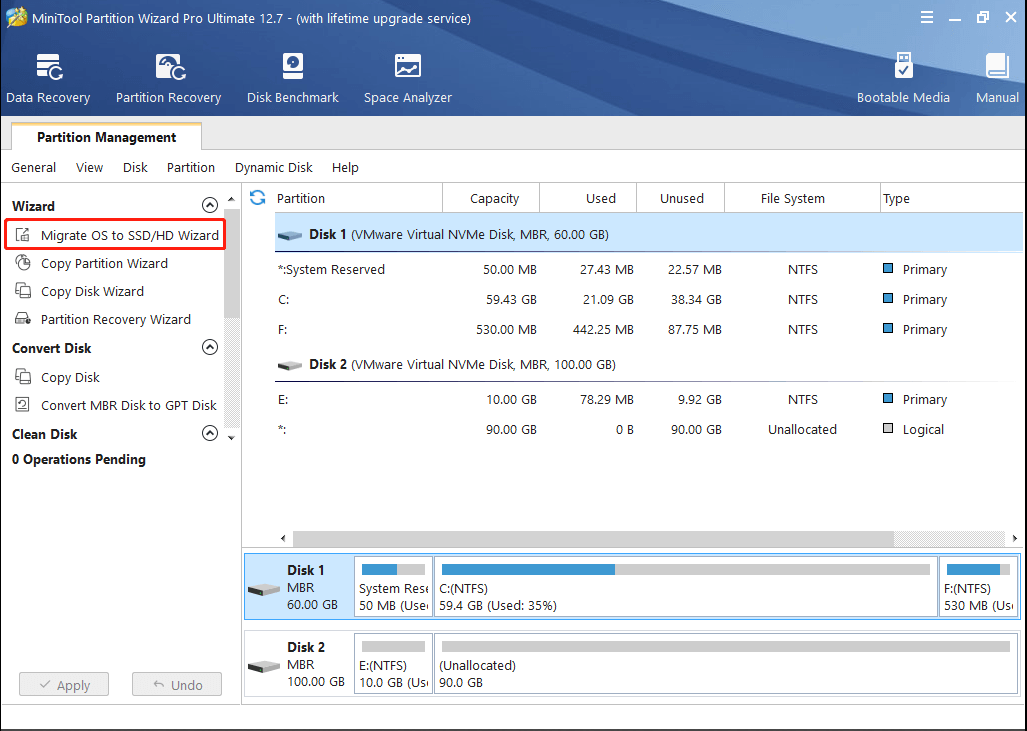
Trin 2: Vælg mulighed på næste side EN for at udskifte systemdisken og klik Næste .
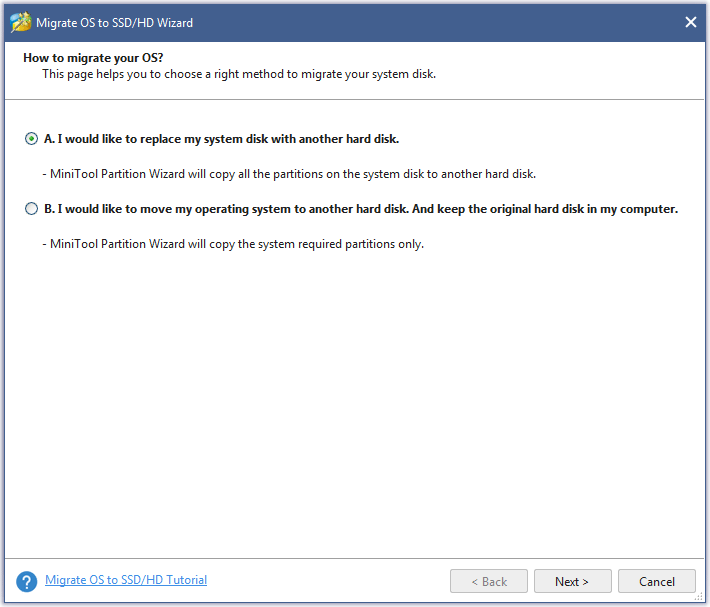
Trin 3: Vælg Samsung SSD'en som din måldisk, som du vil migrere systemdisken til, og klik på Næste for at vælge en kopimulighed.
Derefter, når du ser et BEMÆRK springe ud, skal du klikke Afslut for at fortsætte og klik på ansøge knappen for at udføre handlinger. Klik Ja for at tillade ændringerne.
Yderligere læsning: Start din computer fra Samsung SSD
Så mange mennesker bruger Samsungs migrationssoftware til at klone deres system-inkluderede harddiske til Samsung SSD. Det er lettere at udskifte bootdrevet uden at miste dine vigtige data. Men når du er færdig med klonen, forbereder du dig på at starte din computer fra det nye drev, hvordan opnår du det?
For at starte din computer fra Samsung SSD'en skal du først udskifte SSD'en med din gamle harddisk og indtast BIOS ved at trykke på nogle dedikerede taster, som f.eks F2 og Slet , når computeren er tændt.
Når du kommer derind, skal du gå til Støvle fanen, hvor du skal sætte Samsung SSD-startenheden til det første sted. Du kan følge instruktionerne på skærmen for at flytte valgmulighederne.
Derefter skal du gå til Afslut fanen for at gemme ændringerne i startrækkefølgen og afslutte BIOS. Din Windows 10/8/7-computer genstarter automatisk med den nye opstartsrækkefølge.
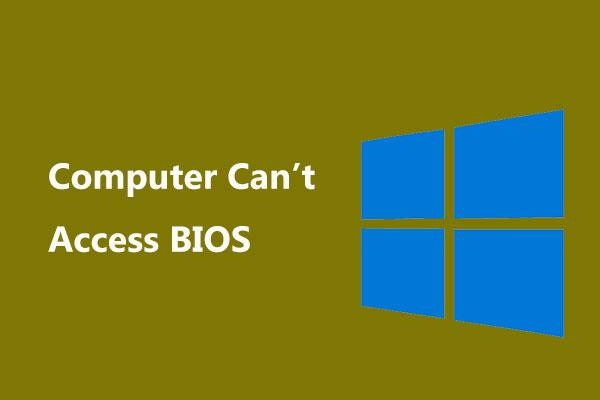 Hvad hvis din computer ikke kan få adgang til BIOS? En guide til dig!
Hvad hvis din computer ikke kan få adgang til BIOS? En guide til dig!Hvis din computer ikke kan få adgang til BIOS, hvad skal du så gøre? I dette indlæg kan du vide nogle ting, du kan gøre for at løse problemet.
Læs mereDenne artikel har givet dig en komplet guide til Samsungs migrationssoftware og giver dig også nogle alternativer til bedre at kunne tjene dig. Hvis du kan lide dette opslag og synes, det er nyttigt, er du velkommen til at dele det på Twitter.Klik for at tweete
Bundlinie:
Samsungs migreringssoftware kan hjælpe med at forbedre produktfunktionerne og -funktionerne, hvilket letter Samsung-brugere. Du kan dog støde på alle mulige forskellige problemer, når du bruger det, men der er et andet valg for dig - MiniTool ShadowMaker. Det vil give dig flere overraskelser.
Hvis du er stødt på problemer, når du bruger MiniTool-software, kan du efterlade en besked i den følgende kommentarzone, og vi vil svare så hurtigt som muligt. Hvis du har brug for hjælp, når du bruger MiniTool-software, kan du kontakte os via Os .


![[Begyndervejledning] Hvordan indrykkes anden linje i Word?](https://gov-civil-setubal.pt/img/news/33/how-indent-second-line-word.png)

![Sådan løses problemet 'Microsoft Print til PDF fungerer ikke' [MiniTool News]](https://gov-civil-setubal.pt/img/minitool-news-center/54/how-fix-microsoft-print-pdf-not-working-issue.png)



![Hvad sker der, hvis du sletter System32-mappen på Windows? [MiniTool-tip]](https://gov-civil-setubal.pt/img/data-recovery-tips/24/what-happens-if-you-delete-system32-folder-windows.jpg)


![Nyttige løsninger til løsning af intet batteri registreres i Windows 10 [MiniTool-tip]](https://gov-civil-setubal.pt/img/backup-tips/90/useful-solutions-fix-no-battery-is-detected-windows-10.png)




![[Fuld rettelser] Kan ikke klikke på proceslinjen på Windows 10/11](https://gov-civil-setubal.pt/img/news/12/can-t-click-taskbar-windows-10-11.png)

![Top 5 bedste MIDI til MP3-konvertere i 2021 [MiniTool Tips]](https://gov-civil-setubal.pt/img/video-converter/40/top-5-best-midi-mp3-converters-2021.png)
