Sådan gendannes slettede fotos fra SD-kort hurtigt [MiniTool-tip]
How Recover Deleted Photos From Sd Card Quickly
Resumé :

Denne artikel fortæller dig, hvordan du gendanner slettede fotos, billeder, billeder eller andre typer filer fra SD-kort ved hjælp af et vidunderligt SD-kort fotogendannelsesværktøj. Med det kan du scanne dit SD-kort fuldstændigt for at finde mistede filer og derefter beslutte, hvilke der skal gendannes. I slutningen af dette indlæg vil jeg vise dig de almindelige årsager, der er ansvarlige for problemer med fototab.
Hurtig navigation:
Slet fotos fra SD-kort med fejl
Den sidste men mest populære årsag til SD-kort datatab er utilsigtet sletning. Alle laver fejl, og det sker ofte i et øjeblik. Så det er en almindelig ting, at du sletter et dyrebart foto skødesløst og betragter det som ubrugeligt.
Under denne omstændighed, hvis SD-kortet fungerer godt, og det kun er nogle data, der er gået tabt, arbejdet til gendanne slettede fotos fra SD-kort ville være meget let.

En rigtig sag
Jeg havde en grov patch med min kæreste, og jeg slettede alle mine billeder i raserianfald. Er der en måde, hvorpå jeg kan gendanne disse værdsatte fotos, der ikke var på min SD? Kunne jeg gendanne til en tidligere dato. Hvis ja, hvordan kunne jeg?- af ThorntonDonald på TechRepublic Forum
Kender du denne sag? Jeg ved, at du måske sidder fast i en anden situation, men du kan stå over for det samme problem med ThorntonDonald: hvordan man gendanner de mistede fotos fra SD-kort.
Du kan være interesseret i følgende ting:
- Kan jeg gendanne mistede filer fra SD-kort efter utilsigtet sletning ?
- Kan jeg gendanne data fra SD-kort efter formatering ved en fejltagelse?
- Kan jeg afslutte gendannelse af SD-kortdata, når jeg ikke har haft nogen erfaring?
Nå, tillykke! Du er kommet til det rigtige sted. Jeg vil fortælle dig de nøjagtige løsninger, du har brug for.
Sådan gendannes slettede fotos fra SD-kort
Selvom du ikke ved noget om gendannelse af SD-kort, skal du ikke bekymre dig for meget. Jeg har allerede taget dette punkt i betragtning. Vejledningen til gendannelse af SD-kort, der er angivet nedenfor, er let nok for dig.
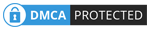 Selvstudiet om gendannelse af SD-kort til Windows 10 kan du ikke gå glip af
Selvstudiet om gendannelse af SD-kort til Windows 10 kan du ikke gå glip af Hvis du leder efter løsninger til gendannelse af SD-kort til Windows 10, bør du bestemt ikke gå glip af følgende indhold.
Læs mereTrin 1 - Hent og installer et SD-kort Data Recovery Tool
Jeg råder dig til at anskaffe MiniTool Power Data Recovery med det samme og derefter installere det på dit lokale drev eller eksterne disk, der ikke indeholder nogen filer, der venter på at blive gendannet. Derefter kan du starte softwaren for at starte gendannelsen.
Fremragende funktioner i dette værktøj:
- Det er meget let at bruge, så selv grønne hænder er i stand til at fuldføre billedgendannelse ved at se på betjeningstipsene.
- Dens scanningshastighed er meget hurtig, og succesgraden for opsving er ret høj.
- Det er helt rent uden plug-in eller spyware bundtet.
- Det har fremragende kompatibilitet, så det giver dig mulighed for at gendanne fotos fra SD-kort og mange andre almindeligt set enheder, såsom harddisk, USB-flashdrev og CD / DVD. Derudover understøttes gendannelse af fotos i forskellige formater perfekt af forskellige operativsystemer.
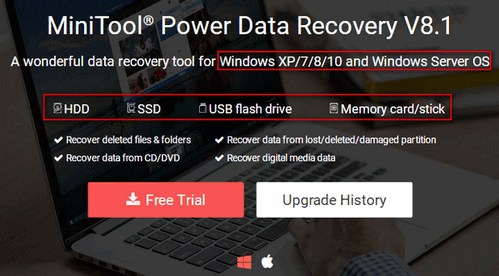
Trin 2 - Vælg en passende mulighed
Efter installation af MiniTool Power Data Recovery korrekt på computeren forventes det, at du åbner den med det samme for at se hovedgrænsefladen. Nu vil jeg liste de specifikke muligheder, der er forudsat for dig at gendanne data fra SD-kort.
- ' Denne pc ”: Denne indstilling er velegnet, når hele SD-kortet vises som en partition på din computer.
- ' Aftageligt diskdrev ”: Dette er velegnet til alle situationer, så længe dit SD-kort kan genkendes af computeren.
Hvad hvis et USB-flashdrev ikke genkendes?
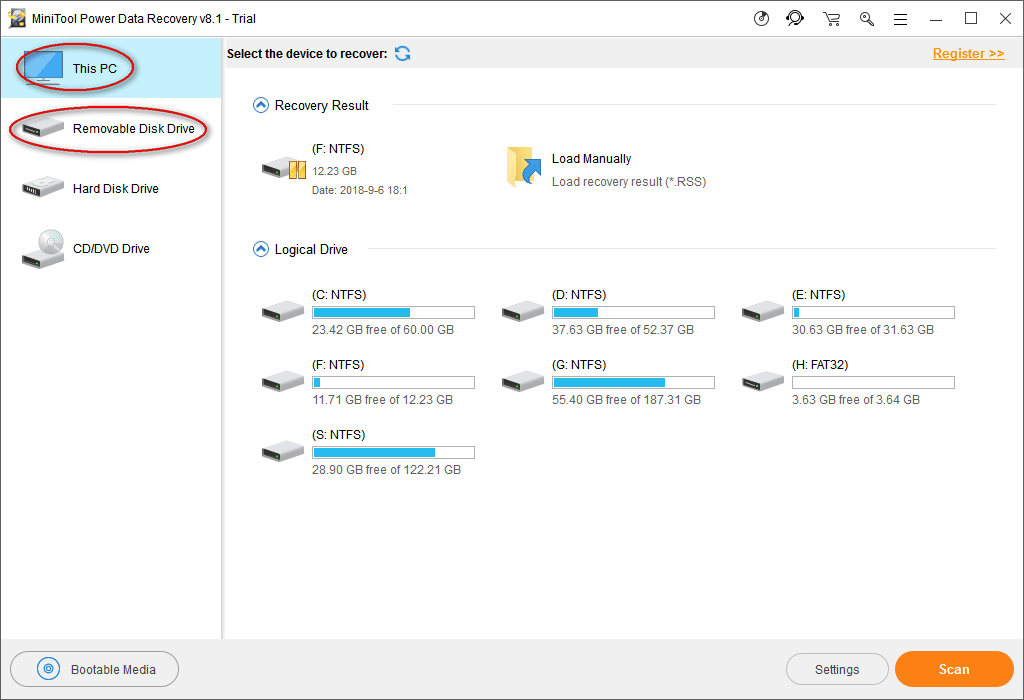
Generelt er SD-kortet formateret som en stor partition som helhed. I dette tilfælde betyder det ikke noget, hvilken mulighed du vælger.
Alligevel, hvis dit SD-kort tilfældigvis er opdelt i mere end et drev, og du kun behøver at gendanne data fra et bestemt drev, skal du vælge “ Denne pc ”.
Trin 3 - Scan SD-kortet & Gennemse scanningsresultatet
Når du har valgt en mulighed fra venstre side af hovedgrænsefladen, skal du angive det drev, der indeholder slettede fotos fra højre side. Derefter kan du dobbeltklikke på drevet eller klikke på “ Scan ”-Knappen i nederste højre hjørne for at registrere mistede filer.
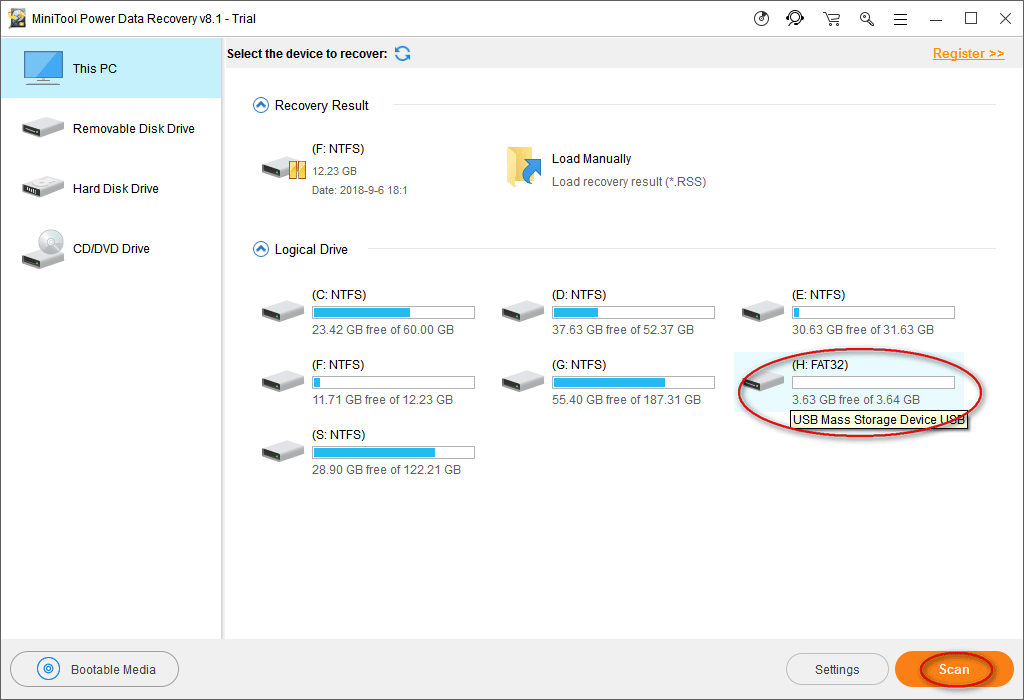
Under scanningen vil et stigende antal ting blive opdaget. Du er i stand til at gennemse dem en efter en for at finde ud af, om dine nødvendige fotos er inkluderet eller ej.
- Hvis du har opdaget alle de fotos, du har brug for fra det aktuelle scanningsresultat, kan du klikke på “ Hold op ”-Knappen for at afslutte scanningen.
- Hvis du ikke kan finde filer, du har brug for, skal du vente til slutningen af scanningen for at få det bedste gendannelsesresultat.
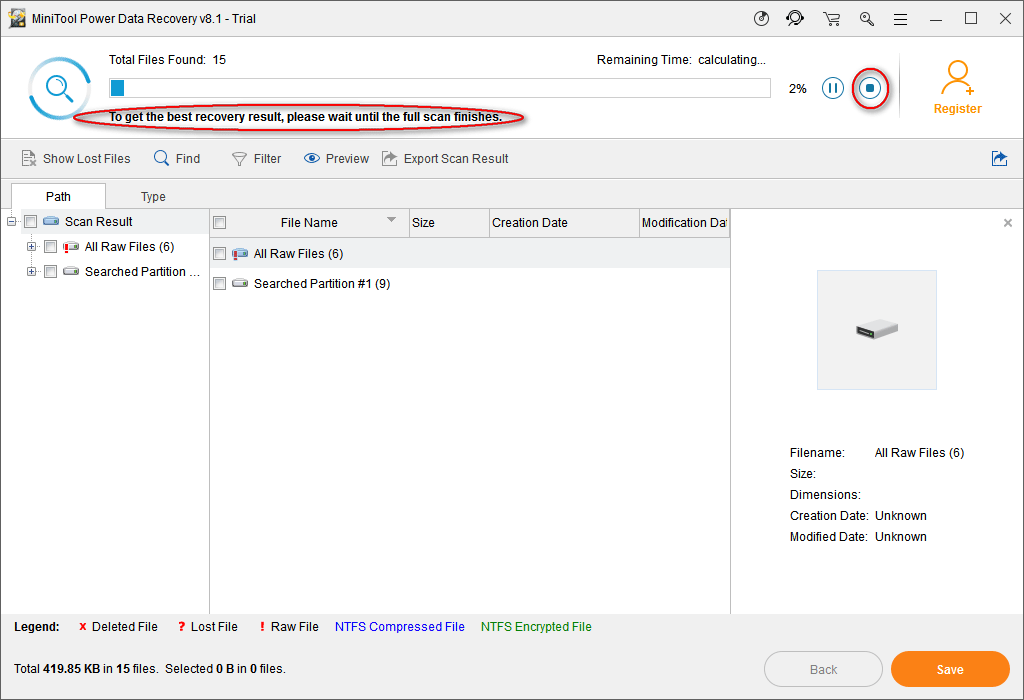
Bemærk venligst: almindelige grafik- og billedformater kan alle understøttes af denne software. Du kan få softwaren til kun at scanne kendte filtyper ved at klikke på “ Indstillinger ”-Knap, før du scanner SD-kortet.
- Adobe Photoshop (* .psd)
- Coredraw-filer (* .cdr)
- JPEG kamera / grafikfil (* .jpg)
- GIF-filer (* .gif)
- PNG-billede (* .png)
- Etc.

Trin 4 - Kontroller de nødvendige fotos, der skal gendannes
Det sidste trin i SD-kortdatagendannelse er at kontrollere alle de fotos, du vil have tilbage, og derefter klikke på “ Gemme ”-Knappen for at se et pop op-vindue, hvor du skal vælge en mappe til disse fotos. Klik på “ Okay ”For at bekræfte dit valg.

Bemærk venligst: du må købe en licens for at få en komplet udgave af softwaren, da prøveudgaven forhindrer dig i at gendanne data efter at have klikket på “ Gemme ”-Knappen.


![Sådan repareres der ingen fejl i højttalere eller hovedtelefoner [MiniTool News]](https://gov-civil-setubal.pt/img/minitool-news-center/79/here-s-how-fix-no-speakers.png)



![Sådan overføres operativsystem fra en computer til en anden [MiniTool-tip]](https://gov-civil-setubal.pt/img/backup-tips/76/how-transfer-operating-system-from-one-computer-another.jpg)
![Sådan kontrolleres batteriets helbred på din bærbare computer [MiniTool News]](https://gov-civil-setubal.pt/img/minitool-news-center/29/how-check-battery-health-your-laptop.png)





![Den bedste måde at gendanne filer fra ødelagt computer på Hurtigt og nemt [MiniTool-tip]](https://gov-civil-setubal.pt/img/data-recovery-tips/16/best-way-recover-files-from-broken-computer-quick-easy.jpg)





