Sådan gendannes slettede spil i Windows 10? [Problem løst]
How Recover Deleted Games Windows 10
Hvis du ved et uheld sletter dine vigtige spil fra din Windows 10-computer, ved du så, hvordan du får dem tilbage? I dette indlæg vil MiniTool vise dig flere metoder, der fokuserer på forskellige situationer. Du kan bare vælge en passende metode til at få dine slettede spil tilbage.
På denne side:- Vil du gendanne slettede spil på din Windows-computer?
- Metode 1: Tjek papirkurven på din computer
- Metode 3: Brug Windows File Recovery Tool
- Metode 4: Brug filhistorik til at gendanne slettede spil
- Bundlinie
- Sådan gendannes slettede spil på pc ofte stillede spørgsmål
Vil du gendanne slettede spil på din Windows-computer?
Du kan ikke kun bruge din Windows 10-computer til at håndtere arbejdsdokumenter, men også bruge den til at spille spil. I nogle tilfælde kan du spille spil online. Og i nogle andre tilfælde skal du downloade og installere et spil og derefter spille det på din computer, som at downloade og installere et program til videre brug.
De installerede spil optager lagerpladsen på din computer. Til frigør diskplads , kan du afinstallere nogle ubrugte spil og programmer og slette de duplikerede filer og ubrugelige dokumenter. Under denne proces kan du ved en fejl slette nogle spil. Hvis ja, vil du spørge: hvordan får jeg mit spil tilbage?
Ifølge forskellige datatabssituationer er metoderne til at gendanne spil forskellige. I denne artikel vil vi vise dig, hvad vi ved for at hjælpe dig med at få dine slettede spil tilbage. Selvfølgelig kan du bruge metoderne nævnt i dette indlæg til at gendanne slettede programmer på din Windows-computer.
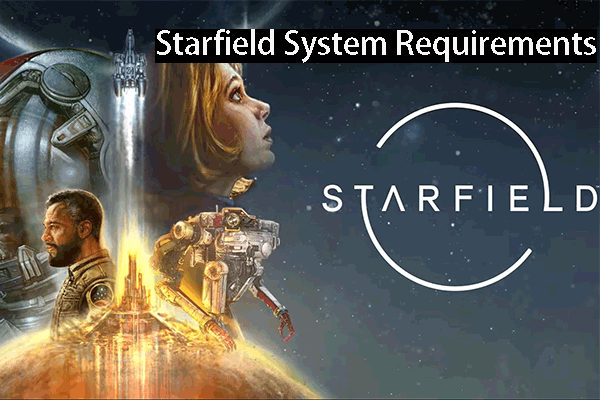 Starfield Systemkrav: Gør din pc klar til det
Starfield Systemkrav: Gør din pc klar til detDette indlæg taler om Starfields systemkrav for at hjælpe dig med at forberede dig til dette nye spil.
Læs mereSådan gendannes slettede spil på pc?
- Tjek papirkurven på din computer
- Brug MiniTool Power Data Recovery
- Brug Windows Filgendannelsesværktøj
- Brug Filhistorik til at gendanne slettede spil
Metode 1: Tjek papirkurven på din computer
Papirkurv er et Windows-snap-in-program, der er forudinstalleret på din computer. Når du sletter filer, mapper, programfiler og spilfiler fra din computer, vil de slettede elementer blive flyttet til papirkurven.
Papirkurv giver dig chancen for at gendanne slettede filer, hvis du sletter dem ved en fejl. Så længe dine spil ikke er permanent slettet, kan du gå til papirkurven for at gendanne dem til den oprindelige placering.
Denne vejledning viser dig, hvordan du gendanner slettede spil på pc ved hjælp af papirkurven:
- Åbn papirkurven .
- Tjek filerne og mapperne i papirkurven, og find de elementer, du vil gendanne.
- Vælg de elementer, du vil gendanne. Hvis du vil vælge flere filer på samme tid, kan du trykke og holde Ctrl-tasten nede på dit tastatur og derefter vælge dine nødvendige filer én efter én.
- Højreklik på dine udvalgte filer og vælg Gendan fra pop op-menuen. Du kan finde de valgte filer på deres oprindelige placeringer.
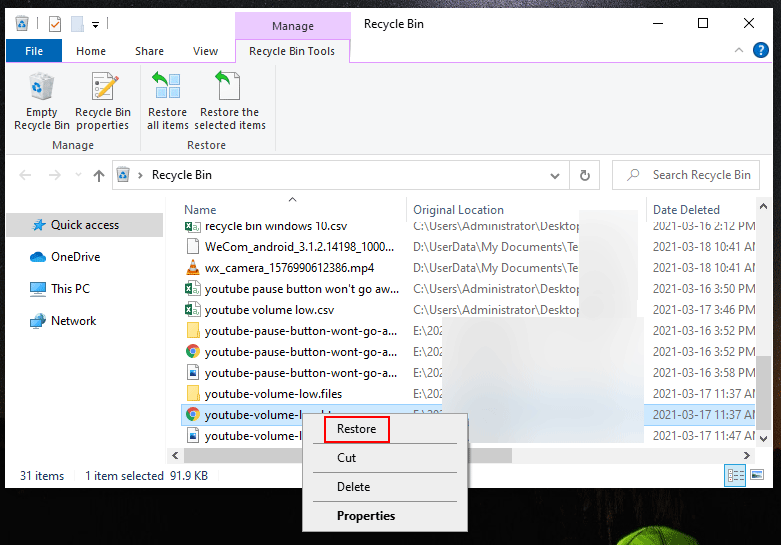
filer slettes permanent fra din computer, vil du ikke kunne finde dem i papirkurven. Hvis det er tilfældet, skal du bruge professionel datagendannelsessoftware for at få dem tilbage. Du kan prøve MiniTool Power Data Recovery.
Det er et gratis filgendannelsesværktøj. Du kan bruge det til at gendanne alle slags filer på din Windows-computer, så længe dine nødvendige filer ikke overskrives af nye data. Det understøtter mange slags datalagringsenheder som interne harddiske, eksterne harddiske, SD-kort, hukommelseskort, USB-flashdrev og mere. Så du kan også bruge denne software til at gendanne slettede filer fra andre enheder, men ikke kun din computers harddisk.
Tip: Al datagendannelsessoftware kan kun gendanne filer, der ikke er det overskrevet . For at øge chancen for at gendanne slettede spil, bør du minimere eller undgå at bruge din pc for at forhindre dine slettede spil i at blive overskrevet. Ifølge dette, når du installerer datagendannelsesprogrammet, bør du ikke downloade og installere det på det sted, hvor slettede spil tidligere blev gemt.Med den gratis udgave af denne software kan du gendanne op til 1 GB filer. Hvis du ikke er sikker på, om denne software virker til at gendanne dine slettede spil, kan du først downloade og installere denne gratis udgave på din computer og bruge den til at scanne det drev, du vil gendanne data fra. Derefter kan du tjekke scanningsresultaterne for at se, om du kan finde dine nødvendige filer.
MiniTool Power Data Recovery gratisKlik for at downloade100 %Rent og sikkert
Vi ved alle, at de samlede størrelser af spilfilerne altid kan overstige 1 GB. Hvis det er tilfældet, skal du opgradere til en fuld udgave af denne software for at gendanne alle dine nødvendige filer.
Nu vil vi tage MiniTool Power Data Recovery Free Edition som et eksempel og vise dig, hvordan du gendanner slettede spil på pc ved hjælp af dette freeware.
1. Download og installer denne software på din Windows-computer.
2. Åbn denne software, og du kommer direkte ind Denne pc .
3. Bliv ved denne pc, og vælg derefter det drev, du vil gendanne data fra under Logisk drev Hvis du har ompartitioneret måldrevet, skal du skifte til Harddiskdrev modul og vælg hele disken, der skal scannes.
4. Klik på Scan knappen for at starte scanningsprocessen.
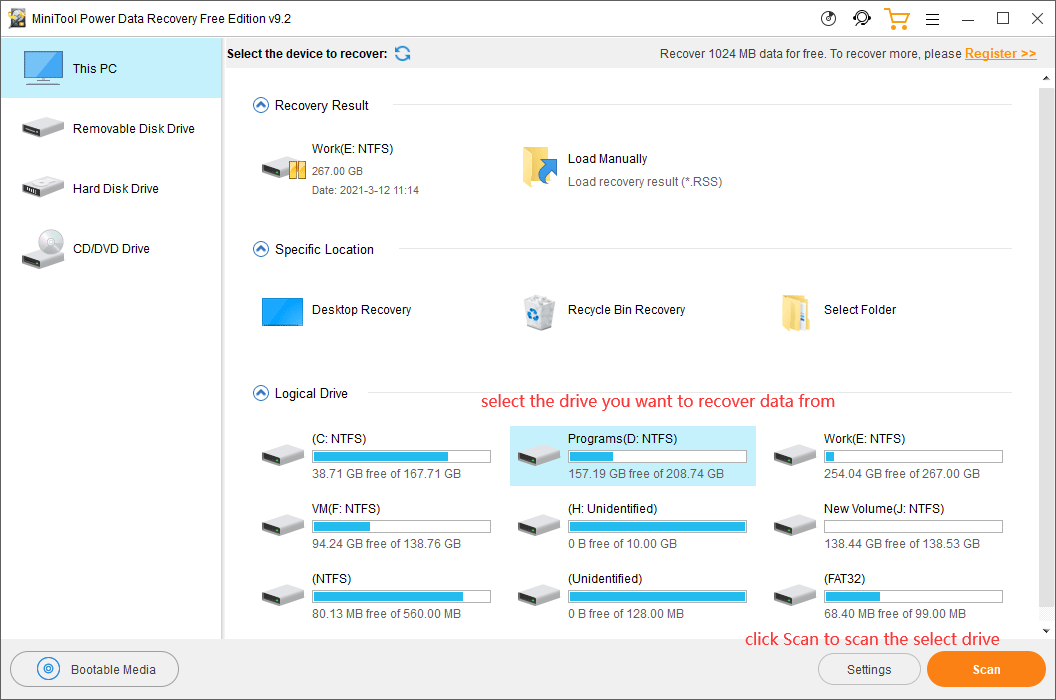
5. Hele scanningsprocessen vil vare et stykke tid, og den skulle være færdig inden for en halv time. Du bør vente, indtil hele processen slutter.
6. Når drevscanningen afsluttes, kan du se scanningsresultaterne, der som standard er angivet som sti. Du kan åbne hver sti for at finde den spilmappe, du vil gendanne. I de fleste tilfælde bør der være mange filer og mapper i scanningsresultaterne. Det er svært at finde din spilmappe med det samme. Du kan klikke på Find ikonet og skriv navnet på spillet i søgefeltet ud for Filnavn. Derefter kan du klikke på Find knappen for hurtigt at finde spilmappen og filerne i den.
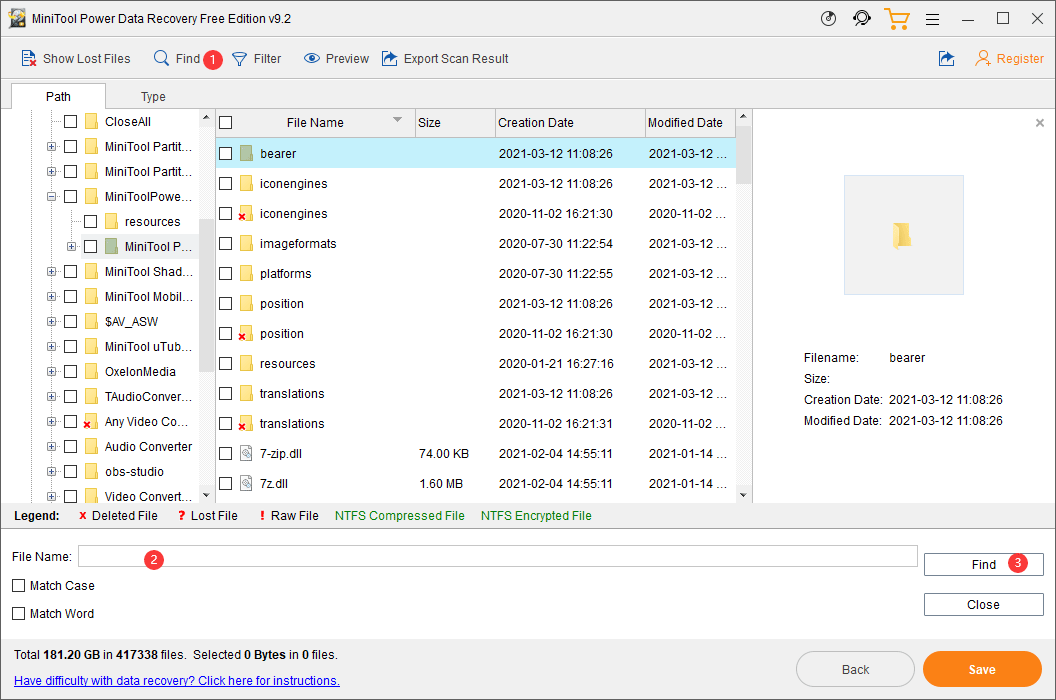
7. Vælg de spilfiler og -mapper, du vil gendanne.
8. Klik på Gemme knap (i nederste højre side af softwaregrænsefladen).
9. På den lille pop-up-grænseflade skal du vælge en passende placering for at gemme de valgte filer. I dette trin bør du ikke gemme filerne på deres oprindelige placering. Ellers kan de slettede spilfiler blive overskrevet og blive uoprettelige.
10. Klik Okay for at fuldføre datagendannelsesprocessen.
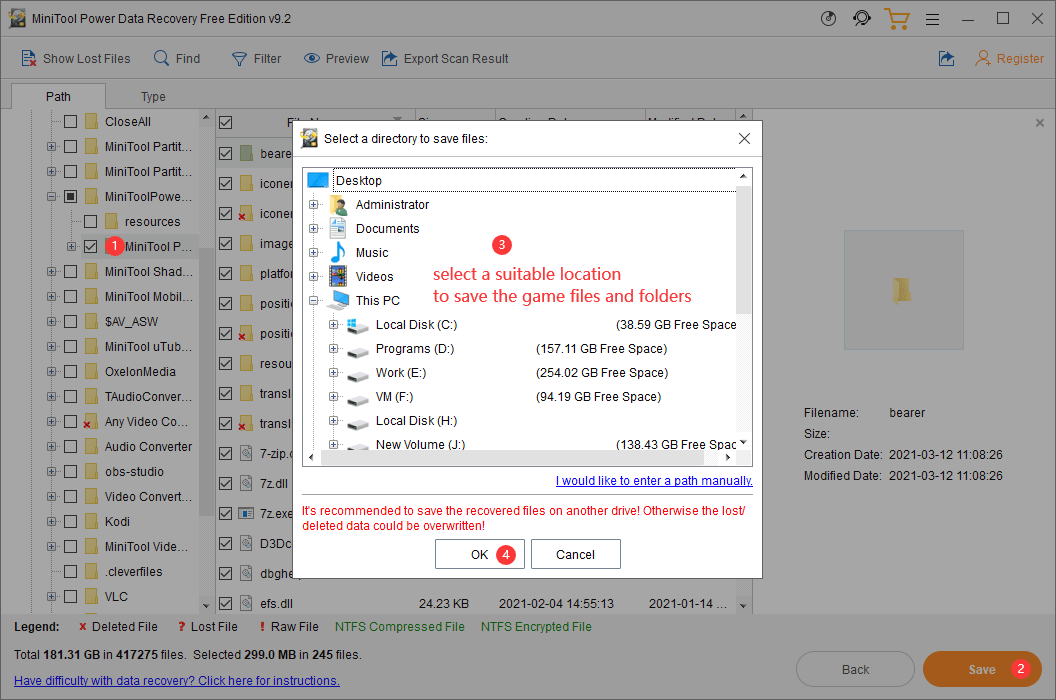
Hvis du ønsker at opgradere denne software til en fuld udgave, kan du gå til MiniTools officielle websted for at vælge en passende udgave i henhold til dine krav. Efter at have fået registreringsnøglen, kan du registrere denne software direkte på scanningsresultatgrænsefladen og derefter hente dine nødvendige filer uden begrænsninger.
Metode 3: Brug Windows File Recovery Tool
Windows File Recovery-værktøj er et andet valg for dig at gendanne slettede spil på din Windows 10-computer. Det er designet af Microsoft og blev først introduceret i Windows 10 20H1. Det vil sige, at kun Windows 10 20H1 og de senere versioner af Windows 10 understøtter dette værktøj.
Dette hjælpeprogram er ikke forudinstalleret i Windows 10. Du skal downloade og installere det fra Microsoft Store og derefter bruge winfr kommando for at fortryde sletning af filer fra din computer. Det er gratis. Hvis din Windows 10 understøtter dette værktøj, kan du også bruge det til at gendanne dine slettede spil. Du kan henvise til dette indlæg for at vide, hvilken version af Windows 10 du bruger: Hvilken version af Windows har jeg? Tjek version og buildnummer .
Desuden har denne software to gendannelsestilstande: almindelig tilstand og omfattende tilstand. De fokuserer på forskellige datatabssituationer. For eksempel kan den almindelige tilstand gendanne filer, der for nylig blev slettet på NTFS-partitionen. Men hvis filerne blev slettet for lang tid siden, eller disken er formateret/ødelagt, eller du vil gendanne data fra en FAT/exFAT-partition, skal du bruge Extensive-tilstanden.
Den specifikke kommandolinje til at gendanne slettede spil på din Windows 10-computer erwinfr kilde-drev: destination-drev: [/mode] [/switches]. Destinationsdrevet bør ikke være kildedrevet, og du skal stadig huske mappenavnet på det spil, du vil gendanne.
Hvis du vil gendanne dine slettede spil i Windows ved hjælp af dette værktøj, kan du følge denne vejledning:
1. Download og installer Windows File Recovery på din computer.
2. Værktøjet kan åbne automatisk efter installation af værktøjet. Men hvis du har brug for at genåbne det, kan du bruge Windows-søgning til at søge efter dette værktøj og derefter åbne det.
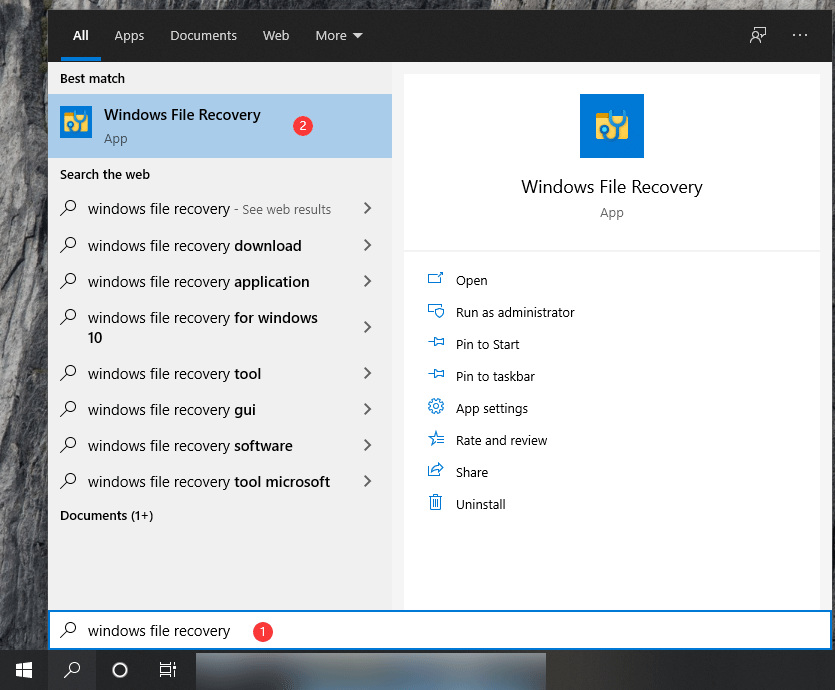
3. Klik Ja hvis Brugerkontokontrol interface dukker op.
4. Indtast kommandoen winfr til cmd-grænsefladen. For eksempel skal du gendanne spil fra drev C til drev E, kommandoen skal væreWinfr C: E: /regular /n [den oprindelige sti til spilmappen](glem ikke omvendt skråstreg i slutningen af mappen).
5. Tryk på Gå ind .
Her er en tutorial om, hvordan du bruger dette værktøj: Sådan bruges Microsofts Windows-filgendannelsesværktøj og alternativ.
En simpel sammenligning (Windows File Recovery vs. MiniTool Power Data Recovery)
Sammenlignet med MiniTool Power Data Recovery er Windows File Recovery ikke så brugervenlig. Du skal huske princippet om winfr-kommandoen og mappenavnet på spillet. Enhver fejl vil forårsage fejl i gendannelsen af spil. Hvis du er en professionel Windows 10-bruger, kan du overveje at bruge dette værktøj. Hvis ikke, burde MiniTool Power Data Recovery være et bedre valg til at gendanne slettede spil på pc.
Metode 4: Brug filhistorik til at gendanne slettede spil
Du kan også gå til File Explorer og derefter tjekke filhistorikken for den mappe, der indeholdt spilmappen, for at gendanne spil. Denne metode virker kun, når du har aktiveret Filhistorik på din computer.
- Åbn File Explorer.
- Gå for at finde den mappe, der indeholder dine manglende spilfiler.
- Højreklik på den mappe, og vælg derefter Ejendomme .
- Skift til Tidligere versioner fanen og kontroller, om der er tilgængelige filhistorik. Hvis ja, kan du vælge den version, der indeholder dine manglende spilfiler for at gendanne.
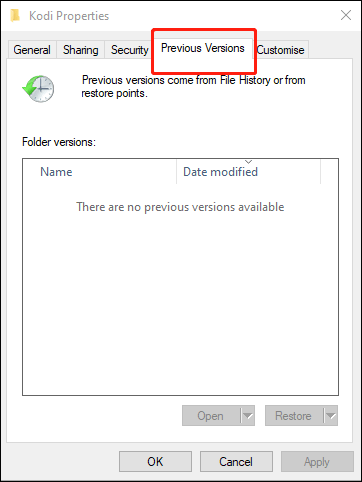
Bundlinie
Hvordan gendannes slettede spil på pc? Efter at have læst denne artikel får du fire metoder. Ikke alle disse metoder er egnede til dig. Du skal vælge en passende baseret på din situation.
Skulle du have andre relaterede problemer med datatab, kan du fortælle os det i kommentaren. Du kan også kontakte os via Os .



![Hvordan laver man Synology Backup? Her er en komplet guide! [MiniTool-tip]](https://gov-civil-setubal.pt/img/backup-tips/82/how-do-synology-backup.png)


![Hvordan stopper jeg Google Chrome fra at logge mig ud: Ultimate Guide [MiniTool News]](https://gov-civil-setubal.pt/img/minitool-news-center/12/how-do-i-stop-google-chrome-from-signing-me-out.png)
![Detaljerede vejledninger om DISM offline reparation Windows 10 [MiniTool News]](https://gov-civil-setubal.pt/img/minitool-news-center/32/detailed-tutorials-dism-offline-repair-windows-10.png)
![Sådan gendannes fotos fra SD-kort uden formatering (2020) [MiniTool-tip]](https://gov-civil-setubal.pt/img/data-recovery-tips/26/how-recover-photos-from-sd-card-without-formatting.jpg)


![[LØST] Kom på tværs af CTF Loader-problemet på Windows 10? Løs det nu [MiniTool News]](https://gov-civil-setubal.pt/img/minitool-news-center/16/come-across-ctf-loader-issue-windows-10.png)
![Sådan løses Windows 10 Media Creation Tool Error [MiniTool News]](https://gov-civil-setubal.pt/img/minitool-news-center/53/how-fix-windows-10-media-creation-tool-error.jpg)






