Her er fire nemme metoder til planlægning af nedlukning i Windows 10 [MiniTool News]
Here Are Four Easy Methods Schedule Shutdown Windows 10
Resumé :
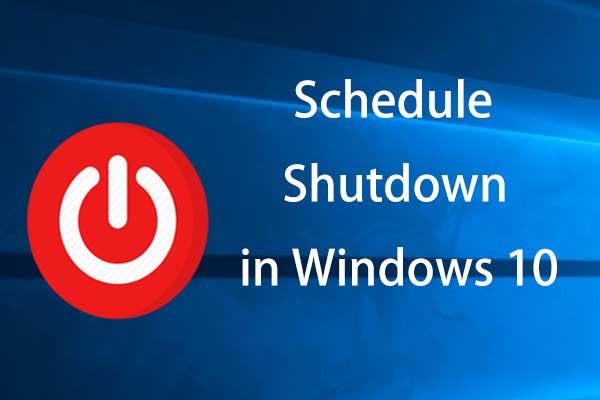
Lejlighedsvis vil du muligvis have, at din computer automatisk lukker ned på et bestemt tidspunkt, for eksempel hvis nogle downloadprocesser ikke er afsluttet, men du skal forlade pc'en. I dette indlæg, MiniTool-løsning vil introducere fire metoder til at planlægge nedlukning Windows 10.
Det er stadig vigtigt at vedligeholde din computer, og du kan prøve mange metoder til at sikre systemets sundhed, især batteriet. For eksempel kan du lukke din pc for at spare strøm, når du ikke bruger den.
Men nogle gange husker du måske ikke at slukke for det, når du forlader pc'en for at udføre nogle opgaver. Eller du skal gå, selvom nogle processer ikke er færdige. Heldigvis kan du prøve mange måder at indstille automatisk nedlukning på din Windows-computer for at slukke for maskinen som forventet.
Lad os nu se, hvordan du indstiller computeren til at slukke på et bestemt tidspunkt i Windows 10.
 Generet af Windows 10 langsom nedlukning? Prøv at fremskynde nedlukningstiden!
Generet af Windows 10 langsom nedlukning? Prøv at fremskynde nedlukningstiden! Er du generet af Windows langsom nedlukning? Dette indlæg viser dig, hvordan du hurtigere kan lukke ned i Windows 10!
Læs mere4 måder at indstille automatisk nedlukning af Windows 10 på
Planlæg nedlukning af Windows 10 CMD
Trin 1: Input cmd i søgefeltet og højreklik på Kommandoprompt at vælge Kør som administrator .
Trin 2: Skriv nedlukning –s –t nummer og tryk på Gå ind . Hvis du skriver 3600, betyder det, at din computer automatisk lukker ned efter 60 minutter, nemlig 1 time.
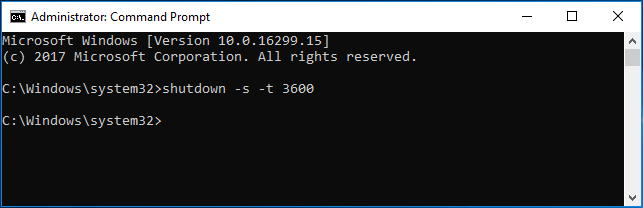
Indstil automatisk nedlukning af Windows 10 via Kør
Trin 1: Tryk på to taster på samme tid - Windows-logo og R at åbne Løb dialog boks.
Trin 2: Input nedlukning –s –t nummer , for eksempel, nedlukning –s –t 3600 og tryk på Gå ind .
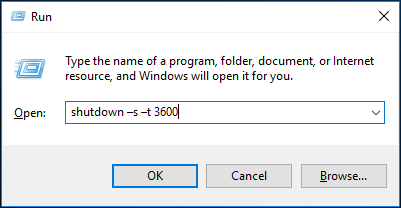
Indstil planlagt nedlukning af Windows 10 i Windows PowerShell
Trin 1: Højreklik på Start knap, vælg Windows PowerShell (administrator) og klik Ja for at åbne dette værktøj.
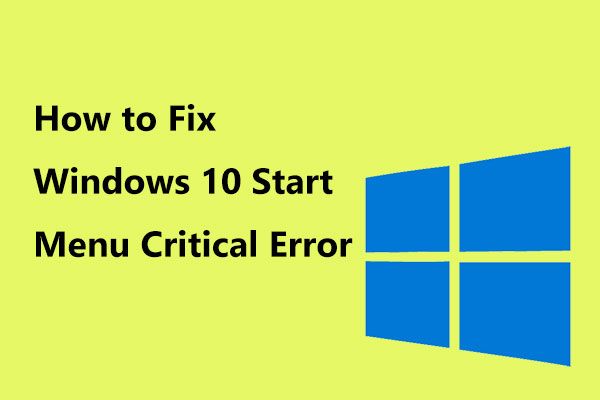 Her er nyttige løsninger på Windows 10 Start-menu Kritisk fejl!
Her er nyttige løsninger på Windows 10 Start-menu Kritisk fejl! Har du modtaget meddelelsen 'Startmenuen for kritisk fejl fungerer ikke'? Dette indlæg vil lede dig gennem nogle effektive rettelser til startmenufejlen.
Læs mereTrin 2: Skriv nedlukning –s –t nummer og tryk på Gå ind .
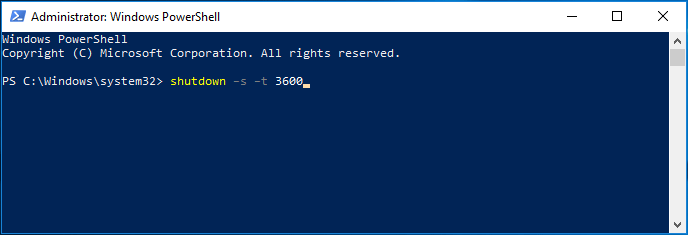
Planlæg nedlukning af Windows 10 via Windows Jobliste
I Windows 10 er der et værktøj kaldet Task Scheduler, der giver dig mulighed for at planlægge enhver opgave på din computer. Med det kan du nemt indstille planlagt nedlukning af Windows 10.
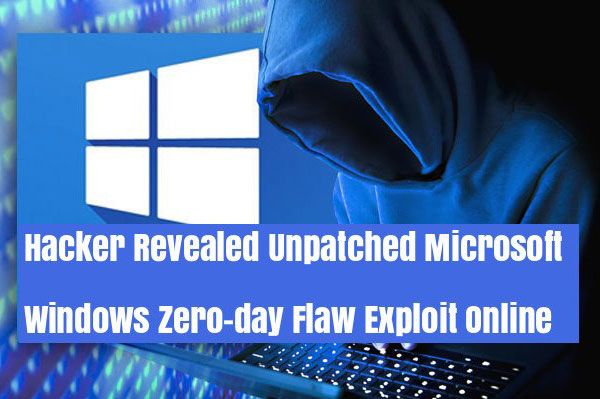 En alvorlig sårbarhed blev fundet i Windows Task Scheduler
En alvorlig sårbarhed blev fundet i Windows Task Scheduler Sårbarheden i Windows Task Scheduler gør det lettere for hackere at få adgang til et Windows-system.
Læs mereTrin 1: Skriv opgaveplanlægning i søgefeltet, og åbn denne app.
Trin 2: Vælg Opret grundlæggende opgave fra højre Handlinger panel.
Trin 3: Indtast opgavens navn, f.eks. Nedlukning.
Trin 4: Vælg, hvornår den automatiske nedlukningsopgave skal starte. Her vælger vi En gang som et eksempel.
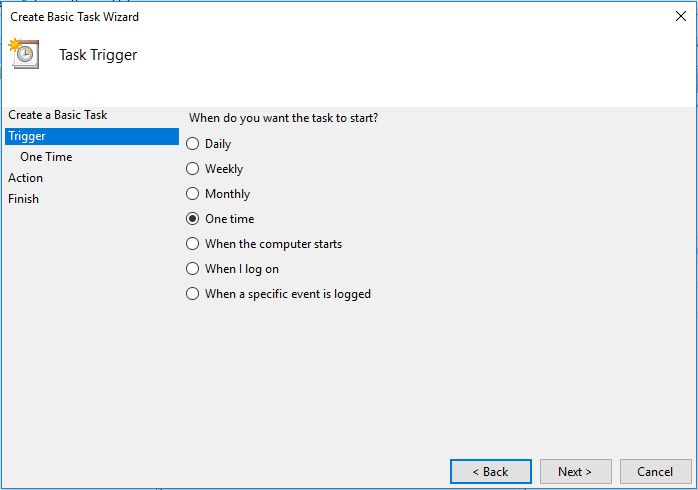
Trin 5: Indstil det specifikke tidspunkt, hvor Windows 10 automatisk skal slukkes.
Trin 6: Beslut, hvilken handling du vil have, at opgaven skal udføre, f.eks. Start et program.
Trin 7: Klik Gennemse , gå til C: Windows System32 og find nedlukningsappfilen for at åbne den.
Trin 8: Klik –S bagved Tilføj argumenter sektion og klik Næste .
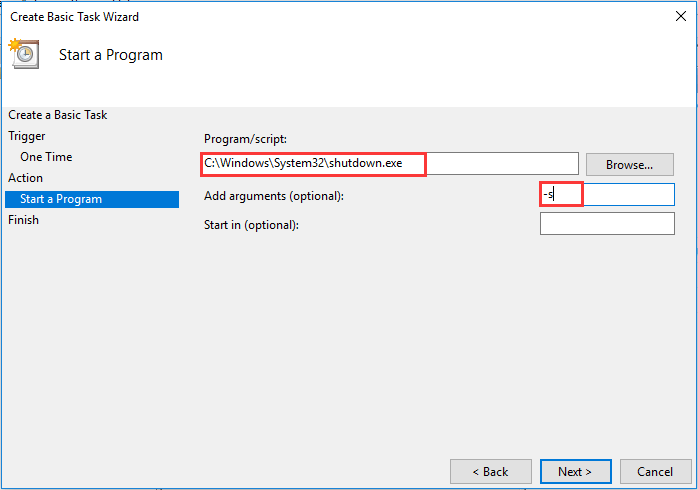
Trin 9: Klik til sidst Afslut . Derefter lukkes Windows 10 af sig selv på det angivne tidspunkt.
Tip: Ud over ovenstående måder at indstille computeren til at slukke på et bestemt tidspunkt kan du også vælge en professionel nedlukningstimer til Windows 10 - Windows Shutdown Assistant. Dette værktøj giver dig mulighed for at vælge forskellige handlinger, herunder aflogning, genstart, dvale, køre pauseskærm, lukke ned osv. Bare få det til at prøve, hvis du er interesseret i det.Afsluttende ord
Nu er alle de effektive metoder til at planlægge nedlukning i Windows 10 her. Prøv en af dem, hvis du har behov. Håber dette indlæg er nyttigt for dig.
![4 måder at rette WiFi-indstillinger på mangler Windows 10 eller Surface [MiniTool News]](https://gov-civil-setubal.pt/img/minitool-news-center/11/4-ways-fix-wifi-settings-missing-windows-10.jpg)


![Hvad hvis du støder på MOM.Implementeringsfejl i Windows 10 [MiniTool News]](https://gov-civil-setubal.pt/img/minitool-news-center/80/what-if-you-encounter-mom.png)


![Sådan aktiveres tidligere versioner i Windows 10 til datagendannelse? [MiniTool Nyheder]](https://gov-civil-setubal.pt/img/minitool-news-center/51/how-enable-previous-versions-windows-10.jpg)

![Sådan løses fejlen 'Systembatterispænding er lav' [MiniTool News]](https://gov-civil-setubal.pt/img/minitool-news-center/53/how-fix-system-battery-voltage-is-low-error.jpg)
![8 aspekter: Bedste NVIDIA-kontrolpanelindstillinger til spil 2021 [MiniTool News]](https://gov-civil-setubal.pt/img/minitool-news-center/65/8-aspects-best-nvidia-control-panel-settings.png)




![Sådan downloader du Snap-kamera til pc/Mac, installerer/afinstallerer det [MiniTool-tip]](https://gov-civil-setubal.pt/img/news/02/how-to-download-snap-camera-for-pc/mac-install/uninstall-it-minitool-tips-1.png)



![Realtek HD Audio Driver Download / Opdater / Afinstaller / Fejlfinding [MiniTool News]](https://gov-civil-setubal.pt/img/minitool-news-center/37/realtek-hd-audio-driver-download-update-uninstall-troubleshoot.png)
