Hmm, vi kan ikke nå denne side - En Microsoft Edge-fejl [MiniTool News]
Hmm We Cant Reach This Page Microsoft Edge Error
Resumé :
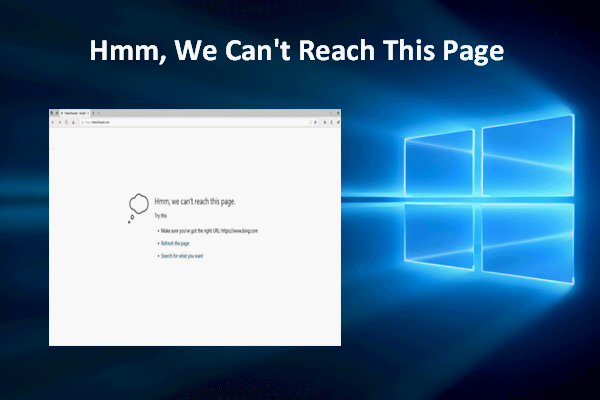
Microsoft Edge bruges af et stort antal Windows-brugere til at få adgang til enhver webside eller et websted for at få de oplysninger, de har brug for. Der kan dog pludselig opstå fejl i Microsoft Edge, ligesom alle andre webbrowsere. Nogle af fejlene forhindrer dig endda i at få adgang til enhver side med succes. For eksempel kan du modtage Hmm, vi kan ikke nå denne side fejl, når du prøver at besøge en side.
Hmm, vi kan ikke nå denne side i Microsoft Edge
Hvad er Microsoft Edge? Introduceret i 2015 er det en webbrowser frigivet af Microsoft til at erstatte den ældre Internet Explorer.
- Microsoft Edge blev først introduceret i 2015 til Windows 10 og Xbox One.
- I 2017 udgav Microsoft en ny version af Edge til iOS.
- Microsoft Edge's version til macOS blev endelig frigivet i 2019.
Selvom Microsoft Edge bruges bredt, er det ikke nyttigt hver gang. Hvad jeg mener er, at der pludselig kan opstå fejl i browseren for at forhindre brugere i at få adgang til det websted / webside, de anmoder om. For eksempel rapporterede mange brugere, at de stødte på kan ikke nå denne side i Edge, selv når internetforbindelsen fungerer fint.
Microsoft Edge Windows 10 er nu officielt tilgængelig!
Edge kan ikke nå denne sidefejl
Du åbner Microsoft Edge som sædvanligt, skriv en korrekt URL i adresselinjen (eller kopier og indsæt linket i den), kun for at finde ud af, at du ikke kan få adgang til, hvor du vil hen. Følgende meddelelse vises på din skærm:
Hmm, vi kan ikke nå denne side.
Prøv dette
- Sørg for, at du har den rigtige webadresse.
- Opdater siden.
- Søg efter hvad du vil have.
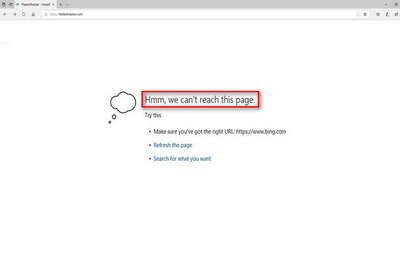
På dette tidspunkt skal du først gå og tjekke internetforbindelsen: Åbn andre browsere og apps for at se, om de fungerer fint. Hvis ikke, skal du ændre netværket for at fjerne internetforbindelsesfejl. Hvis du kun støder på problemet, når du bruger Microsoft Edge, bør du have mistanke om, at der er nogle problemer med selve browseren eller systemet.
Sådan løses Microsoft Edge kan ikke nå denne side
Ét: Sørg for, at DNS-klienten kører.
- Højreklik på Start i nederste venstre hjørne.
- Vælge Løb fra menuen. (Du kan også trykke på Start + R på tastaturet for at åbne dialogboksen Kør.)
- Type msc ind i tekstboksen og tryk Gå ind .
- Rul ned for at finde DNS-klient på listen.
- Højreklik på DNS-klient og vælg Ejendomme .
- Se efter Starttype sektion under Generelt.
- Kontroller, om Automatisk er valgt til det.
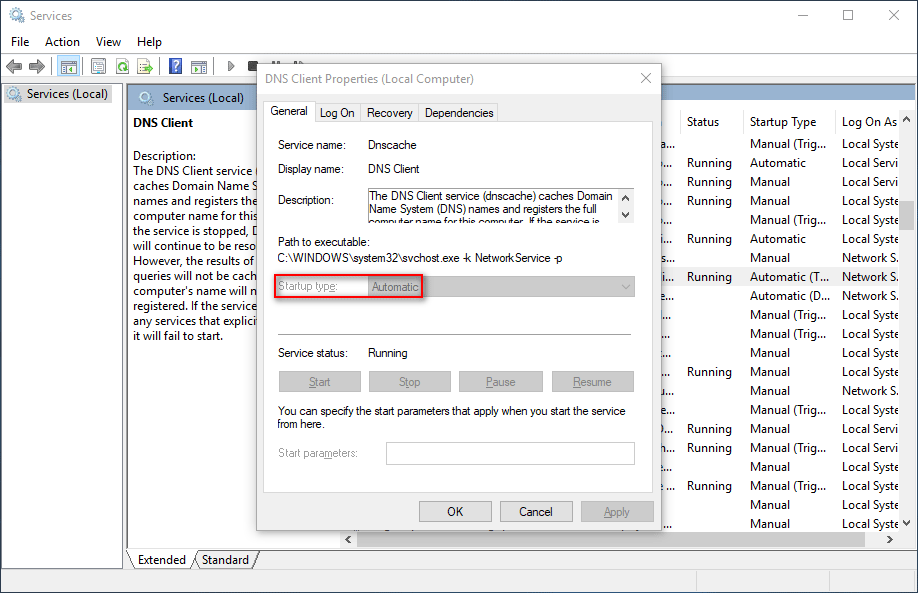
To: skift DNS-serveradresser.
- Trykke Start + S for at åbne Windows-søgning.
- Type kontrolpanel ind i tekstboksen og tryk Gå ind .
- Klik på Netværk og internet .
- Klik på Netværks-og delingscenter i højre rude.
- Vælg Skift adapterindstillinger fra venstre sidepanel for at åbne vinduet Netværksforbindelser. (Du kan også skrive ncpa. cpl i dialogboksen Kør for at åbne dette vindue direkte.)
- Højreklik på det netværk, du bruger, og vælg Ejendomme .
- Lede efter Internetprotokol version 4 (TCP / IPv4) under Netværk og dobbeltklik på det.
- Kontrollere Brug følgende DNS-serveradresser .
- Gå ind 8.8.8.8 for Foretrukken DNS og 8.8.4.4 til alternativ DNS.
- Klik på Okay for at bekræfte og genstarte computeren.
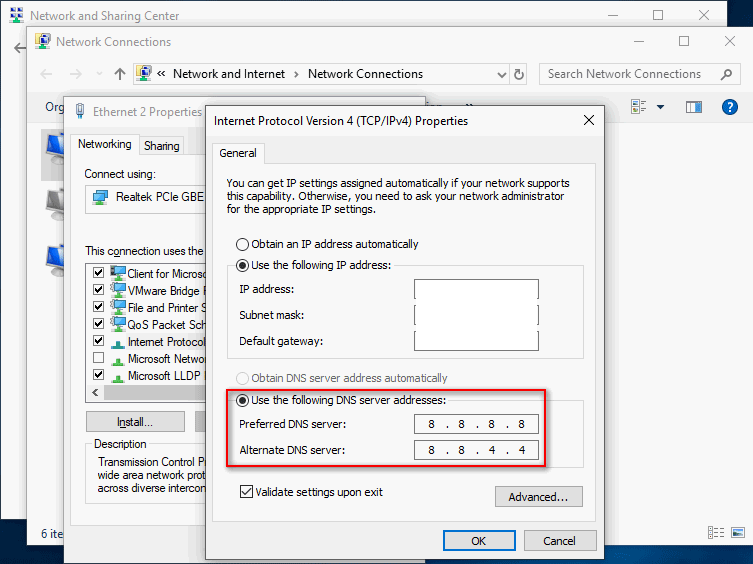
Tre: deaktiver IPv6.
- Gentag trin 1 til trin 6 nævnt i den foregående metode.
- Lede efter Internetprotokol version 6 (TCP / IPv6) og fjern markeringen af det.
- Klik på Okay og genstart pc.
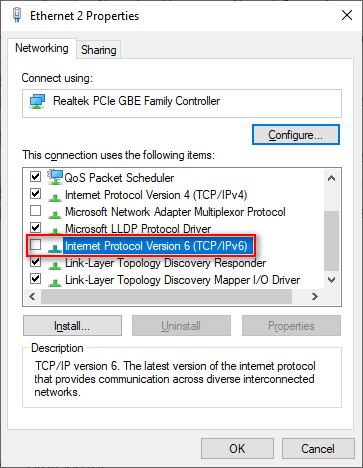
Fire: gendanne internetegenskaber til standard.
- Åbn dialogboksen Kør.
- Type cpl og ramte Gå ind .
- Skift til Fremskreden fanen Internet Egenskaber.
- Klik på Gendan avancerede indstillinger knap.
- Klik på ansøge nederst for at gemme ændringer.
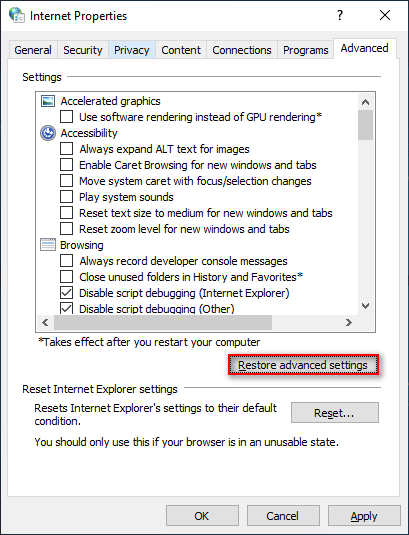
Du kan også bruge følgende metoder til fejlfinding, når der ikke kan ses denne fejlmeddelelse på denne side.
- Nulstil TCP / IP .
- Ryd cacher og cookies. ( Sådan gendannes Google Chrome-historik? )
- Kør fejlfindingsværktøj til internetforbindelser.
- Skift netværk fra offentligt til privat eller omvendt.
- Fjern udvidelserne af Microsoft Edge.
- Åbn et nyt privat vindue.
- Brug emuleringstilstand.
- Aktivér Loopback i Microsoft Edge.
- Reparer / nulstil Microsoft Edge.


![Sådan stopper du Chrome fra at blokere downloads (Guide til 2021) [MiniTool News]](https://gov-civil-setubal.pt/img/minitool-news-center/15/how-stop-chrome-from-blocking-downloads.png)
![Fast! Fejlfinding til hardware og enheder mangler Windows 10 [MiniTool News]](https://gov-civil-setubal.pt/img/minitool-news-center/10/fixed-hardware-device-troubleshooter-is-missing-windows-10.png)



![Download og installer VMware Workstation Player/Pro (16/15/14) [MiniTool Tips]](https://gov-civil-setubal.pt/img/news/19/download-and-install-vmware-workstation-player/pro-16/15/14-minitool-tips-1.png)


![[Nem vejledning] Kunne ikke oprette en grafikenhed - Løs det hurtigt](https://gov-civil-setubal.pt/img/news/93/easy-guide-failed-to-create-a-graphics-device-fix-it-quickly-1.png)
![Hvis din Android sidder fast i gendannelsestilstand, kan du prøve disse løsninger [MiniTool-tip]](https://gov-civil-setubal.pt/img/android-file-recovery-tips/73/if-your-android-stuck-recovery-mode.jpg)
![Hvad skal jeg gøre, når mus holder afbrydelse i Windows 10? [MiniTool Nyheder]](https://gov-civil-setubal.pt/img/minitool-news-center/60/what-do-when-mouse-keeps-disconnecting-windows-10.jpg)
![Sådan løses PS4-fejl NP-36006-5? Her er fem metoder [MiniTool News]](https://gov-civil-setubal.pt/img/minitool-news-center/37/how-fix-ps4-error-np-36006-5.jpg)


![[Løsning] Sådan deaktiveres Windows Defender Antivirus på Win 10 [MiniTool News]](https://gov-civil-setubal.pt/img/minitool-news-center/97/how-disable-windows-defender-antivirus-win-10.jpg)
![Sons of the Forest Controller virker ikke på Windows10 11 [Fixed]](https://gov-civil-setubal.pt/img/news/66/sons-of-the-forest-controller-not-working-on-windows10-11-fixed-1.png)
![Her er 5 metoder til løsning af bærbar tastatur, der ikke fungerer Windows 10 [MiniTool News]](https://gov-civil-setubal.pt/img/minitool-news-center/21/here-are-5-methods-fix-laptop-keyboard-not-working-windows-10.jpg)
